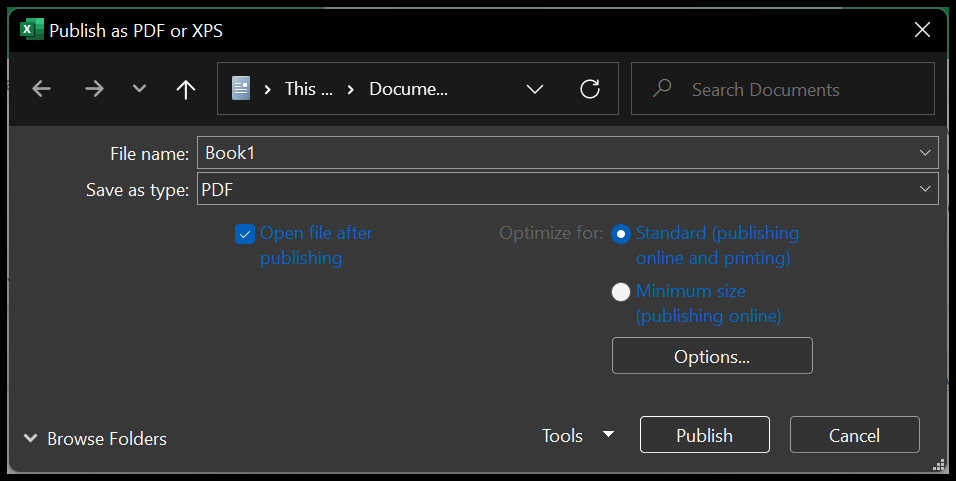Excel'de grafik kağıdı nasıl yazdırılır?
Excel’de grafik kağıdı oluşturabilir ve daha sonra kullanmak üzere bir kopyasını yazdırabilirsiniz. Bu eğitimde basit ve takip edilmesi kolay adımları kullanarak bu şablonu nasıl oluşturacağımızı öğreneceğiz. Bu grafik kağıdı şablonunda küçük kare kutularınız olacak (aynı yükseklik ve genişliğe sahip).
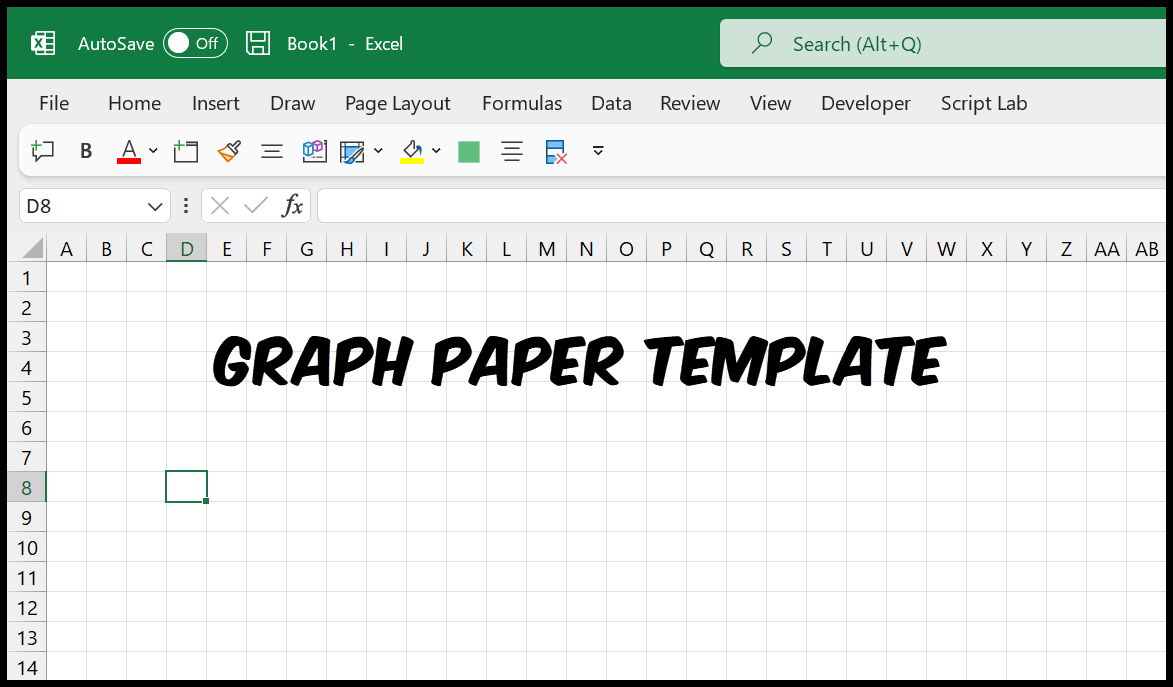
Excel’de grafik kağıdı oluşturma
- Öncelikle tüm hücreleri seçmek için çalışma sayfasının sağ üst köşesine tıklayın veya Crtl + A klavye kısayolunu kullanın.
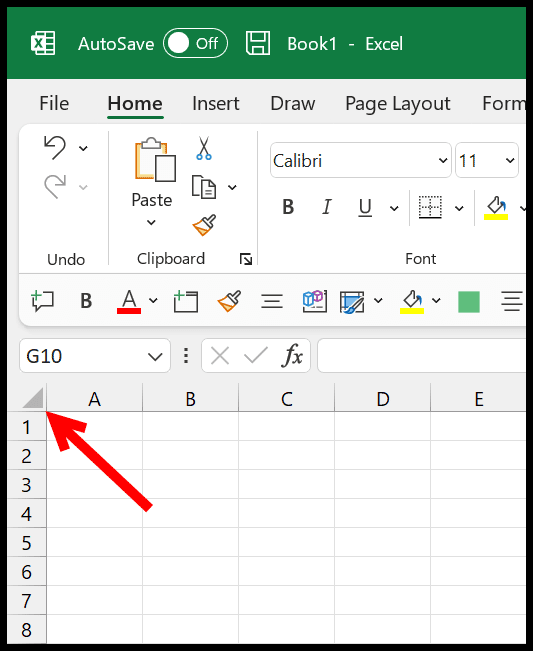
- “Giriş” sekmesine gidin ve Hücreler grubunda Biçim açılır menüsünü tıklayın.
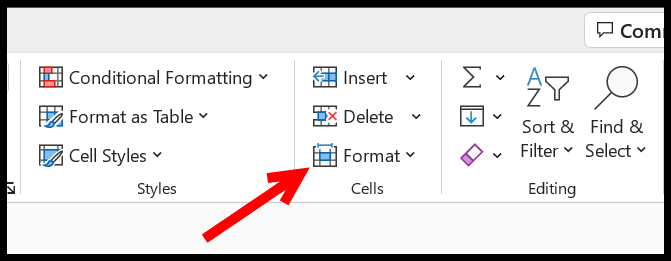
- Oradan “Sütun Genişliği” seçeneğine tıklayın.
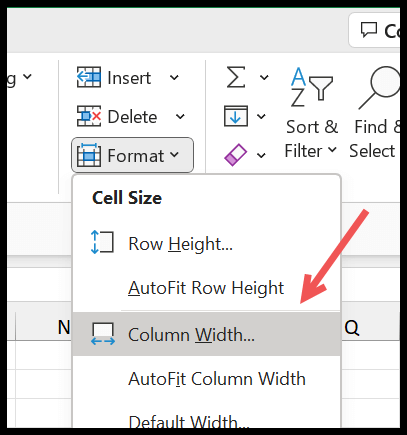
- Sütun genişliğine “3” girin ve kaydetmek için Tamam’a tıklayın.
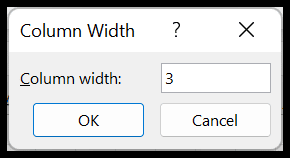
- Artık e-tablonuzda grafik kağıdına benzeyen kutularınız var.
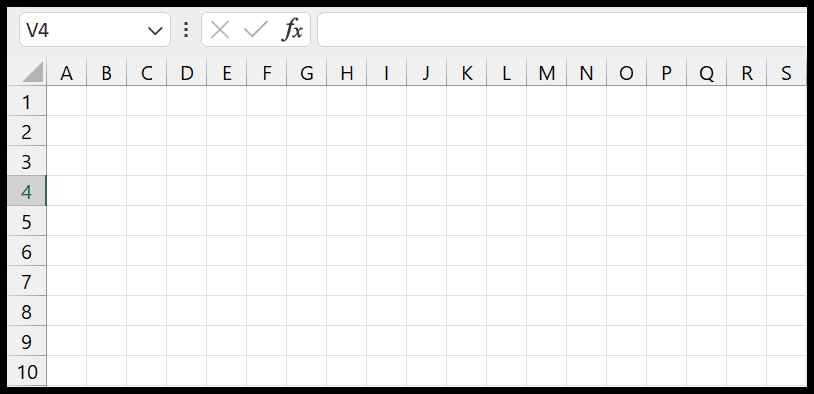
- Baskı önizlemeyi açmak için Crtl+P tuşlarına basın, ardından “Sayfa Yapısı”nı tıklayın.
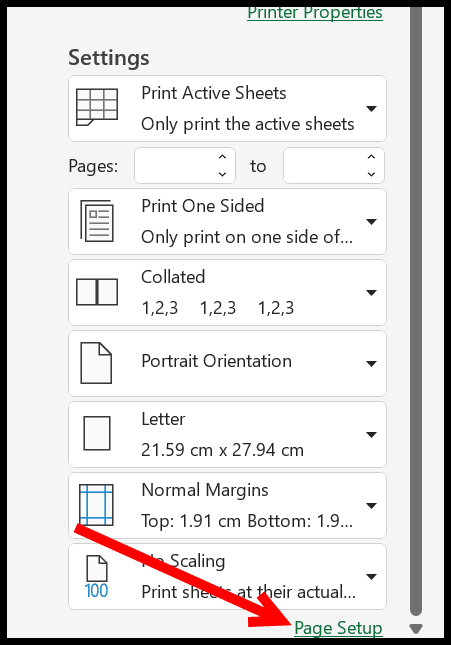
- Daha sonra Sayfa Yapısı’nda Kenar Boşluğu sekmesine gidin ve Üstbilgi ve Altbilgiyi 0’a, Üst, Alt, Sol ve Sağ Kenar Boşluklarını 0 veya 0,5’e ayarlayın.
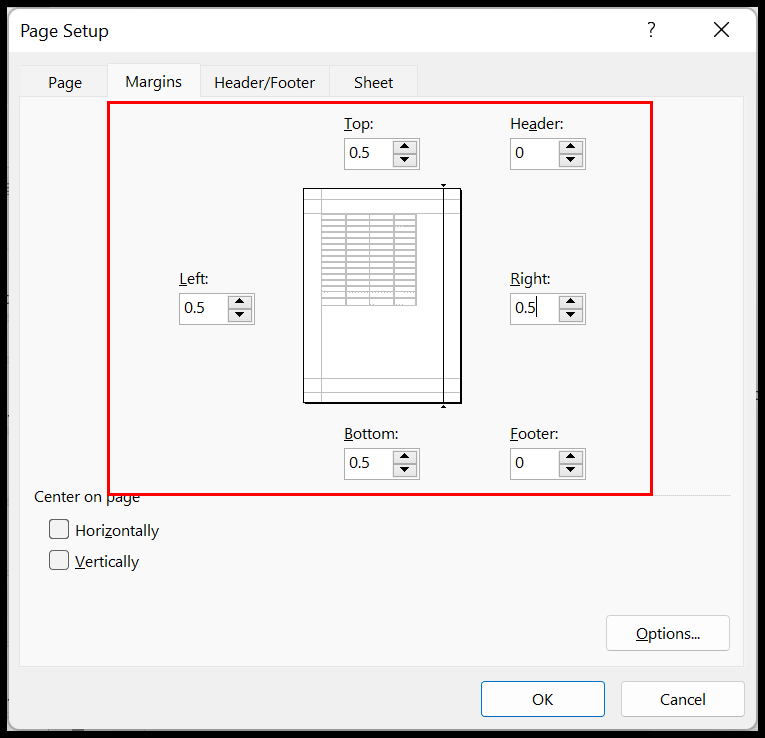
- “Sayfada ortala” altındaki her iki onay kutusunu da (Yatay ve Dikey) tıklayın.
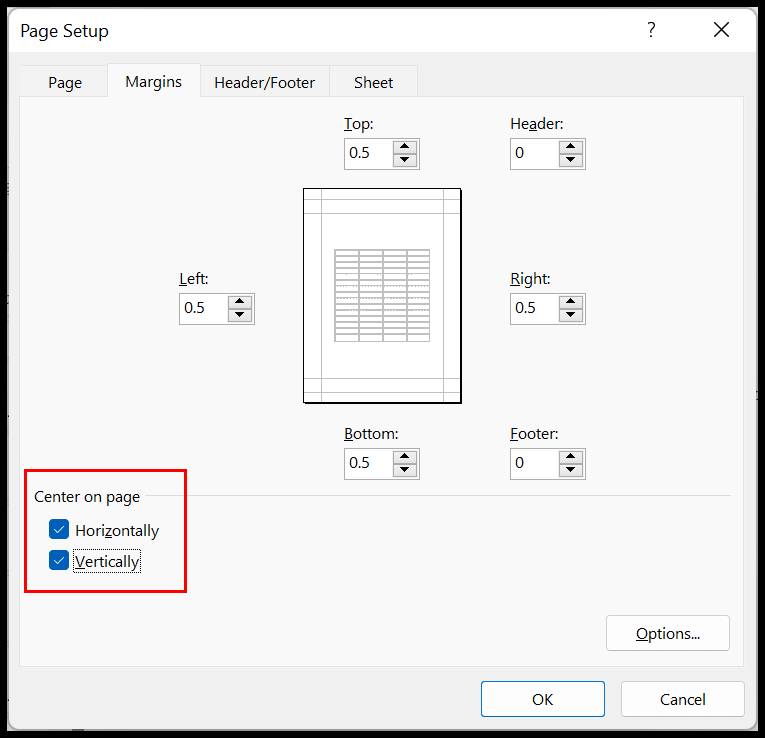
- Daha sonra, sayfa düzeni iletişim kutusundaki “Sayfa” sekmesine gidin ve “Yazdır” grubunun altında, kılavuz çizgilerini yazdırmak için “Kılavuz Çizgileri” kutusunu işaretleyin ve kaydetmek için Tamam’ı tıklayın.
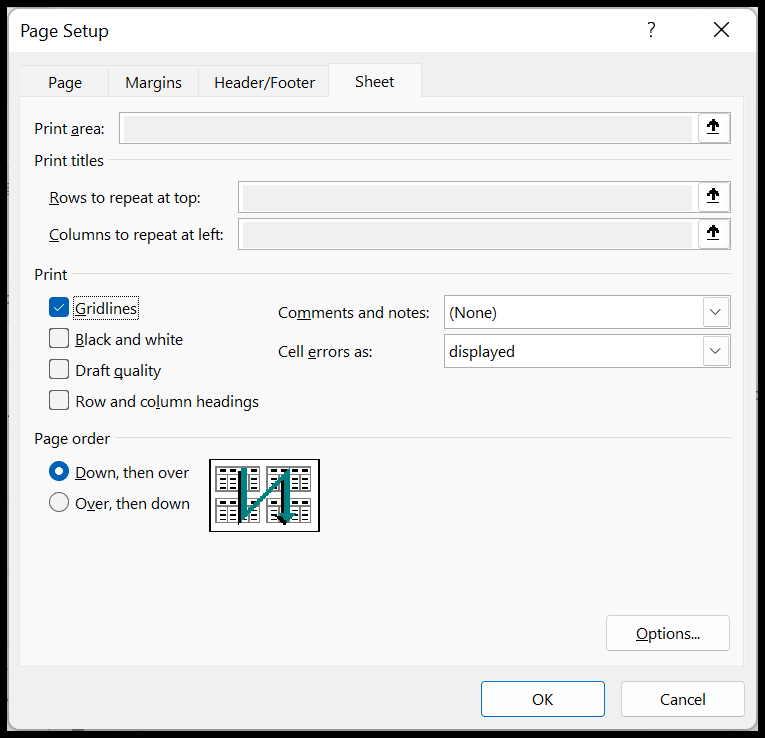
Bu noktada tüm kurulum tamamlanmıştır ve bir sonraki adım grafik kağıdının yazdırılmasıdır.
Excel’de grafik kağıdı yazdırma
Tüm ayarları yapmamıza rağmen sayfamız hala boş ve Excel boş sayfa yazdırmıyor. Bu yüzden tek bir sayfanın yazdırırken çalışabilmesi için boş alanlar eklememiz gerekiyor.
- İlk önce görünüme gidin ve “Yerleşim” düğmesine tıklayın.
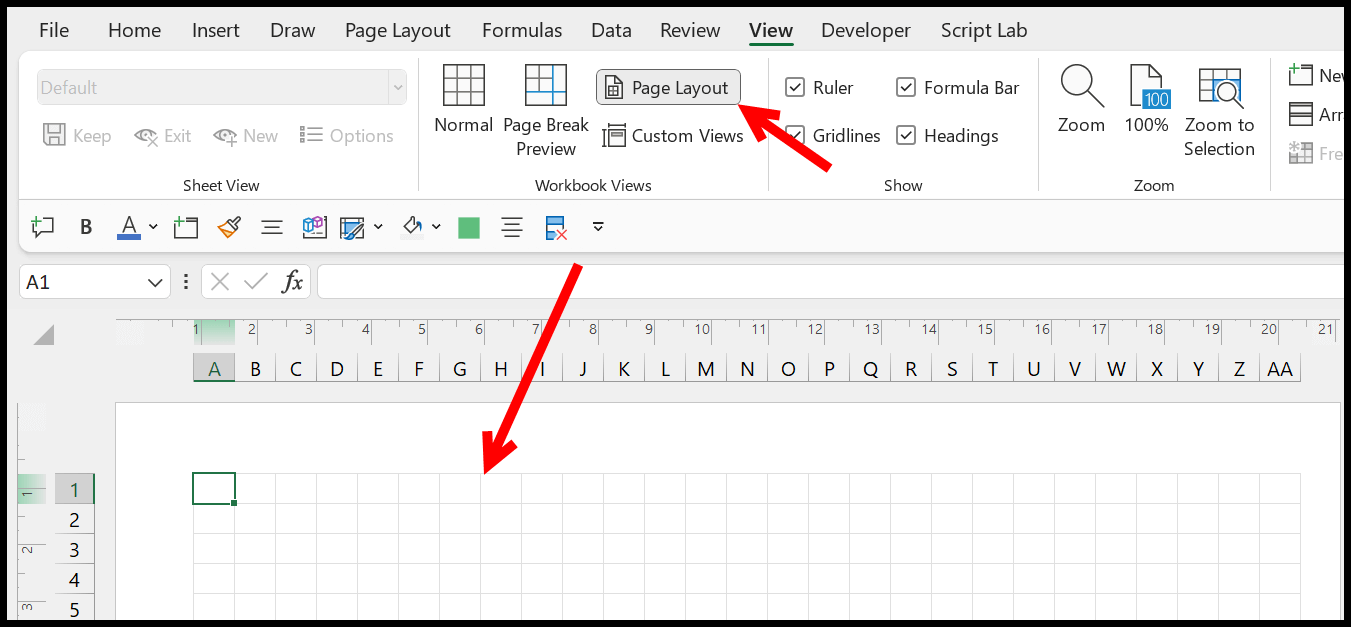
- Şimdi ilk hücreye bir boşluk girin, ardından bu alanı kopyalayıp tek sayfada bulunan hücrelere yapıştırın .
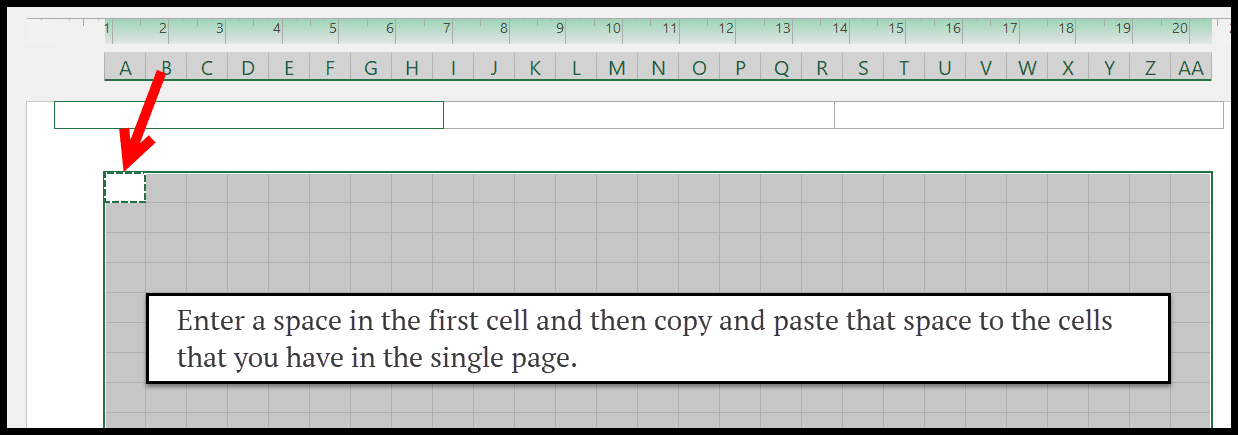
- “Görünüm” sekmesine ve oradan “Normal” görünüm düğmesine geri dönün.
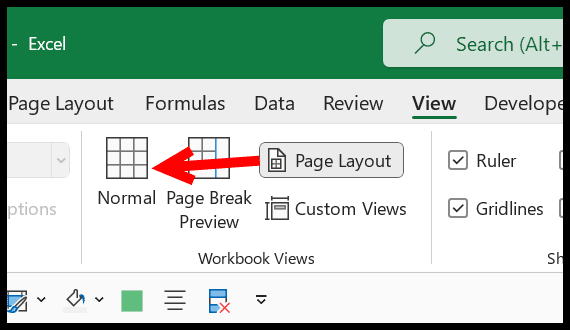
- Sonunda, baskı önizlemesini görmek için Dosya ve Sekme yazdırma seçeneğine geri dönün veya baskı önizlemesini kontrol etmek için yalnızca Crtl + P kısayol tuşunu kullanın.
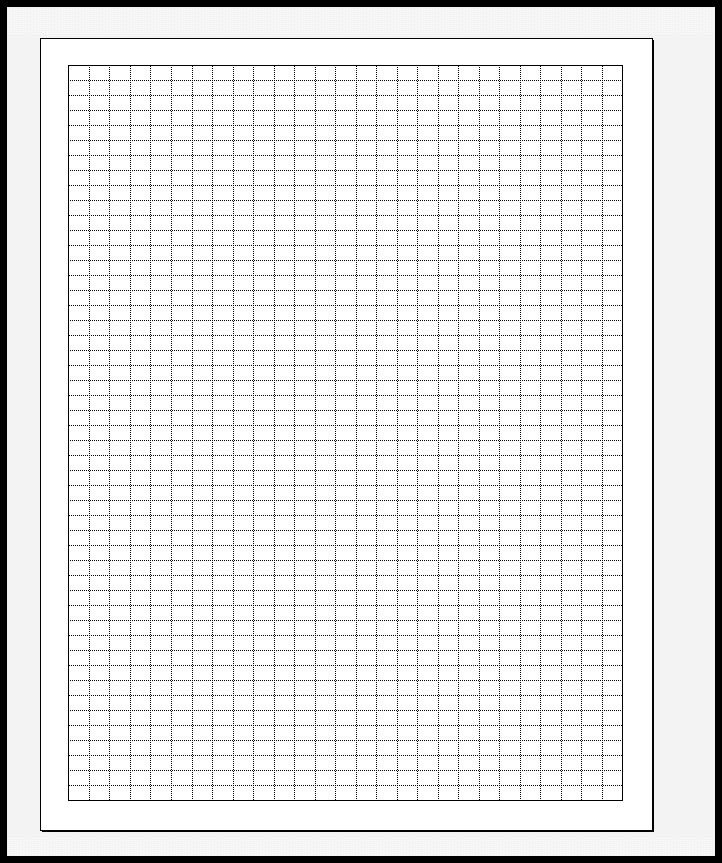
Ve yazdır butonuna bastığınızda yukarıdaki gibi grafik kağıdının çıktısını alacaksınız. Ayrıca Excel çalışma kitabınızdan da bir PDF dosyası kaydedebilirsiniz (Dosya ⇢ Dışa aktar ⇢ PDF/XPS formatı oluştur ⇢ PDF/XPS formatı oluştur).