Excel'deki tüm hatalar nasıl göz ardı edilir?
Excel’de formülleri kullanırken aldığınız hataları yok saymak için hata işleme işlevini kullanabilirsiniz. Orijinal formülünüzü, bir hata oluştuğunda anlamlı bir sonuç görüntüleyen bir hata işleme işleviyle sarabilirsiniz. Bunun dışında Excel’de karşılaştığınız hatayı yoksay seçeneğini de kullanabilirsiniz .
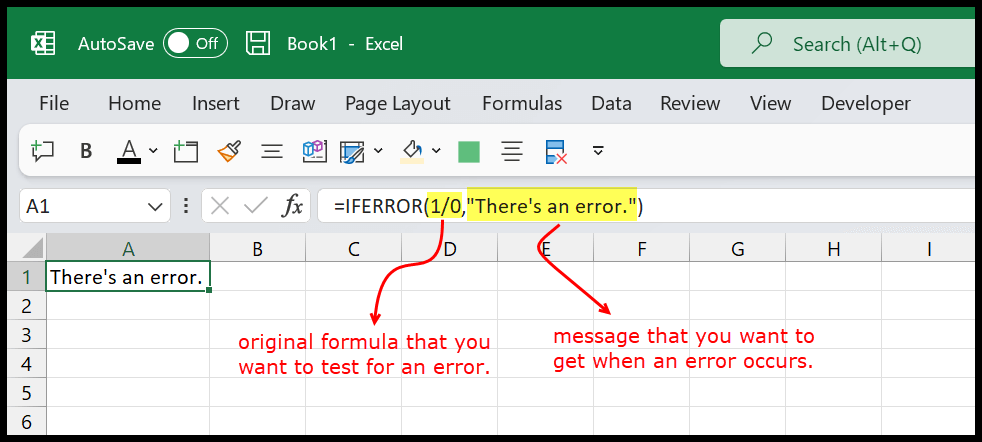
Bu derste kullanabileceğimiz tüm yöntemlere bakacağız.
Hataları yok saymak ve bunları anlamlı bir mesajla değiştirmek için EĞERHATA’yı kullanın
Hataları ele almanın en iyi yolu EĞERHATA işlevini kullanmaktır. Bu fonksiyonda tanımlayacak iki argümanınız var. Birincisi, hatayı test etmeniz gereken gerçek değer, ardından bir hata oluşması durumunda almak istediğiniz değerdir.
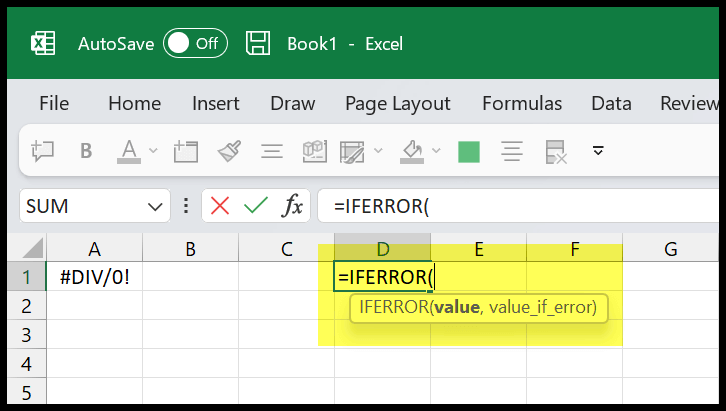
Aşağıdaki örnekte aynı formülü kullandığımızı ancak EĞERHATA içine sardığımızı ve ayarladığımız değeri döndürdüğünü görebilirsiniz.
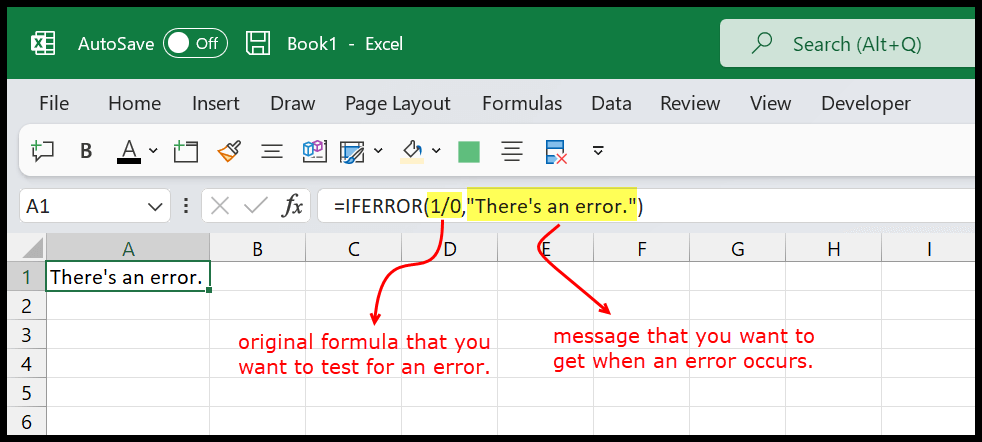
=IFERROR(1/0,"There's an error.")#YOK hatasını yok sayan IFNA işlevi
Özellikle #YOK hatasını göz ardı etmek ve onu anlamlı bir mesajla değiştirmek istiyorsanız, yalnızca #YOK hatasını işleyen IFNA işlevini kullanabilirsiniz. Bu fonksiyonun ayrıca tanımlamanız gereken iki argümanı vardır.
Aşağıdaki örnekte gördüğünüz gibi D1 hücresinde DÜŞEYARA fonksiyonundan kaynaklanan hatayla karşılaşıyoruz.
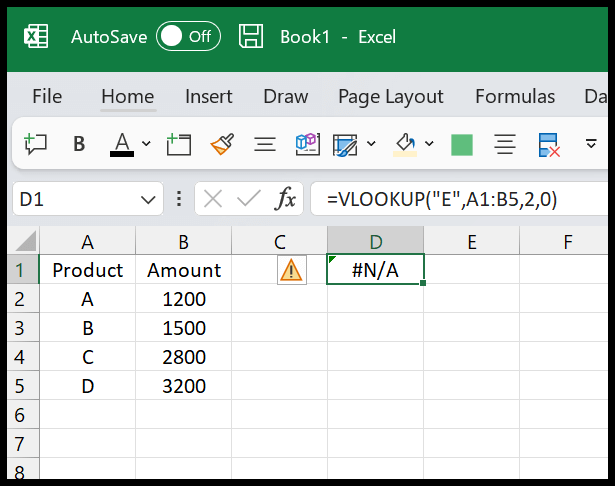
Şimdi bu hatayı çözmek için IFNA’yı kullanabilirsiniz ( IFERROR’u DÜŞEYARA ile de kullanabilirsiniz, ancak biz burada IFNA’yı kullanacağız).
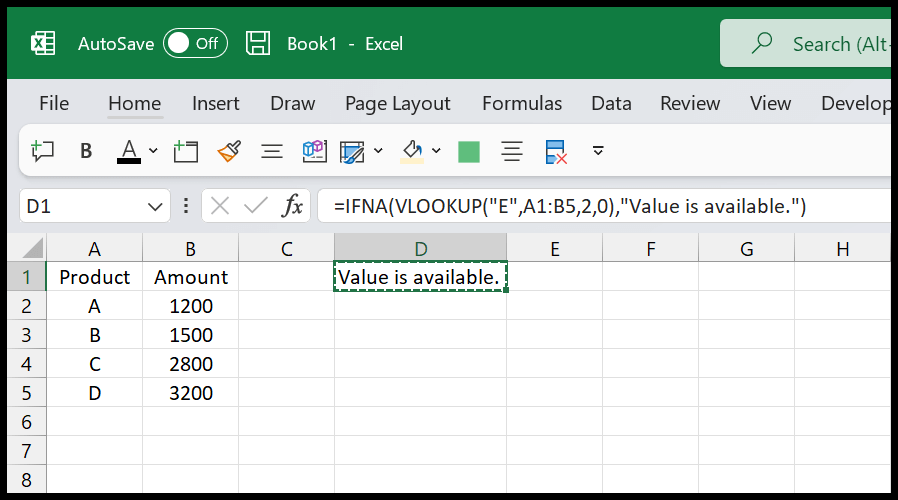
=IFNA(VLOOKUP("E",A1:B5,2,0),"Value is available.")Seçenekler hatasını yoksay
Bir hücrede hata aldığınızda Excel size o hücreyle birlikte “Hatayı Yoksay” seçeneğini kullanabileceğiniz bir seçenek sunar. Aşağıdaki örnekte görebileceğiniz gibi #BÖL/0! A1 hücresinde hata.
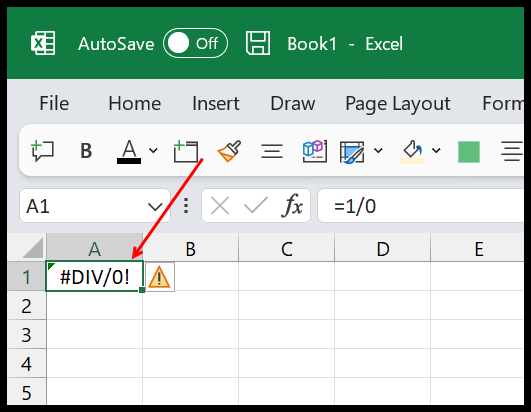
Artık A1 hücresinde sağ tarafta küçük bir simgeniz var ve bu simgeye tıkladığınızda size ayrıca bir seçenekler listesi sunulur. Ve bu seçenekler arasından “Hatayı yoksay” seçeneğini seçebilirsiniz.
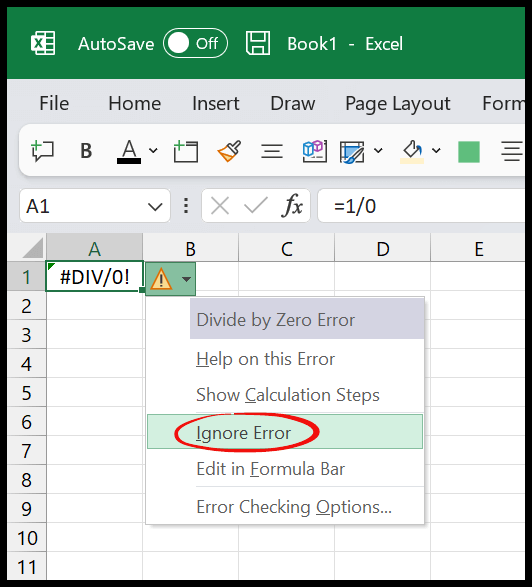
Bu seçeneğe tıkladığınızda Excel bu hücreyi hata hücresi olarak işaretlemeyi bırakır.
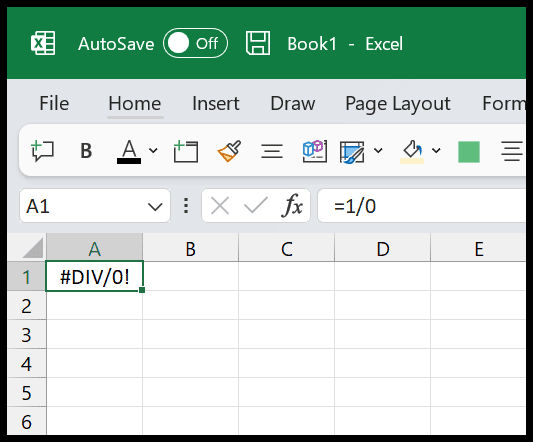
Hata denetimi seçeneklerini etkinleştirme/devre dışı bırakma
Bunun dışında Excel’deki hatalarla ilgilenmek ve bunları yok saymak için Excel Seçenekleri hata kontrol seçeneklerini kullanabilirsiniz.
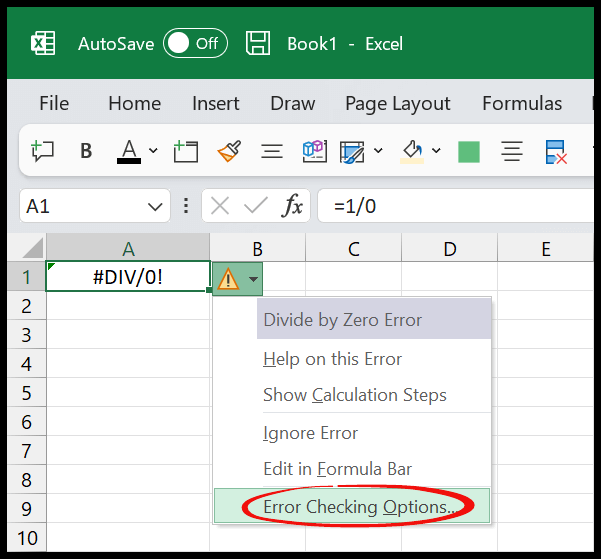
“Hata Denetimi Seçenekleri”ne tıkladığınızda, hata denetimi seçeneklerini etkinleştirip devre dışı bırakabileceğiniz Excel Seçenekleri iletişim kutusunu görürsünüz.
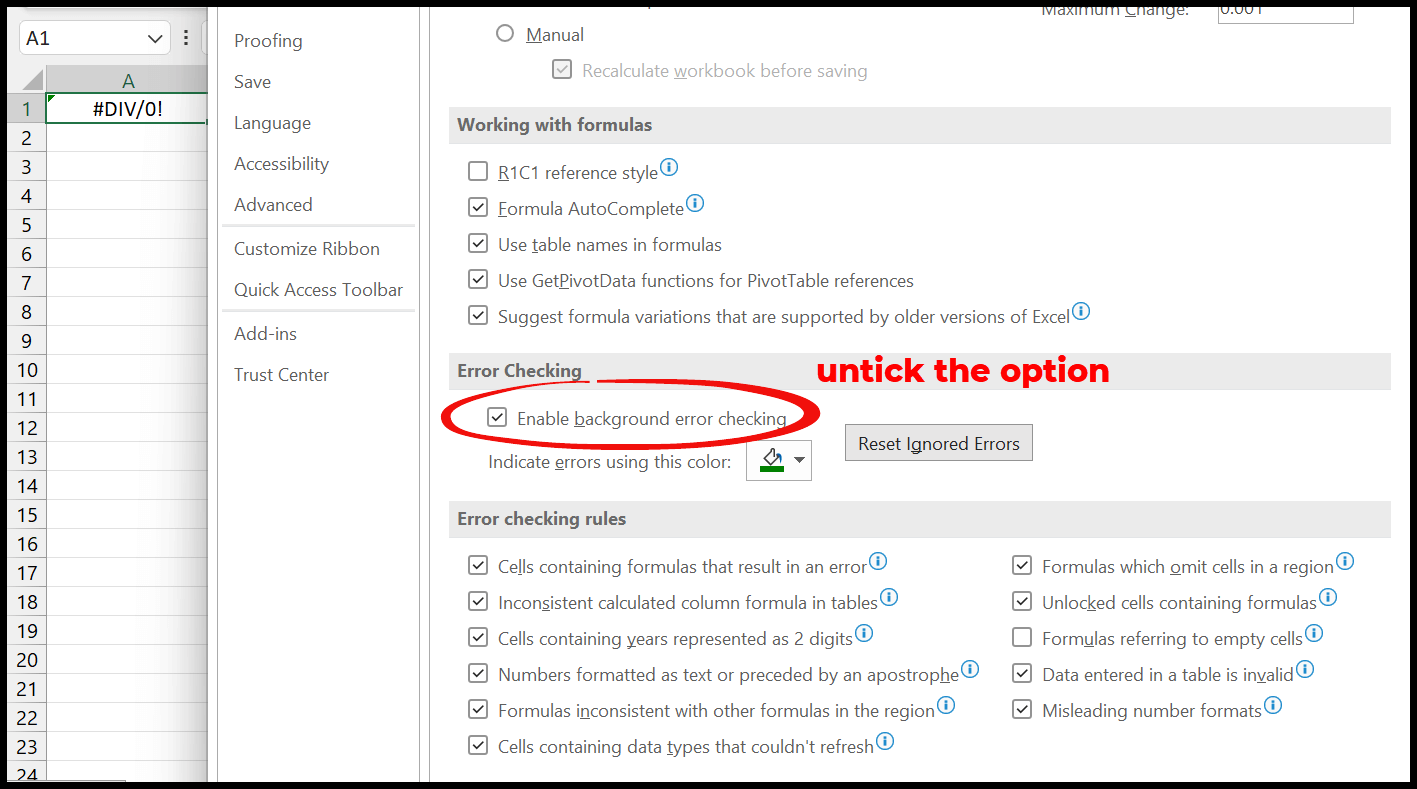
Hata kontrol seçeneklerini devre dışı bırakmak için bu seçeneklerden “Arka plan hata kontrolünü etkinleştir” seçeneğinin işaretini kaldırmanız gerekir . Bunu yaptığınız anda tüm Excel uygulaması için hata denetimi devre dışı bırakılır.