Excel'de hedef arama nasıl kullanılır?
Lisedeyken denklemin sonucunu elde ettiğim ancak girdi değerini alamadığım matematik denklemlerini çözerdim. Dolayısıyla, aynı tür sorunları Excel’de çözmeyi planlıyorsanız, size yardımcı olabilecek özel bir araca sahipsiniz.
Hedef Ara
Temel fikri, formülün bu sonucu elde etmek için ihtiyaç duyduğu girdi değerini bulmaktır. Basitçe söylemek gerekirse, hangi gerçek sonuç değerini istediğinizi biliyorsanız, bunu elde etmek için en iyi girdi değerini bulmak amacıyla Hedef Arama’yı kullanabilirsiniz.
Örnek: Diyelim ki arkadaşınızdan borç para almanız gerekiyor. Ne kadar paraya ihtiyacınız olduğunu, krediyi ne kadar sürede ödemek istediğinizi ve her ay ne kadar ödeyebileceğinizi biliyorsunuz.
Arkadaşınızla birlikte almanız gereken faiz oranını hesaplamak için hedef aramayı kullanabilirsiniz. Hedef arayışıyla çözebileceğiniz N sayıda karmaşık problem vardır.
Bugün bu makalede Excel’de Hedef Arama’nın nasıl kullanılacağını, nasıl çalıştığını ve dikkat etmeniz gereken önemli şeyleri öğreneceksiniz. Başlayalım.
Hedef Arama nasıl açılır?
Bir merceği açmak için bu iki yöntemden birini kullanmayı deneyin.
- Veri sekmesi → Hipotez Analizi → Hedef Arama’ya gidin.
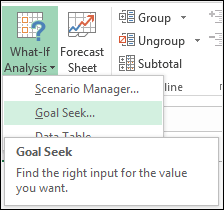
- Alt + T + G kısayol tuşunu kullanın.
Microsoft Excel’in 2007 – 2016 sürümlerinde hedef aramayı etkinleştirmek için bu yöntemleri kullanabilirsiniz.
Hedef Arama fonksiyonunun bileşenleri
Hedef Aramayı açtığınızda, veri girmek için küçük bir açılır pencere göreceksiniz. Temel olarak üç gerekli bileşenden oluşur.
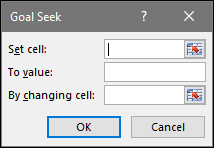
- Hücreyi Ayarla: İstenilen sonucu elde etmek istediğiniz hücre. Burada bahsettiğiniz hücrenin bir formül içerdiğinden emin olun.
- Değere: Sonuç olarak istediğiniz değer.
- Hücreleri değiştirerek: Değişikliğin sonucu üretmesini istediğiniz hücre “değerine” eşittir. Burada bahsettiğiniz hücrenin “Hücreyi Tanımla” bölümünde bahsedilen hücrenin formülünde kullanıldığından emin olun.
Hedef Arama ile Excel’deki bir sorunu çözme
En düşük fiyatı teklif ederek ihaleyi kazanmaya çalışan bir şirkette çalıştığınızı hayal edin.
Bunun için iniş fiyatınızın (müşteri için) 1000$ olması gereken bir fiyatlandırma yapısı hazırlamanız gerekiyor. Şu anki son fiyatınız 1089,9$.
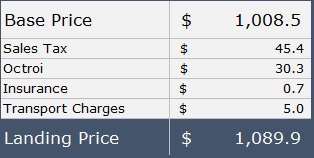
Eğer manuel olarak yapmak istiyorsanız iki seçeneğiniz var.
- Taban fiyata ulaşmak için açılış fiyatından (1.000 ABD Doları) tüm vergi ve harçları çıkarmanız gereken bir geri hesaplama yapın.
- Ancak istediğiniz nihai fiyatı alabilmeniz için taban fiyatınızı değiştirmeniz gerekir.
Göründüğü kadar kolay değil ama gol bulmak burada oyunun kurallarını değiştirebilir.
Bu dosyayı buradan indirin ve aşağıdaki adımları izleyin.
- Hedef aramayı açtığınızda aşağıdaki gibi bir pencereyle karşılaşacaksınız.
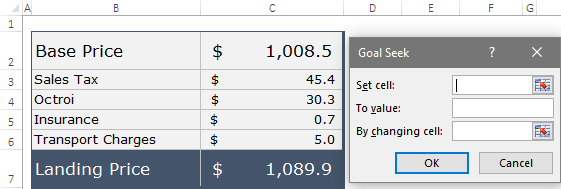
- Şimdi aşağıdaki değerleri girmeniz gerekiyor.
- “Değeri Ayarla”ya tıklayın ve açılış fiyatının bulunduğu hücreye bakın.
- “Değerine” tıklayın ve sonuç olarak istediğiniz değeri açılış fiyatının bulunduğu hücreye girin.
- Sonunda “Hücreyi değiştirerek” seçeneğine tıklayın ve baz fiyatı olan hücreye bakın.
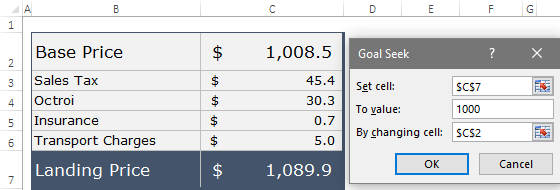
- Tamam’ı tıklayın.
- Hedef Arama e-tablonuzla buna benzer bir şey yapacaktır.
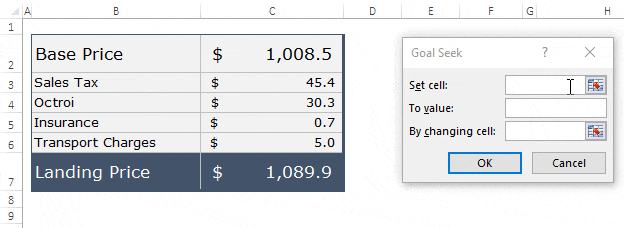
Nasıl çalışır
Şimdi taban fiyat hücresini kontrol ettiğinizde değeri 925$ olarak değişiyor ve bununla birlikte açılış fiyatınız da 1000$ olarak değişiyor. Temeliniz , deneme yanılma yöntemi kullanılarak objektif aramayla değiştirildi. Ancak objektif arama oldukça hızlı ve sürecin tamamını göremiyorsunuz.
Hedef Aramayla ilgili önemli noktalar
Bunlar, hedef bulmayı kullanırken akılda tutulması gereken birkaç noktadır.
- Ayar hücresi olarak kullanılan bir hücrenin, “Hücreleri değiştirirken” hücresine bağlı bir formül içermesi gerekir.
- Hedef Arama, “Değerine” bölümünde belirttiğiniz hedef değere ulaşmak için yineleme yöntemini kullanır. Yinelemesini Dosya->Seçenekler->Formüller’den ayarlayabilirsiniz (bu, hassasiyet düzeyini artırabilir).
- Bazen Excel size istediğiniz sonucu veremeyebilir ve “belki de bir çözüm bulamadı” şeklinde bir mesaj görüntüleyebilir. Bu durumda, sonucunuza daha yakın bir değer girip tekrar deneyebilirsiniz (1000$ yerine 999,95$). Ayrıca yukarıdaki iki işaretçiyi kontrol ettiğinizden emin olun.
- Hedef arama aynı anda yalnızca bir hücre giriş değeriyle çalışabilir.
Hedef Aramayı VBA koduyla kullanma
Excel’in hedef bulucu komutu ile çalışırken kahvenizin tadını çıkarabilirsiniz. Umarım VBA’yı kullanarak ilave çikolata ekleyebilirseniz sorun olmaz. Evet haklısınız, VBA ile hedef aramayı kullanabilirsiniz.
ifade.GoalSeek(Hedef, Değişen Hücre)
- İfade: Bu, istediğiniz sonuca ulaşmak istediğiniz bir hücre olmalıdır.
- Hedef: Sonuç olarak döndürmek istediğimiz sonuç.
- Değişen Hücre: Sonuç değerini elde etmek için değişiklik yapılması gereken hücre.
İşte kullanabileceğiniz bazı makro kodları.
Sub GoalSeekVBA() Rem: ////////// Code by Exceladvisor.org Dim Target As Long On Error GoTo Errorhandler Target = InputBox("Enter the required value", "Enter Value") Worksheets("Goal_Seek").Activate With ActiveSheet.Range("C7") .GoalSeek _ Goal:=Target, _ ChangingCell:=Range("C2") End With Exit Sub Errorhandler: MsgBox ("Sorry, value is not valid.") End SubÇözüm
Dediğim gibi, manuel bir yöntem uygulayarak giriş değerini bulmaya çalışırsanız, geri hesaplama yapmak için çok fazla zaman harcamanız veya formül oluşturmanız gerekir.
Ancak Lens Aramayı kullanarak bunu tek tıklamayla yapabilirsiniz. Tüm karmaşık hesaplamaları sizin için bir saniyede yapacak. En iyi yanı, onu VBA ile de kullanabilmenizdir. Umarım bu Excel’de daha iyi olmanıza yardımcı olur.
Kısa Not : Bu, Excel Becerilerinizi geliştirmenize yardımcı olabilecek Excel ipuçlarından biridir.