Excel'de hi̇stogram nasıl oluşturulur?
Bu, Excel’de HISTOGRAM’ı farklı Excel sürümlerinde farklı şekillerde oluşturmak için adım adım öğreticidir.
Excel Histogram Grafiği
Histogram, bir aralık kullanarak değerleri temsil eden bir sütun veya çubuk grafiktir. Öğrenci notlarını çeşitli kategoriler (Bin’ler) kullanarak sunmak isteyen bir öğretmen düşünün. Sınıfta 50 öğrencisi var ve sınıfın performansını sunmak için histogram kullanarak öğrencilerin notlarına göre dağılımını kullanabiliyor.
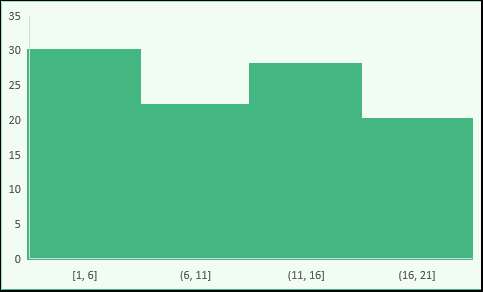
Bu kılavuzda, bu tahtada ustalaşmak için ihtiyacınız olan her şeyi sizinle paylaşacağım. O halde önümüzdeki birkaç dakika boyunca benimle kalın…
- 2016
- 2013
- Mac
- Eksen
- Diğer
Excel 2016’da Histogram Oluşturma Adımları
Benim gibi Excel 2016 kullanıyorsanız, size iyi haberlerim var ve iyi haber şu ki, Excel’in bu sürümünde yerleşik bir histogram oluşturma seçeneği var.
Çalışanlarınızın bir listesinin ( liste buradadır ) ve şirketteki çalışma sürelerinin elinizde olduğunu varsayalım.
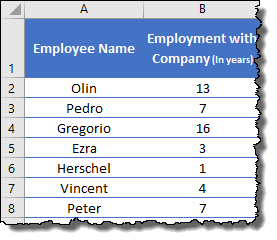
Şimdi belirli bir dönem aralığındaki (Bin) çalışan sayısını göstermesi gereken bir histogram oluşturmanız gerekiyor.
Şu basit adımları izleyin:
- Öncelikle verileri seçin ve grafiği eklemek için Ekle sekmesi ➜ Grafik ➜ İstatistiksel Grafikler Ekle ➜ Histogram ➜ Histogram’a gidin.
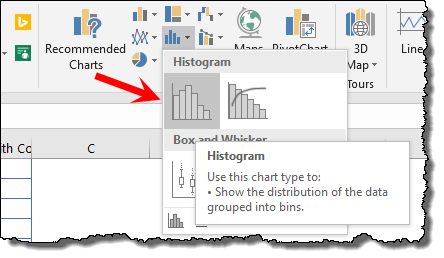
Gerçekte, atmanız gereken tek adım budur; grafiğiniz e-tablonuzun tam oradadır.
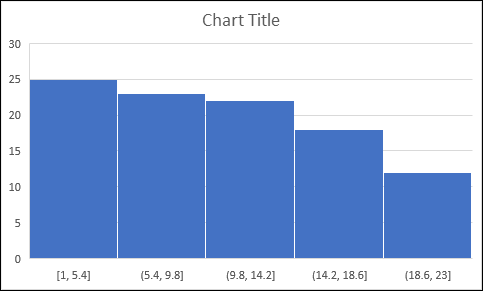
İsterseniz grafik başlığını ve kılavuz çizgilerini kaldırabilirsiniz.
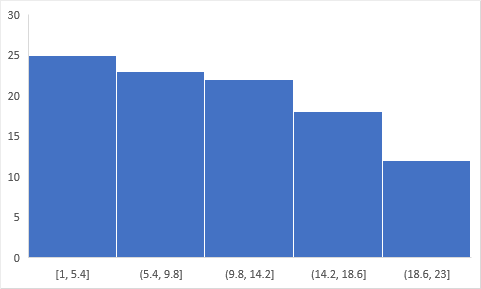
Profesyonel İpucu Excel 2016’yı kullanırken, dinamik hale getirmek için verilerinizi bir Excel tablosuna dönüştürdüğünüzden emin olun. Böylece, ona her yeni veri eklediğinizde grafiğiniz otomatik olarak güncellenir.
…daha fazla bilgi edinmek için bu örnek dosyayı buradan indirin .
Ancak şimdi onu nasıl özelleştirebileceğinizi ve sahip olduğunuz tüm seçenekleri görmeniz gerekiyor.
Ana kutu seçeneklerinden bazılarını tek tek inceleyelim:
- Şimdi grafiğinizin eksenini seçin ve üzerine sağ tıklayın, ardından “Ekseni Biçimlendir”i açın.
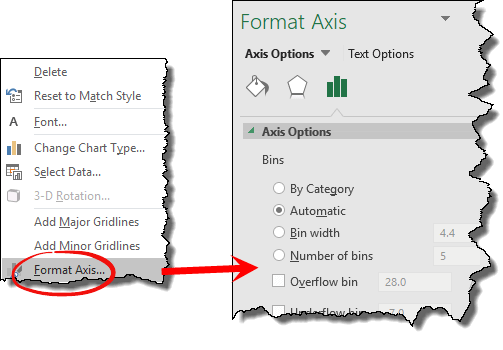
1. Kategorilere göre
Burada kullandığımız verileri düşünürseniz, her çalışanın adı farklı olduğundan her giriş benzersizdir.
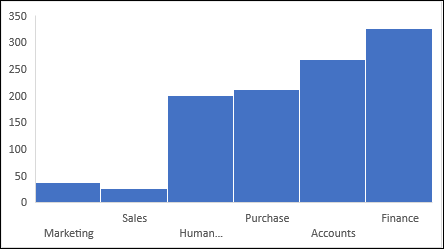
Ancak tekrarlayan girişlerinizin olduğu verileriniz varsa sayısal gruplar yerine bu kategorilerin TOPLAMI veya SAYISINA dayalı bir grafik oluşturmak için bu seçeneği kullanabilirsiniz.
Bu durumda, kutular sayısal verilerin dağılımı değil, kategoriler olacaktır.
2 Otomatik
Histogram oluşturduğunuzda Excel, mevcut değer aralığını kullanarak otomatik olarak bölmeler oluşturur. Basitçe söylemek gerekirse, bu seçenek histogram oluşturmanın varsayılan yöntemidir.
3. Tepsi genişliği
Bu seçeneği kullanarak bölmelerin genişliğini belirleyebilirsiniz. Diyelim ki her bölmenin 10 olmasını istiyorsanız, bu her bölmeyi 0-10, 10-20 vb. oluşturacaktır.
Bu seçenekle bölmenin genişliğini kontrol edersiniz ve Excel, belirttiğiniz genişliği kullanarak bölme sayısını oluşturur. Diyelim ki 1’den 20’ye kadar değerleriniz var ve bölme genişliğinin 4 olmasını istiyorsunuz, o zaman Excel şu şekilde 5 bölme oluşturacaktır:
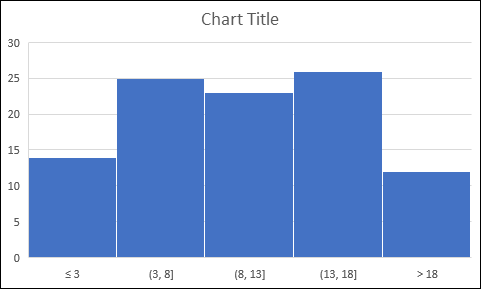
4. Kutu sayısı
Eğer aralık yerine bin sayısını belirtmek istiyorsanız bu seçeneğe tıklayıp sayıyı girebilirsiniz. Diyelim ki 3 bölmeye sahip olmak istiyorsanız ve değer aralığı 0 ile 15 arasındaysa, Excel aşağıdaki gibi bölmeler oluşturacaktır:
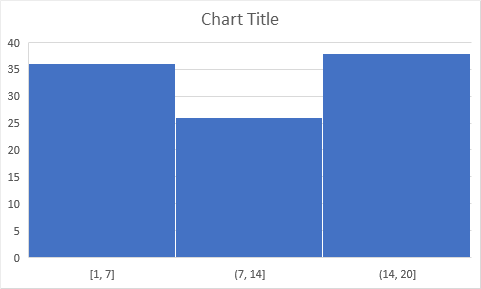
5. Taşma tepsisi Taşma tepsisi
Bu iki seçenek, grafikte daha fazla veya daha az bölme oluşturmanıza yardımcı olur. Diyelim ki 10 yıldan az çalışma süresine sahip çalışanlar için bir sepetiniz olsun istiyorsunuz.
Alt akışa sadece 10 girebilirsiniz. Veya 20 yıldan fazla çalışma süresine sahip çalışanlar için bir Bin oluşturmak istiyorsanız taşma alanına 20 değerini girin.
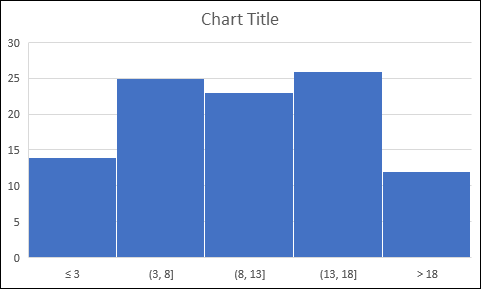
Excel 2013’te Histogram Grafiği Oluşturma Adımları (Veri Analizi Araç Paketi)
Excel 2013 veya daha düşük bir sürüm kullanıyorsanız bu grafiği oluşturmak için farklı adımları izlemeniz gerekir.
Yüklemeniz gereken “Analiz Araç Paketi” ADD-IN’i var. Excel’inizle birlikte gelir ancak yüklemeniz gerekir.
Öyleyse nasıl kurulacağını öğrenelim (Excel 2016 için ekran görüntüleri kullanıyorum ancak adımlar Excel’in tüm sürümlerinde aynıdır) ve ardından bir histogram oluşturmaya başlayacağız.
Veri Analizi Araçları Paketini Yükleme Adımları
- Öncelikle Dosya sekmesine tıklayın ve “Excel Seçenekleri”ni açın.
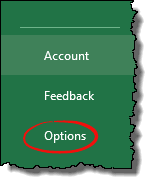
- Şimdi buradan Eklentilere gidin ve “Excel Eklentileri”ni açın.
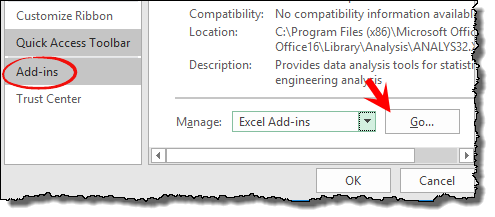
- Ve “Analiz Paketi Al” kutusunu işaretleyin ve Tamam’a tıklayın.
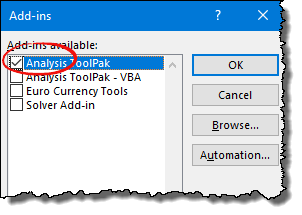
Tamam’ı tıkladığınızda işlem birkaç saniye sürecek ve artık hazırsınız. Veri sekmesinde bir “Veri Analizi” düğmesine sahip olacaksınız.
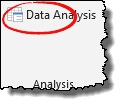
…Devam etmek için bu örnek veri dosyasını buradan indirdiğinizden emin olun .
“Analiz Aldı Paketi”ni kullanarak bir histogram oluşturmadan önce kutular oluşturmanız gerekir. Evet, manuel olarak. ama bu çok basit bir şey, biliyorsun. Burada aşağıdaki gibi kutulara veya ne yapmak istiyorsanız ona ihtiyacımız var.
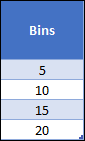
Şimdi histogramı eklemek için bu basit adımları izleyelim ve takip edebileceğiniz bu veri dosyasının yanınızda olduğundan emin olun.
- Öncelikle veri sekmesine gidin ve “Veri Analizi” seçeneğine tıklayın.
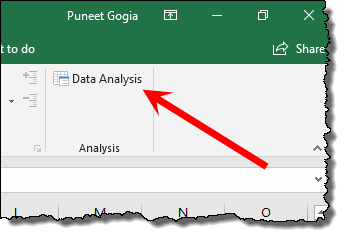
- Şimdi veri analizi menüsünde “Histogram”ı seçin ve Tamam’a tıklayın.
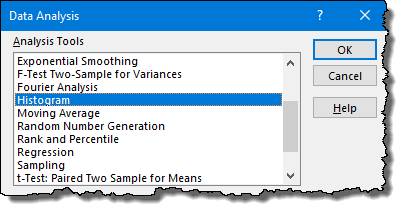
- Bu noktada aşağıdaki gibi bir histogram pencereniz var ve bu pencereden aşağıdaki detayları belirtmeniz gerekiyor:
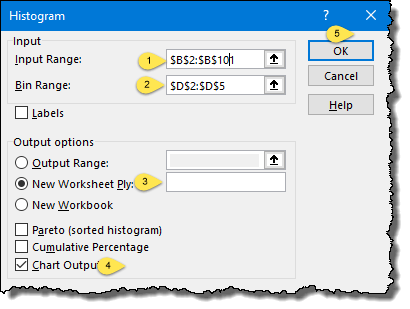
- Giriş Aralığı: Şirketteki çalışan yıllarınızın bulunduğu aralık (yalnızca başlıksız değerleri seçtiğinizden emin olun).
- Bin Aralığı: Binlerin bulunduğu aralık, evet az önce oluşturduğumuz aralık (Yalnızca başlıksız değerleri seçtiğinizden emin olun).
- Çıktı Seçeneği: Çıktı için “Yeni Çalışma Sayfası”nı seçin ve grafik için “Grafik Çıktısı”nı işaretleyin.
- Sonunda Tamam’ı tıklayın.
Tamam’ı tıkladığınızda, grafik ve frekans içeren yeni bir e-tabloya sahip olacaksınız.
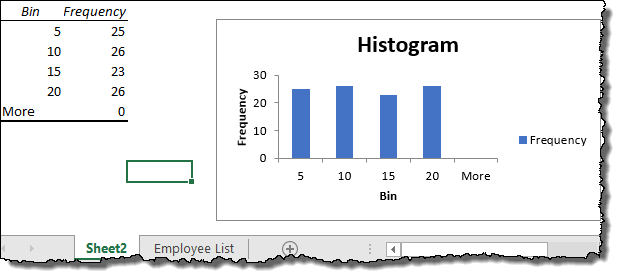
…İşte “Analiz Araç Paketi” kullanılarak oluşturulan histogramlı örnek dosya .
Excel’de histogram oluşturmak için “Analiz Aldı Paketi”ni kullanırken anlamanız gereken önemli noktalar
- Birinci grup kendi değerinden küçük bir değer içerirken, geri kalan gruplar kendisinden küçük ve bir önceki gruptan büyük değerleri içermektedir.
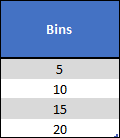
- Oluşturduğunuz binlerin yanı sıra, son binden daha fazla değer görüntülemek için “Daha Fazla” adında ekstra bir bin ekler . Son binden büyük bir değeriniz olmasa bile, bin olarak “Daha Fazla”yı ekler.
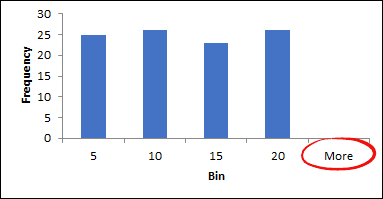
- “Analiz Aldı Paketi” dinamik olmayan bir grafik oluşturur. Ana verilere yeni bir değer eklediğinizde bu değer güncellenmeyeceğinden yeni bir grafik oluşturmanız gerekir.
- Bin’leri belirtmeyi göz ardı ederseniz, otomatik olarak bin’leri seçecek ve grafiği oluşturacaktır.
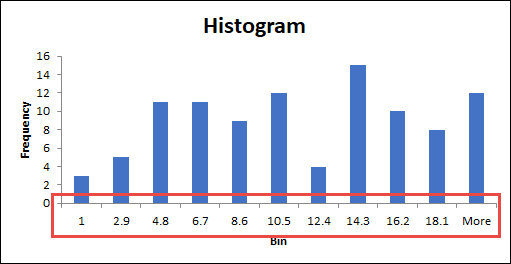
- “Analiz Aldı Paketi” kullanarak histogram oluşturduğunuzda bunu geri alamazsınız , değişiklik yapmak istiyorsanız onu silip yenisini oluşturmanız gerekir.
Mac için Excel’de Histogram Oluşturma [2011]
Excel’in Mac sürümünde [2011] histogram oluşturmak için ayrıca “Analiz Araç Paketi”ni de kurmamız gerekiyor.
…Devam etmek için bu örnek dosyayı indirdiğinizden emin olun.
Excel Mac’te “Analiz Araç Paketi”ni Etkinleştirme
Excel Mac’te “Analiz Araç Paketi”ni etkinleştirmek için bu basit adımları izleyin
- Öncelikle Araçlar menüsüne gidin ve “Excel Eklentileri”ne tıklayın.

- Şimdi eklenti penceresinde “Tarama Aracı Paketi” kutusunu işaretleyin ve Tamam’a tıklayın.
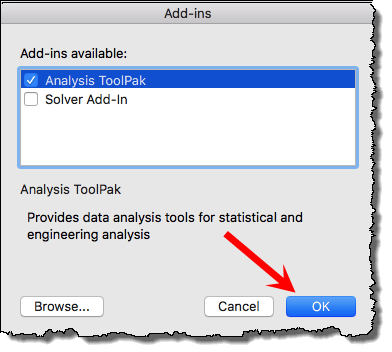
- Bu, “Veri Analizi” düğmesini anında Veri sekmesine ekleyecektir.
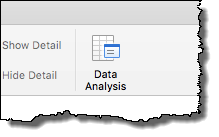
Şimdi bir sonraki adım.
Histogram Oluşturma Adımı [Mac Excel]
Grafiğinizi oluşturmadan önce, yukarıdaki yöntemde yaptığımız gibi bin’leri oluşturduğunuzdan emin olun. Ayrıca çöp kutularına aşina değilseniz, bu makalenin yukarıdaki bölümünde onlar hakkında bilgi edindiğinizden emin olun.
- Öncelikle veri sekmesine gidin ve “Veri Analizi” butonuna tıklayın.
- Veri analizi penceresinde “Histogram”ı seçin ve Tamam’a tıklayın.
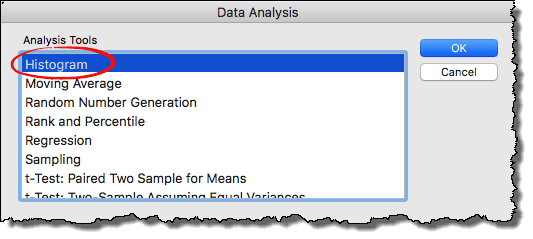
- Tamam’ı tıklattığınızda, aşağıdakileri girmeniz gereken histogram iletişim kutusunu göreceksiniz:
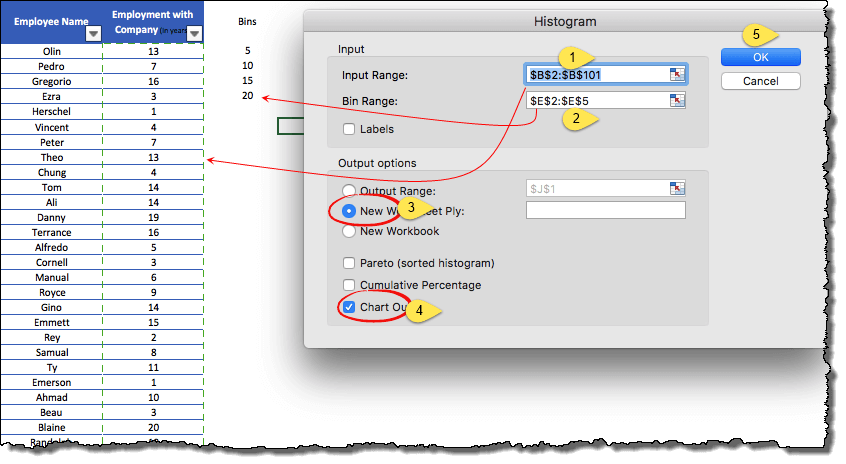
- Giriş Aralığı: Şirketteki çalışan yıllarınızın bulunduğu aralık (yalnızca başlıksız değerleri seçtiğinizden emin olun).
- Bin Aralığı: Binlerin bulunduğu aralık, evet az önce oluşturduğumuz aralık (Yalnızca başlıksız değerleri seçtiğinizden emin olun).
- Çıktı Seçeneği: Çıktı için “Yeni Çalışma Sayfası”nı seçin ve grafik için “Grafik Çıktısı”nı işaretleyin.
- Bundan sonra Tamam’ı tıklayın.
Tamam’ı tıklattığınızda, frekans tablosu ve histogramı içeren yeni bir çalışma sayfası eklenir.
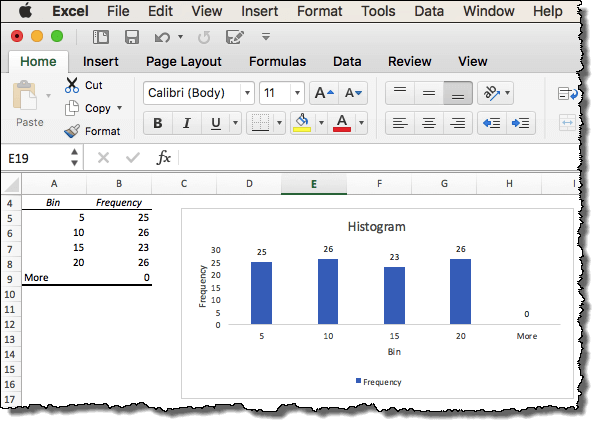
PivotTable ve PivotChart’ı kullanarak histogram oluşturma
Konu kontrol ve esneklik olduğunda pivot tablo ve pivot tablo gibisi yoktur. Bir pivot tablo ile bir pivot tabloyu birleştirerek histogram oluşturmanın basit bir yolunu buldum. Aşağıdaki tablo bir pivot tablodur, buna inanabiliyor musunuz?
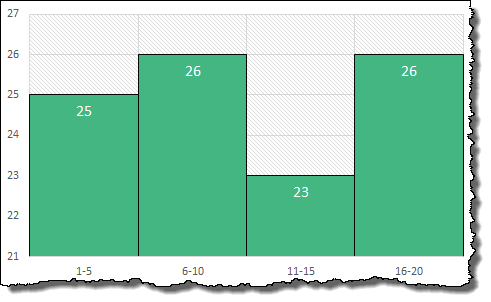
Size bunun nasıl çalıştığını anlatayım ( burada aynı çalışan verileriyle ).
- Öncelikle bir pivot tablo oluşturmanız gerekir (veya tek seferde bir pivot tablo ve pivot tablo da oluşturabilirsiniz).
- Bunu yapmak için Ekle sekmesine gidin ➜ Grafikler ➜ Pivot Grafik ➜ Pivot Grafik ve Pivot Tablo.
- “Özet Tablo Oluştur” iletişim kutusunda “Yeni Çalışma Sayfası”nı ve ardından Tamam’ı tıklayın.
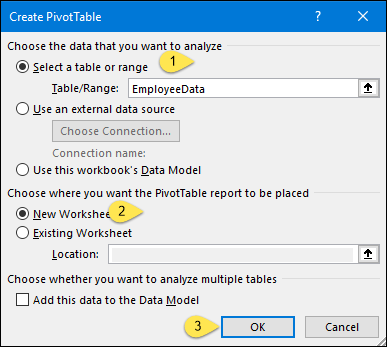
- Bu noktada çalışma sayfanızda boş bir PivotTable ve PivotTable var.
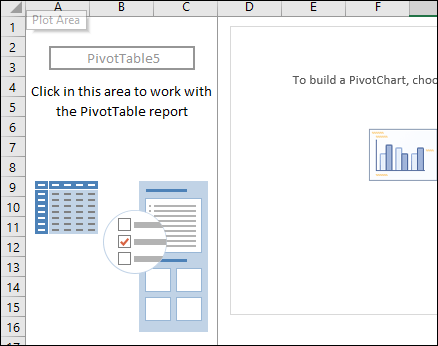
- Bir dahaki sefere değer eklememiz gerektiğinde, şimdi satır alanına ve değerlere “Şirketteki istihdam (yıl olarak)” sütununu ekleyin.
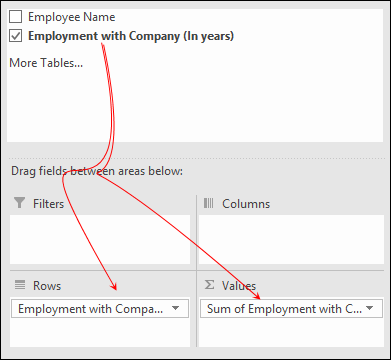
- Şimdi değerler kutusu için “Değer Alanı Ayarı”nı açın ve “Toplam” yerine “Sayma”yı seçin.
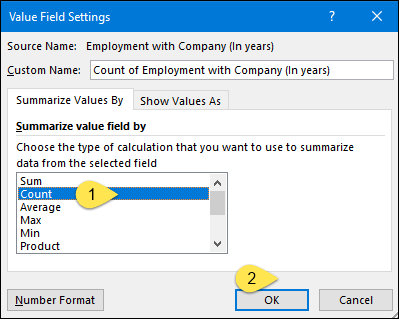
- Daha sonra pivot tabloya gidin ve “Satır Etiketi”ne sağ tıklayın ve “Grup”a tıklayın.
- “Gruplandırma Ölçütü” penceresinde “By” alanına 5 girin ve Tamam’a tıklayın.
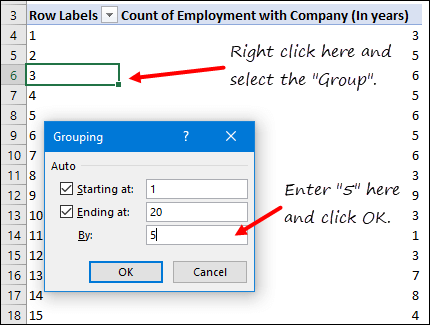
Şimdi onu mükemmel bir tahta haline getirmek için tahtada bazı özelleştirmeler yapmanız gerekiyor.
- Veri Serisi ve Açık Veri Serisi seçeneklerini seçin. Buradan “boşluk genişliğini” 0 olarak ayarlayın.
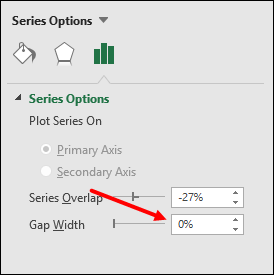
- Bundan sonra, kılavuz çizgilerini ve başlığı grafikten kaldırın (istenirse).
- Filtre düğmesine tıklayın ve “Tümünü Gizle”ye tıklayın.
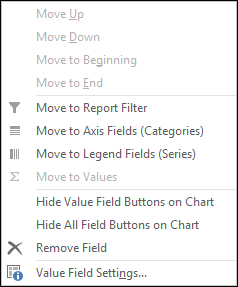
- Sonunda sağ eksene sağ tıklayın ve “Ekseni Biçimlendir” i açın.
- Eksen Biçimlendirme Seçenekleri’nde Eksen Seçenekleri ➜ Eksen Seçenekleri ➜ Birimler’e gidin ve majörde 1, minörde 0 girin.
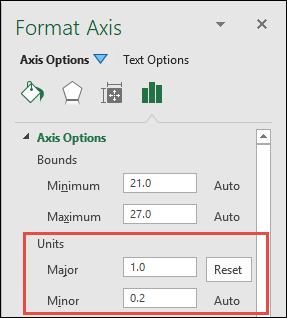
Boom! histogramınız hazır.
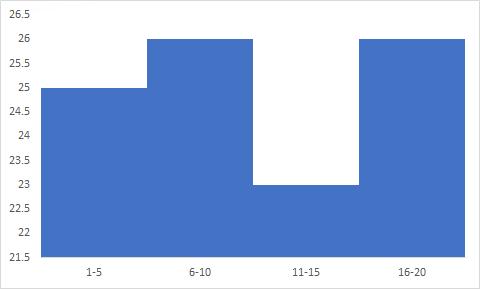
FREKANS işlevini kullanan dinamik histogram
“Analiz Araç Paketi”ni kullanarak bir histogram oluşturursanız dinamik olmayacaktır.
Amaç…
FREKANS fonksiyonunu kullanarak dinamik bir histogram oluşturabilirsiniz. Bu işlevi kullanmak için, verilerde kutular oluşturun (burada aynı çalışan verilerini kullanıyorum), ardından aşağıdaki formülü formül çubuğuna girin:
=FREKANS(GirişVeriAralığı,BinAralığı)
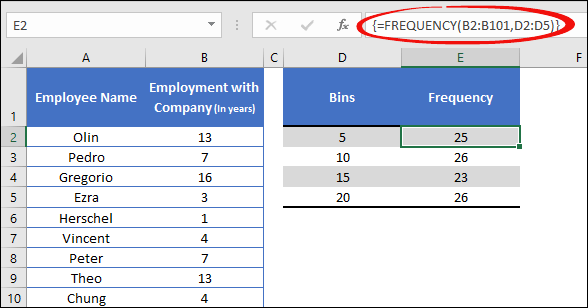
Bu formülü Alt + Shift + Enter tuşlarını kullanarak dizi formülü olarak girdiğinizden emin olun.
Bundan sonra, az önce oluşturduğumuz tabloyu kullanarak normal bir histogram eklemeniz yeterli.
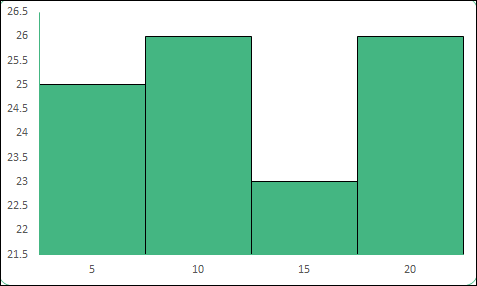
Ve “Veri Serisini Formatla” seçeneklerinden boşluk genişliğini %0 olarak değiştirmeyi unutmayın.
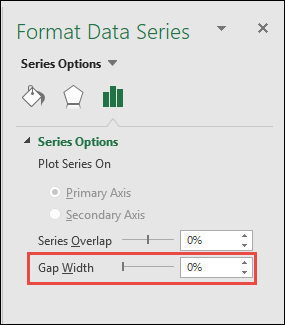
…daha fazla bilgi edinmek için örnek dosyayı buradan indirin.
Histogram oluşturmanız gerektiğinde
Excel’de histogram oluşturmak roket bilimi değildir, ancak bunun yararlı olabileceği durumların farkında olmalısınız.
1. Büyük verileri sunmak
Öğrencilerin örneğini hatırlıyor musunuz? Bazen verileri normal bir grafikte (satır, sütun veya çubuk) sunmak zordur. Ancak histogramla kutular oluşturabilir ve büyük verileri basit bir grafikte sunabilirsiniz.
2. Dağıtımı anlamak
Histogram, verileri yalnızca bölmelere bölmekle kalmaz, aynı zamanda dağılımı anlamanıza da yardımcı olur. Aşağıdaki histograma baktığınızda çoğu öğrencinin 40 ile 80 arasında puan aldığını, 23 öğrencinin ise 60’ın üzerinde puan aldığını anlayabilirsiniz.
3. Karar vermede yardımcı olmak
Histogram kullanarak hangi öğrencilerin performansları üzerinde çalışması gerektiğini kolayca belirleyebilirsiniz. Dağıtım numaralarını öğrendikten sonra her dağıtıma ayrı ayrı odaklanabilirsiniz.
Kutular nedir?
Bin (Kova), oluşum sıklığını dağıttığınız bir değer aralığıdır. Normalde birisi histogram oluşturduğunda önceden bölmeler oluşturması gerekir, ancak Excel’de histogram oluştururken bölmeler oluşturmanıza gerek yoktur.
Sonunda
Excel 2016 kullanıyorsanız histogram oluşturmanın tek tıklamayla kolay bir yolu vardır çünkü histogram zaten oradadır. Aksi takdirde “Tarama Aracı Paketi”ni kullanabilirsiniz ancak kullanabilmek için önce onu yüklemeniz gerekir.
Bana sorarsanız histogram oluşturmak için en sevdiğim yöntem pivot tablo kullanmaktır çünkü çok daha dinamiktir ve grafiği kontrol etmek için size daha fazla seçenek sunar.
Ama şimdi bana bir şey söylemelisin. En sevdiğiniz yöntem hangisi?
Düşüncelerinizi yorum kısmında benimle paylaşmayı unutmayın, sizden haber almayı çok isterim. Ve lütfen bu gönderiyi arkadaşlarınızla paylaşmayı unutmayın, eminim onlar da bundan keyif alacaklardır.