Excel'de bilgisayar hız grafiği nasıl oluşturulur?
Verilerin Excel’de anlaşılır bir şekilde sunulması söz konusu olduğunda grafikler ön plana çıkıyor. Ve çok az grafik spesifiktir ve belirli bir veri türünü sunmak için kullanılabilir.
HIZ GÖSTERGESİ [Gösterge] bu tablolardan biridir.
Bu, günlük yaşamınızda bulabileceğiniz türden bir şeydir [sadece arabanızdaki KİLOMETREYE bakın].
Bugünkü yazımda size Excel’de nasıl HIZ GÖSTERGESİ oluşturulacağını tam olarak göstereceğim. Ancak sorun şu ki, bu aynı zamanda en tartışmalı sıralamalardan biri.
Bu nedenle, bugün bu makalede bunu her açıdan inceleyeceğiz, böylece gerçekten ihtiyaç duyduklarında Excel kontrol panellerinizde kullanabilirsiniz.
Excel HIZMETRE grafiği nedir?
Excel HIZ GÖSTERGESİ grafiği, göstergeye işaret ederek size bir sayı söyleyen iğneli bir hız ölçer gibidir ve verilerde bir değişiklik olduğunda bu iğne hareket eder. Bu, tek bir veri noktasını hedefine göre izlemenize yardımcı olan tek noktalı bir grafiktir.

Excel’de HIZ GÖSTERGESİ Oluşturma Adımları
Excel’de takip etmeniz gereken bir HIZ GÖSTERGESİ [Gösterge] oluşturma adımları şunlardır.
Dediğim gibi iki halka grafiği ve bir pasta grafiği eklememiz gerekiyor ancak bir HIZMETRE oluşturmaya başlamadan önce bunun için verileri düzenlemeniz gerekiyor.
Aşağıdaki e-tabloda üç farklı veri tablomuz var (ikisi halka grafikleri ve biri pasta grafiği için). Takip etmek için buradan İNDİREBİLİRSİNİZ .
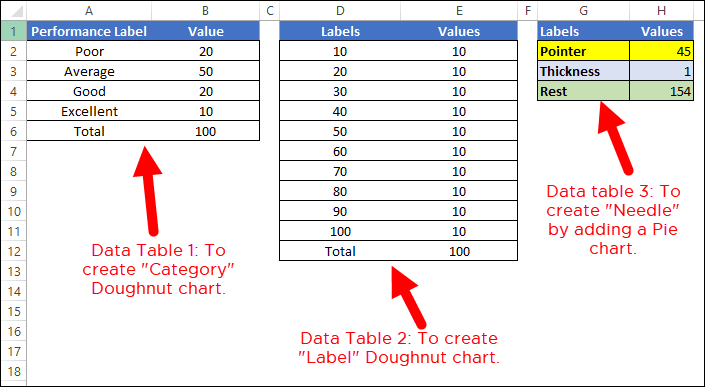
- İlk veri tablosu, performans seviyesini anlamanıza yardımcı olacak son HIZ GÖSTERGESİ için kategori aralığını oluşturmaktır.
- İkinci veri tablosu 0’dan 100’e kadar etiketler oluşturmak içindir. Farklı bir aralık istiyorsanız bunu değiştirebilirsiniz.
- Ve üçüncü veri tablosunda iğnenin pasta grafiğini oluşturmak için kullanacağımız üç değerimiz var. İşaretçi değeri, izlemek istediğiniz gerçek değerdir.
Excel’de HIZ GÖSTERGESİ oluşturmak için aşağıdaki adımları takip edebilirsiniz:
Excel’de HIZ GÖSTERGESİ oluşturmak için aşağıdaki adımları takip edebilirsiniz:
- Öncelikle Ekle Sekmesi ➜ Grafikler ➜ Halka Tablosu’na gidin ( bununla boş bir grafik elde edersiniz ).
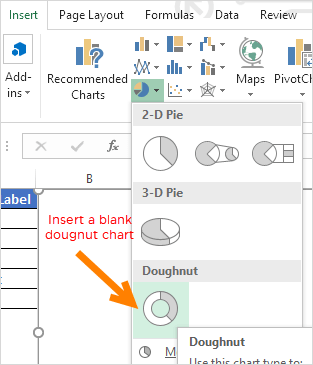
- Şimdi grafiğe sağ tıklayın ve ardından “Veri Seç” e tıklayın.

- “Veri Seç” penceresinde “Gösterge Girişleri”ne tıklayın ve ad giriş çubuğuna “Kategori” yazın. Bundan sonra ilk veri tablosundaki “Değer” sütununu seçin.
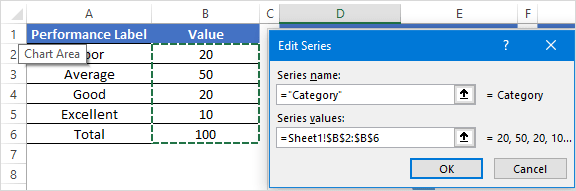
- Tamam’a tıkladığınızda aşağıdaki gibi bir halka grafiğine sahip olacaksınız.
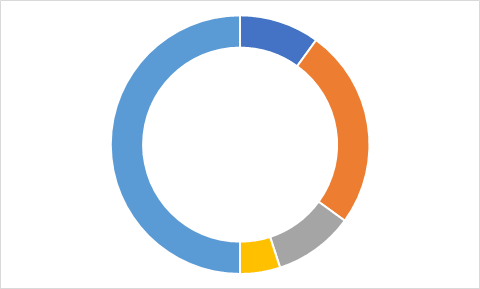
- Buradan sonra yapılacak şey grafiğin açısını değiştirmek ve bunun için grafiğe sağ tıklayıp “Veri Serisini Formatla” seçeneğine tıklamak.
- “Veri Serisini Formatla” bölümünde, “İlk dilimin açısı” alanına 270° girin ve Enter tuşuna basın.
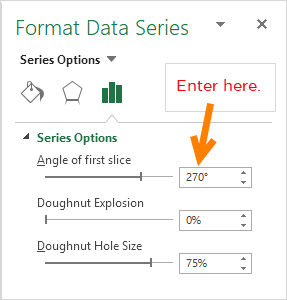
- Bundan sonra grafiğin yarısının altına saklanmanız gerekir. Bunu yapmak için grafiğin yalnızca bu kısmına tıklayın ve “Veri Noktasını Biçimlendir” seçeneğini açın ve “Doldurma Yok” seçeneğini seçin.
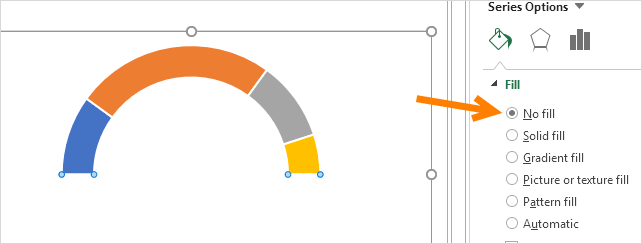
- Dört veri noktasının geri kalanı için dört farklı renk (kırmızı, sarı, mavi ve yeşil) kullandım. Bu noktada aşağıdaki gibi bir grafiğe sahip olacaksınız ve bir sonraki adım, etiket eklemek için ikinci halka grafiğini oluşturmaktır.
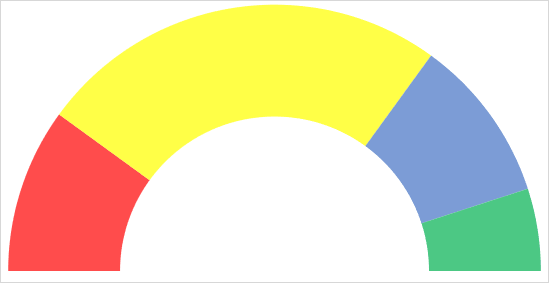
- Şimdi grafiğe sağ tıklayın ve ardından “Veri Seç” e tıklayın.
- “Veri Kaynağı Seç” penceresinde, yeni bir “Altyazı Girişi” girmek için “Ekle”ye tıklayın ve ikinci veri tablosundaki “Değerler” sütununu seçin.
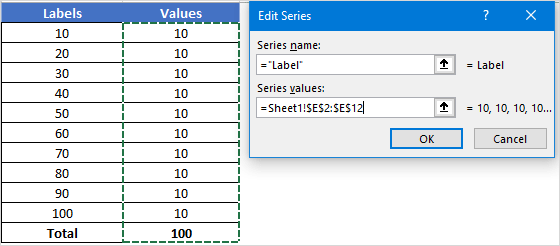
- Tamam’a tıkladığınızda aşağıdaki gibi bir halka grafiğine sahip olacaksınız.
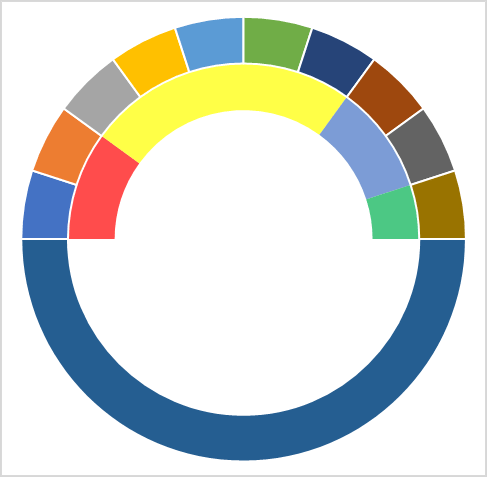
- Yine renk için “Dolgu Yok” seçeneğini kullanarak grafiğin alt yarısını gizlemeniz gerekiyor ve ayrıca etiketler için bir renk şeması da ekledim. Bundan sonra aşağıdaki gibi bir tablonuz olacak. Şimdi bir sonraki şey, iğneyi eklemek için üçüncü bir veri tablosuyla bir pasta grafiği oluşturmaktır.
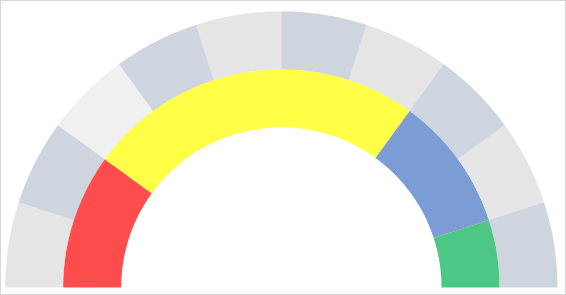
- Bunu yapmak için grafiğe sağ tıklayın ve ardından “Veri Seç” e tıklayın.

- “Veri Kaynağını Seçin” penceresinde, yeni bir “Gösterge Girişleri” girmek için “Ekle”ye tıklayın ve üçüncü veri tablosundaki “Değerler” sütununu seçin.
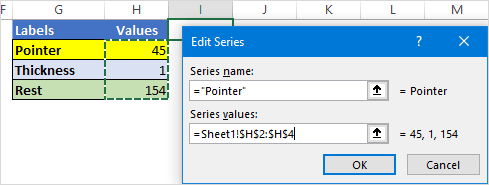
- Bundan sonra grafiği seçin ve Grafik Araçları ➜ Tasarım Sekmeleri ➜ Grafik Türünü Değiştir seçeneğine gidin.
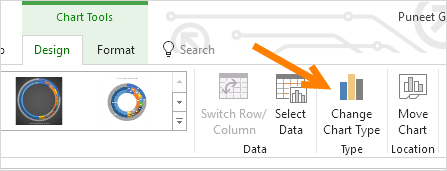
- “Grafik Türünü Değiştir” penceresinde “İşaretçi” için pasta grafiğini seçin ve Tamam’a tıklayın.
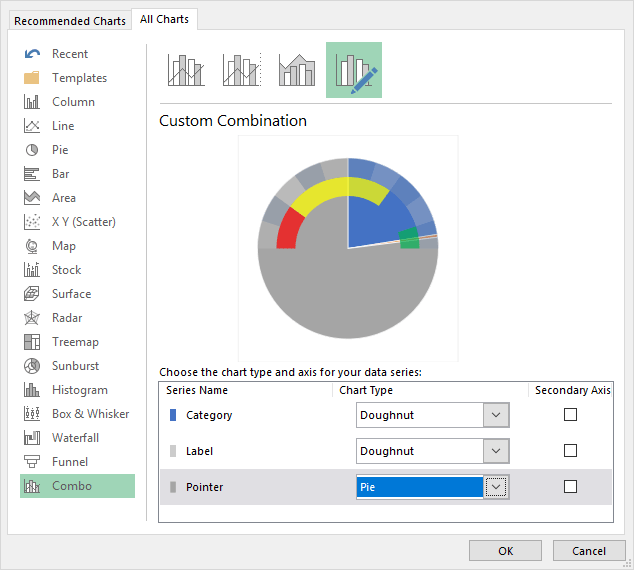
- Bu noktada aşağıdaki gibi bir tablonuz var. Not: Pasta grafiği seçtikten sonra açı doğru değilse (olasılık vardır), bunu 270 olarak değiştirdiğinizden emin olun.
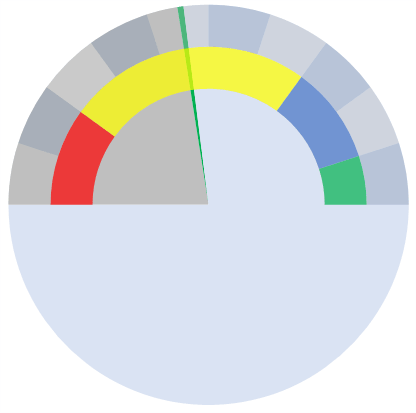
- Şimdi grafiğin iki büyük veri bölümünü seçin ve bunları gizlemek için bunlara herhangi bir dolgu rengi uygulamayın.
- Bundan sonra elinizde sadece HIZ GÖSTERGESİ iğnemiz olacak olan dairesel diyagramın küçük kısmı kalacak.
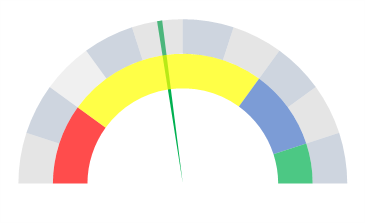
- Daha sonra, kolayca tanımlanabilmesi için bu iğneyi tahtadan çıkarmanız gerekir.
- Bunu yapmak için iğneyi seçin ve üzerine sağ tıklayın, ardından “Veri Noktasını Biçimlendir” seçeneğine tıklayın.
- “Veri Noktasını Biçimlendir”de “Seri Seçenekleri”ne gidin ve “Nokta Keşfi”ne %5 ekleyin. Bu noktada kullanıma hazır bir KİLOMETRE var (aşağıdaki gibi), son bir dokunuş gerekiyor ve bu son şey veri etiketlerini eklemek ve bunu üç grafik için de tek tek yapmamız gerekiyor.
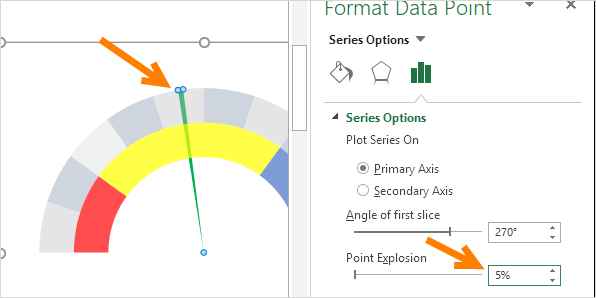
- Öncelikle kategoriler tablosunu seçin ve sağ tıklayarak ➜ Veri Etiketleri Ekle ➜ Veri Etiketleri Ekle’ye tıklayarak veri etiketlerini ekleyin.
- Şimdi veri etiketlerini seçin ve “Veri Etiketini Biçimlendir”i açın ve ardından “Hücre Değerleri”ne tıklayın.
- Oradan, ilk veri tablosundaki performans etiketini seçin ve ardından “Değerler”in işaretini kaldırın.
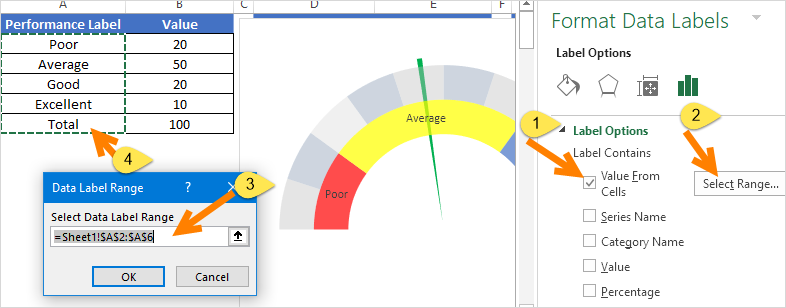
- Bundan sonra etiket grafiğini seçin ve ikinci veri tablosundan etiketler ekleyerek aynısını yapın.

- Ve son olarak iğne için özel bir veri etiketi eklemeniz gerekir (bu en önemli kısımdır).
- Bunu yapmak için, bir metin kutusu ekleyin ve onu seçin, ardından formül çubuğuna “=” yazın ve ENTER tuşuna basarak işaretçi değerleri hücresini seçin.

- Sonunda, tüm veri etiketlerini aşağıdaki gibi uç köşelere taşımanız gerekir:
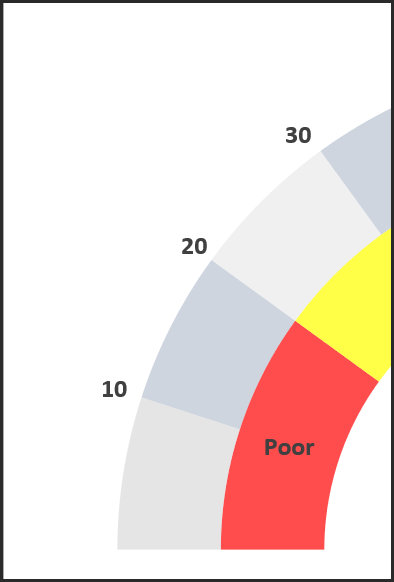
Acele! ilk gösterge grafiğiniz / HIZ ÖLÇERİNİZ sallanmaya hazır.

HIZ GÖSTERGESİ – Neden ve neden olmasın
Dediğim gibi bu en tartışmalı tablolardan biri. Kontrol panelinizde HIZ ÖLÇER veya GÖSTERGE tablosu kullanmamanızı söyleyen birçok kişi bulabilirsiniz. Bu grafiği ne zaman kullanabileceğinize ve ne zaman kaçınmanız gerektiğine karar vermenize yardımcı olabilecek bazı noktaları listeledim.
1. Tek Bir Veri Noktasını İzleme
Bildiğimiz gibi, VELOCITY kullanmak yalnızca tek bir veri noktasını izlemeniz gerektiğinde (müşteri memnuniyeti derecelendirmesi gibi) anlamlı olabilir. Yani birden fazla noktaya sahip olduğunuz verileri (satış, üretim gibi) takip etmeniz gerekiyorsa bunu yapmanın bir yolu yoktur.
2. Yalnızca cari döneme ait veriler
Kontrol paneliniz veya KPI raporlarınız için HIZ GÖSTERGESİ seçerken dikkat etmeniz gereken bir diğer önemli nokta da budur çünkü burada sadece güncel verileri sunabilirsiniz. Örneğin müşteri memnuniyet oranını sunmak için kullanırsanız yalnızca mevcut oranı görüntüleyebilirsiniz.
3. Anlaşılması kolay ancak oluşturulması zaman alıcıdır
Dediğim gibi HIZ GÖSTERGESİ tek veri noktalı bir grafik olduğundan oldukça odaklıdır ve kullanıcı tarafından kolaylıkla anlaşılabilir. Ancak varsayılan olarak Excel’de bulunmadığından oluşturmak için birkaç dakika harcamanız gerekir.
bu örnek dosyayı buradan indirin
Çözüm
HIZ ÖLÇER veya GÖSTERGE grafiği, KPI’larda ve kontrol panellerinde en çok kullanılan grafiklerden biridir. O zaman bile, onu kullanmayı hiç sevmeyen birçok insan bulabilirsiniz.
Ancak bu, kontrol panellerinizin harika görünmesine yardımcı olabilecek grafiklerden ( Gelişmiş Excel Grafikleri ) biridir.
İşte bu yüzden sadece kontrol paneli oluşturma adımlarını paylaşmakla kalmadım, aynı zamanda kontrol panellerinizde hangilerini dikkate almanız gerektiğine de değindim. Umarım faydalı bulmuşsundur ama şimdi bana bir şeyi söylemen gerekiyor.
Kontrol paneliniz için hiç HIZ ÖLÇER veya GÖSTERGE grafiği kullandınız mı?
Düşüncelerinizi yorum bölümünde benimle paylaşın, sizden haber almayı çok isterim ve bu ipucunu arkadaşlarınızla paylaşmayı unutmayın, eminim onlar da bunu takdir edeceklerdir.