Excel'de hızlı analiz aracı nasıl kullanılır?
Hızlı Tarama Aracı nedir?
HIZLI ANALİZ ARACI , verileri hızlı bir şekilde analiz etmek için kullanabileceğiniz bir dizi seçilmiş seçenektir . Koşullu biçimlendirmeyi, grafikleri, pivot tabloyu ve mini grafikleri içerir. Ayrıca seçtiğiniz veri türünü (metin, tarihler veya sayılar) destekler ve buna göre seçenekleri gösterir.
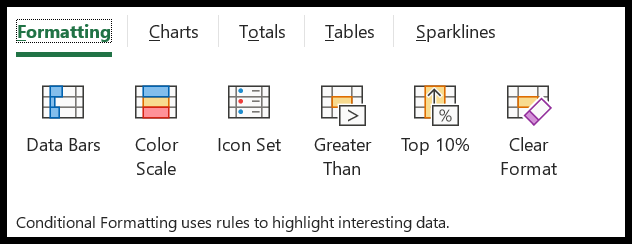
Hızlı Analiz aracı Excel 2013 ile birlikte kullanıma sunuldu; dolayısıyla Excel 2010 veya daha eski bir sürümünü kullanıyorsanız bu seçeneği bulamazsınız. Hızlı tarama aracındaki seçeneklerin çoğu sabittir ancak bunlardan birkaçı seçilen veri türüne dayanmaktadır.
Örneğin, koşullu biçimlendirme sekmesinde, tarihleri seçtiğinizde, sayısal verileri seçip seçmediğinize kıyasla farklı seçeneklere sahip olacaksınız. Hızlı Tarama aracında bir seçeneğin üzerine geldiğinizde, seçilen verilerin önizlemesi gösterilir.
Hızlı Analiz Aracının Excel Şeridindeki Konumu
Hızlı Analiz aracını açma düğmesi Excel şeridinin hiçbir yerinde listelenmiyor . Verileri seçtiğinizde Excel size sağ altta küçük bir simge gösterir ve bu simgeye tıkladığınızda Hızlı Analiz aracını açar.
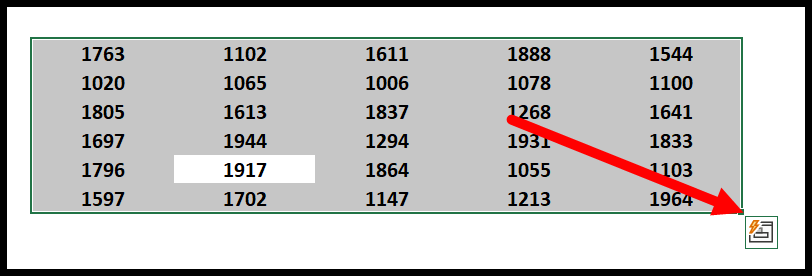
Hızlı analiz aracı, orta düzey Excel becerileri listemizde yer almaktadır.
Ancak hızlı tarama aracı düğmesini göremiyorum
Veriyi seçtiğinizde bir şekilde hızlı tarama düğmesini göremiyorsanız (çok düşük bir ihtimal), seçeneklerde bunun devre dışı olup olmadığını kontrol etmelisiniz. Dosya sekmesine gidin ➜ Seçenekler ➜ Genel ➜ Onay işareti (Seçimde hızlı tarama seçeneklerini göster)
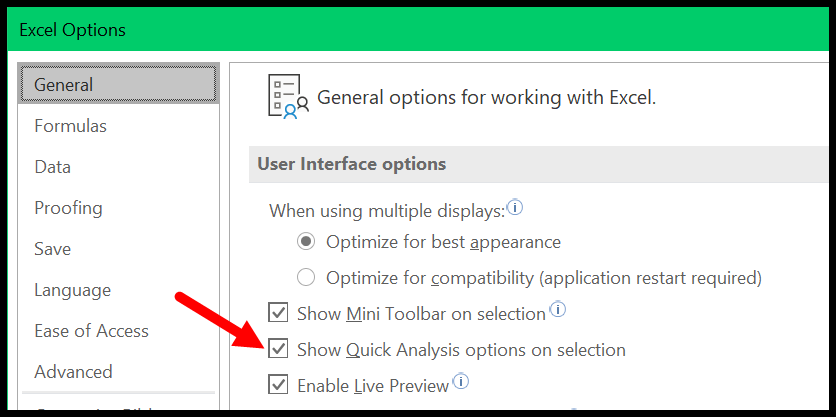
Dediğim gibi Excel 2013’te tanıtıldı; Eğer bundan daha düşük bir sürüm kullanıyorsanız son sürüme yükseltme yapmanız gerekmektedir.
Hızlı tarama aracını açmak için klavye kısayolu
Evet, hızlı tarama aracını açmak için bir klavye kısayolu var.
Ctrl + S
Verileri seçmeniz ve ardından bu klavye kısayoluna basmanız gerekir.
Excel Klavye Kısayolları Hile Sayfası
İşte başka bir avantaj. Hızlı analiz aracı Excel’in seçeneklerinde devre dışı bırakılmışsa, onu yine de klavye kısayolunu kullanarak açabilirsiniz. Hızlı tarama düğmesini içerik menüsünden de etkinleştirebilirsiniz.

Hızlı tarama aracı nasıl kullanılır?
- Öncelikle analiz etmek istediğiniz verileri seçin.
- Sağ alttaki hızlı tarama butonuna tıklayın.
- Seçeneği kullanmak istediğiniz sekmeye gidin.
- Kullanmak istediğiniz seçeneğe tıklayın.
Yorumlar
- Boş hücreleri seçerseniz Excel size hızlı tarama düğmesini göstermez.
- Ve sütunun tamamını mı yoksa bir satırı mı seçtiğiniz.
Veri Analizi için Hızlı Tarama Aracı Nasıl Kullanılır – İpuçları
1. Hızla Veri Çubukları Oluşturun
Bu seçenek sayısal verilerle (koşullu biçimlendirme veri çubukları) çalışırken kullanışlıdır.
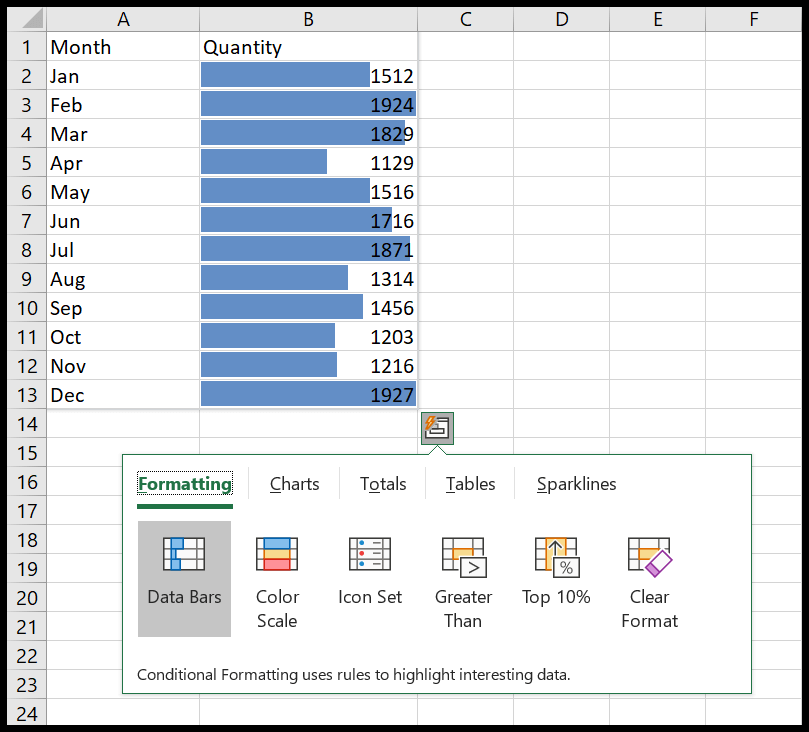
Hızlı analiz butonuna ve biçimlendirme sekmesine tıklayıp ardından “Veri Çubukları” seçeneğini seçmeniz gerekiyor. Seçilen verilere anında düz (mavi) veri çubukları ekleyecektir. Hızlı, değil mi?
Rengi değiştirmek veya başka özelleştirmeler yapmak istiyorsanız Ana Sayfa sekmesi ➜ Stiller ➜ Koşullu Biçimlendirme ➜ Kuralları Yönet’e gidin.
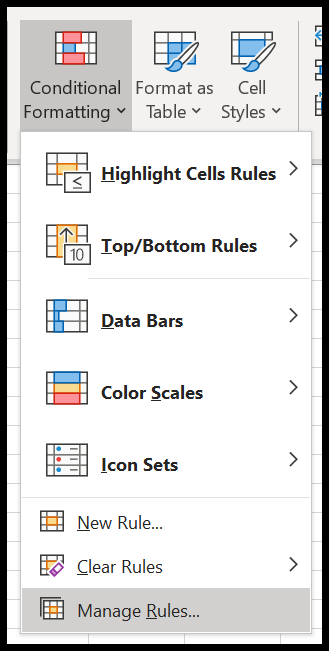
İlgili: Koşullu Biçimlendirmede Formüller
2. Hızlı analiz aracıyla tarihleri analiz edin
Verilerinizde tarihler varsa Hızlı Analiz aracını kullanarak bunları hızlı bir şekilde analiz edebilirsiniz. Açtığınızda, tarihleri ayrıştırmak için size bazı hızlı koşullu biçimlendirme seçeneklerini gösterir.
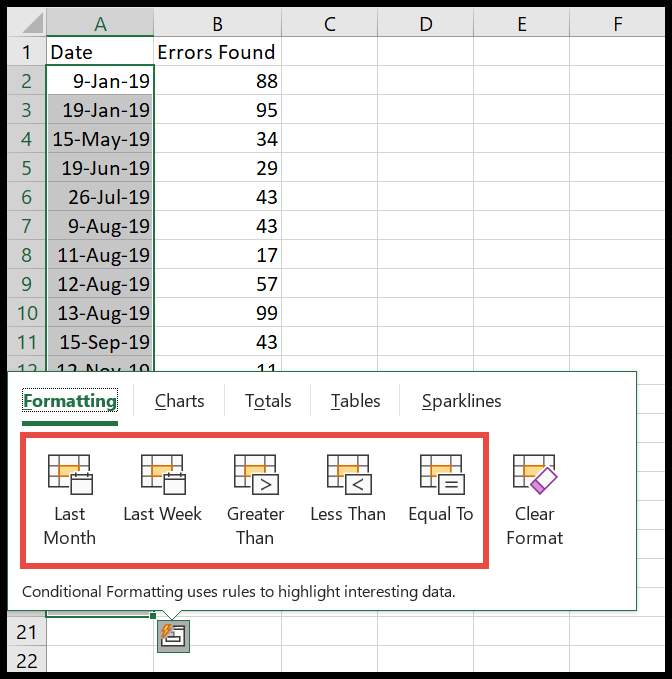
- Geçen Ay : Bu seçenekle bir önceki aya ait tüm tarihleri vurgulayabilirsiniz.
- Geçen Hafta : Önceki haftanın tüm tarihlerini vurgulamak için.
- Büyüktür : Belirttiğiniz tarihten sonraki tüm tarihleri vurgular.
- Küçüktür : Belirtilen tarihten küçük olan tüm tarihleri vurgular.
- Eşittir: Belirttiğiniz tarihe eşit olan tüm tarihleri vurgular.
3. Hızlı Analiz Aracıyla PivotTable Oluşturun
Hızlı tarama butonuna tıklayıp tablolar sekmesine gittiğinizde size pivot tablo ekleme seçeneklerini gösterir.
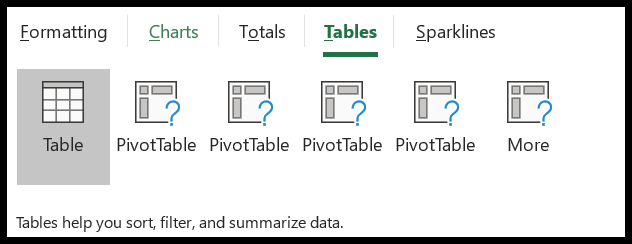
Seçtiğiniz verilere göre; size bir pivot tablo oluşturmanın tüm olanaklarını gösterir. Önerilere uymak istemiyorsanız Daha Fazla düğmesini tıklayıp önerilen pivot tabloları açabilir ve boş pivot tabloya tıklayarak sıfırdan bir pivot oluşturabilirsiniz.
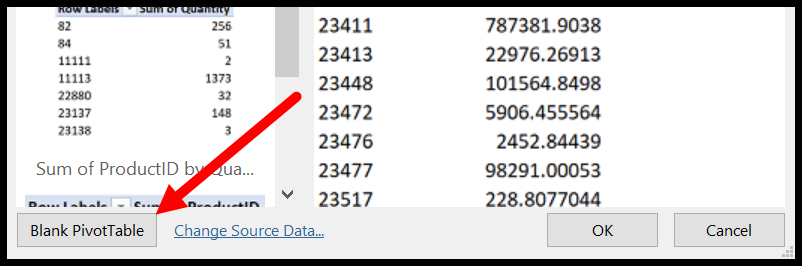
İlgili: Gelişmiş Pivot Tablolar
4. Parıltılı Çizgilere Sahip Hücrelerde Grafikler Oluşturun
Mini grafikleri kullanarak hücreye bir grafik ekleyebilir ve hızlı analiz aracından hızlı bir şekilde mini grafikler ekleyebilirsiniz.
- Mini grafik eklemek istediğiniz verileri seçin ve hızlı analiz düğmesini tıklayın.
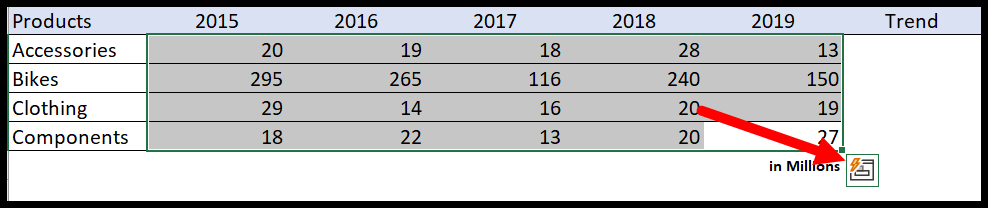
- Mini Grafikler sekmesine gidin ve eklemek istediğiniz mini grafik türünü seçin.
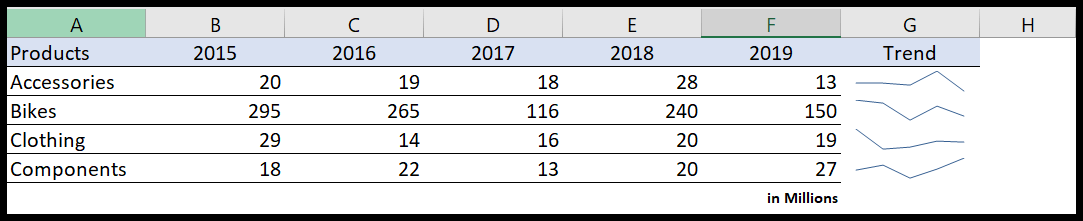
Seçtiğiniz verilere karşılık gelen hücrelerdeki mini çizgileri anında alacaksınız.
5. Genel toplamları hızla ekleyin
Toplamlar sekmesinde, toplamları eklemenin birkaç yolu vardır ve bu aynı zamanda sütunlar ve satırlar için seçenekler de sunar.
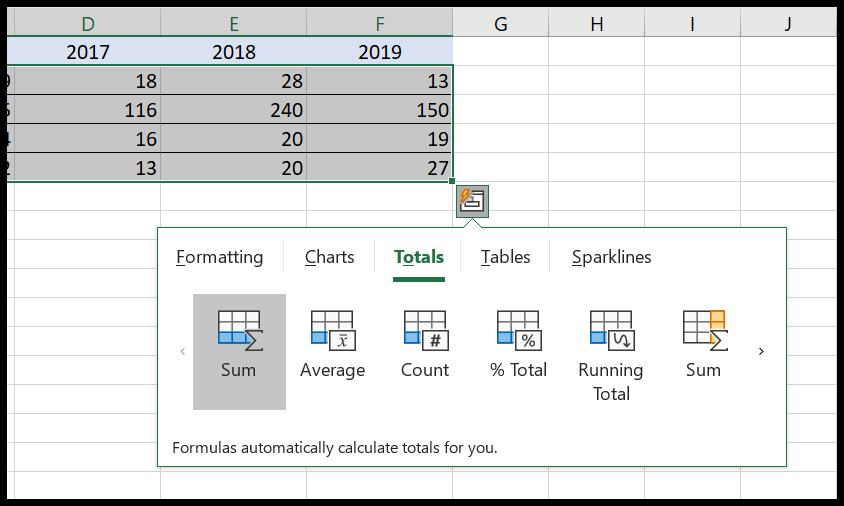
- Sum : tabloya toplam satır veya sütun eklemek için.
- Ortalama : Tabloya ortalama bir satır veya sütun eklemek için.
- Count : Tabloya ortalama bir satır veya sütun eklemek için.
- % Toplam : Tabloya % Toplam satırı veya sütunu eklemek için.
- Değişen Toplam : Tabloya bir değişen toplam satırı veya sütunu eklemek için.
6. Benzersiz ve yinelenen değerleri vurgulayın
Metin verilerini seçtiğinizde benzersiz ve yinelenen değerleri tanımlama seçeneğine sahip olursunuz.
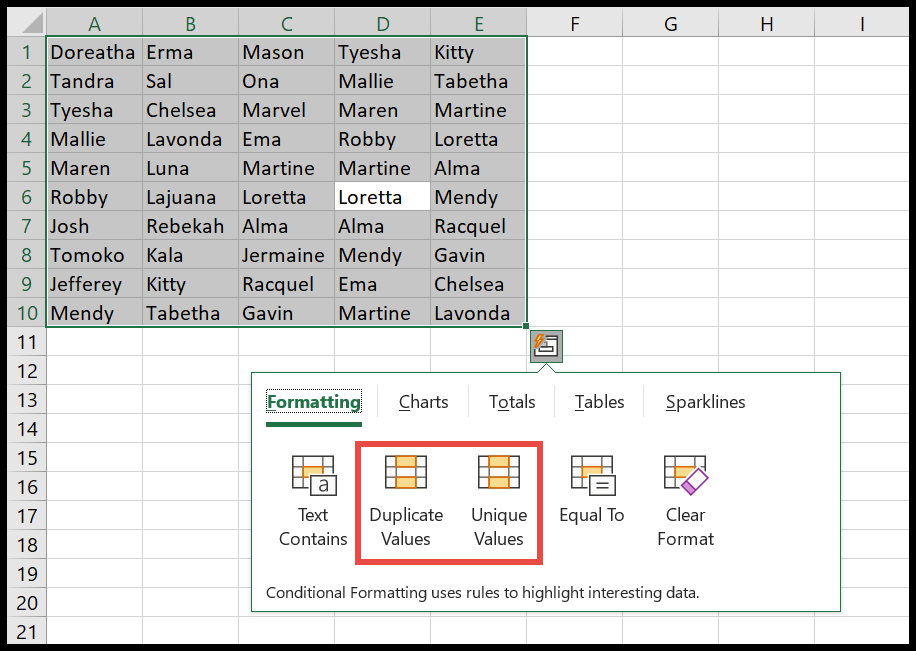
Bu iki seçenekten herhangi birine tıkladığınız anda benzersiz veya yinelenen değerlere sahip hücreler kırmızı renkle vurgulanacaktır.