Excel'de hızlı erişim araç çubuğu nedir?
ANAHTAR NOKTALARI:
Hızlı Erişim Araç Çubuğunu kullanmanın amacı, sık kullandığınız tüm komutları tek bir yerde toplamaktır, böylece bu komutları bulmak için bir sekmeden diğerine geçmenize gerek kalmaz.
- Hızlı Erişim Araç Çubuğu’na, kolay erişim için sık kullandığınız seçenekleri ekleyebilirsiniz.
- Konumunu şeridin altındaki başlık çubuğundan değiştirebilirsiniz.
- Varsayılan olarak etkindir ve gizleyemezsiniz.
Bu eğitimde Hızlı Erişim Araç Çubuğu ile ilgili her şeyi keşfedeceğiz. Öyleyse başlayalım.
Hızlı Erişim Araç Çubuğu Nedir?
Hızlı Erişim Araç Çubuğu, komutlara yönelik düğmeleri içerebilen ince bir çubuktur ve başlık çubuğunun sol tarafında bulunur ve etkin şerit sekmesinden bağımsız olarak her zaman görünür. Hızlı Erişim Araç Çubuğu’na düğmeler ekleyip kaldırabilirsiniz ve ayrıca konumlarını da değiştirebilirsiniz.
Aşağıda, bir Excel uygulamasını ilk açtığınızda görebileceğiniz varsayılan Hızlı Erişim Araç Çubuğu bulunmaktadır.
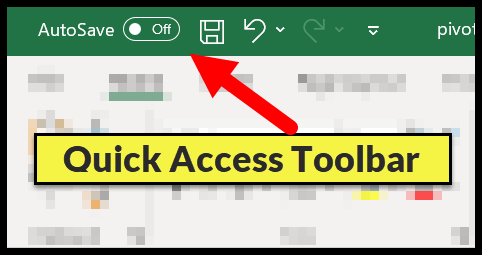
Bu, kaydırılamayan sabit bir araç çubuğudur ve Hızlı Erişim Araç Çubuğu komutları her zaman metinsiz küçük simgeler olarak görünür (otomatik kaydetme anahtarı hariç).
Bu eğitim Temel Excel Becerilerimizin bir parçasıdır ve mevcut Excel becerilerinizi geliştirmek istiyorsanız bu Excel ipuçlarına ve püf noktalarına göz atın.
Varsayılan Hızlı Erişim Araç Çubuğu Düğmeleri
Özelleştirmeden ve favori komutlarınız için düğmelerinizi eklemeden önce bile varsayılan düğmeler vardır:
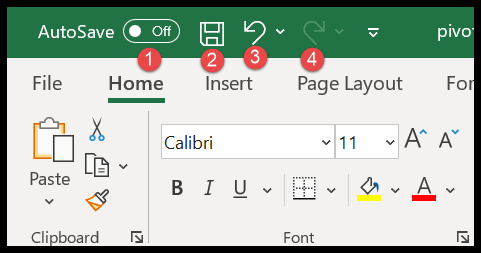
- Otomatik kaydetme: Bu, bir çalışma kitabını OneDrive ve SharePoint’e gerçek zamanlı olarak kaydetmek için açabileceğiniz bir anahtardır. Bu, veri kaybı yaşamamanız için Excel’in çalışma kitabını küçük aralıklarla kaydedeceği anlamına gelir.
- Kaydet: Bu düğme etkin çalışma kitabını kaydeder veya etkin çalışma kitabı henüz kaydedilmemişse “Farklı Kaydet” işlevi görür.
- Geri Al: Bu düğme, son eylemin etkisini iptal eder.
- Yinele: Bu düğme, son geri alma işleminin etkisini geri alır.
Hızlı Erişim Araç Çubuğu kullanılamıyorsa ne yapmalısınız?
Hızlı Erişim Araç Çubuğu her zaman Excel penceresinde görünür. Ancak Excel’i tam ekran modunda kullandığınızda yalnızca bu durumda gizlenecek ve gösterilecektir (geçici olarak) başlık çubuğuna tıklamanız veya alt tuşuna basmanız gerekir.
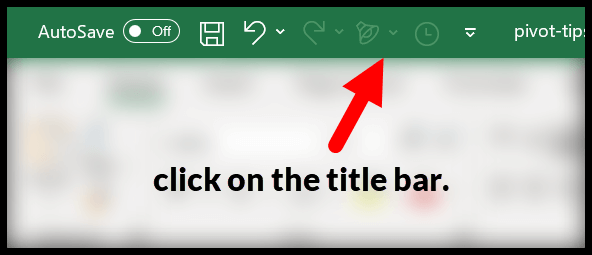
Hızlı Erişim Araç Çubuğunu Özelleştirme
Hızlı Erişim Araç Çubuğunun en önemli avantajlarından biri onu birçok şekilde özelleştirebilmenizdir. QAT’ın sağ tarafında küçük bir açılır menü bulunur ve bu açılır menüye tıkladığınızda, onu özelleştirmek için seçenekler arayın.
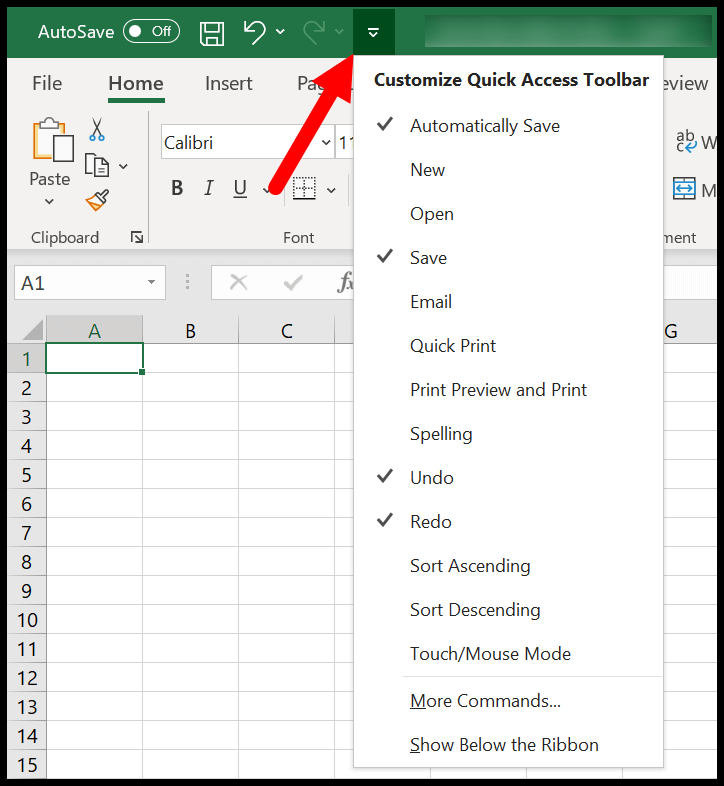
Bu açılır menüde ekleyebileceğiniz bazı temel komutların bir listesi vardır. Eklemek istediğiniz seçeneği seçmeniz yeterlidir; QAT’a yeni bir düğme eklenecektir.
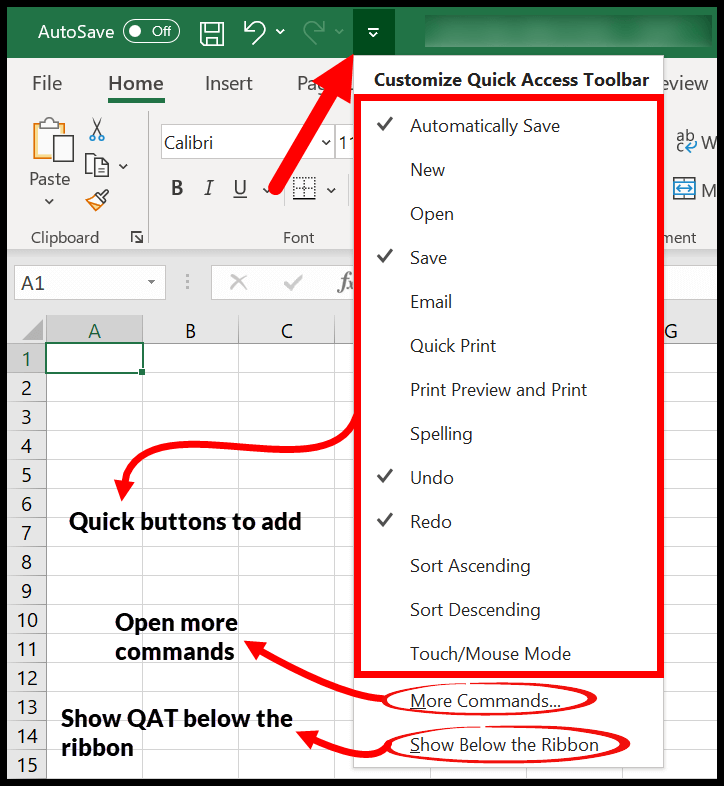
Bu listenin yanında daha fazla komut eklemek için bir düğmeniz var (bu konuyu birkaç saniye içinde tartışacağız) ve sonunda şeridin altında Hızlı Erişim Araç Çubuğunu gösteren bir düğme var.
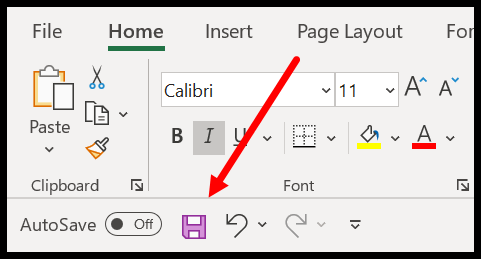
Hızlı Erişim Araç Çubuğuna daha fazla komut ekleyin
Mod kontrollerine tıkladığınızda, sizi Hızlı Erişim Araç Çubuğunu özelleştirmek için birçok seçeneğin bulunduğu Excel seçeneklerine götürecektir.
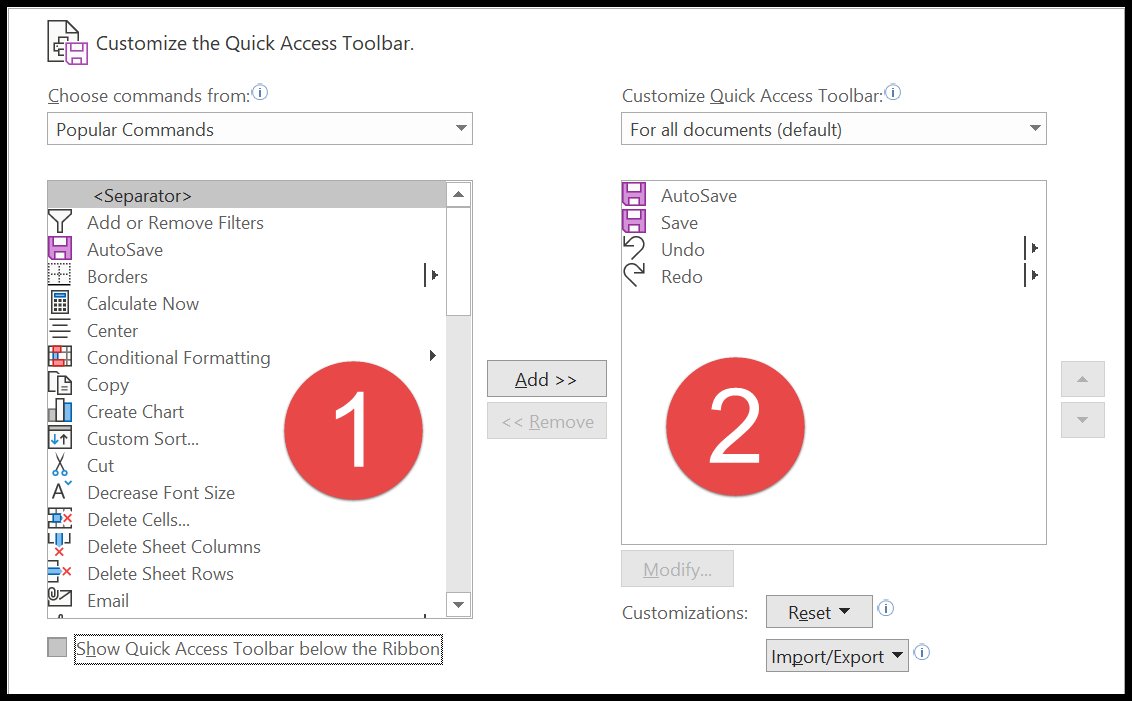
- Sol tarafta seçebileceğiniz seçenekler var.
- Sağ tarafta ise zaten hızlı erişim araç çubuğunda bulunan komutların listesi bulunur.
Hızlı Erişim Araç Çubuğunu Özelleştirme Adımları
- “Siparişleri seç” açılır menüsünü açın ve siparişi eklemek istediğiniz sekmeyi seçin.
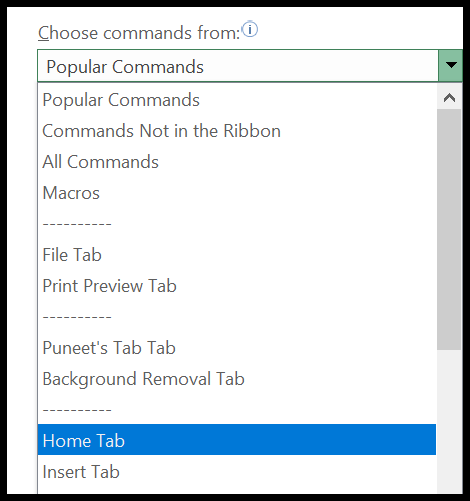
- Daha sonra eklemek istediğiniz komutu seçin ve “Ekle” butonuna tıklayın. Ekle butonuna tıkladığınız anda Hızlı Erişim Araç Çubuğu komut listesinde bu komutu göreceksiniz.
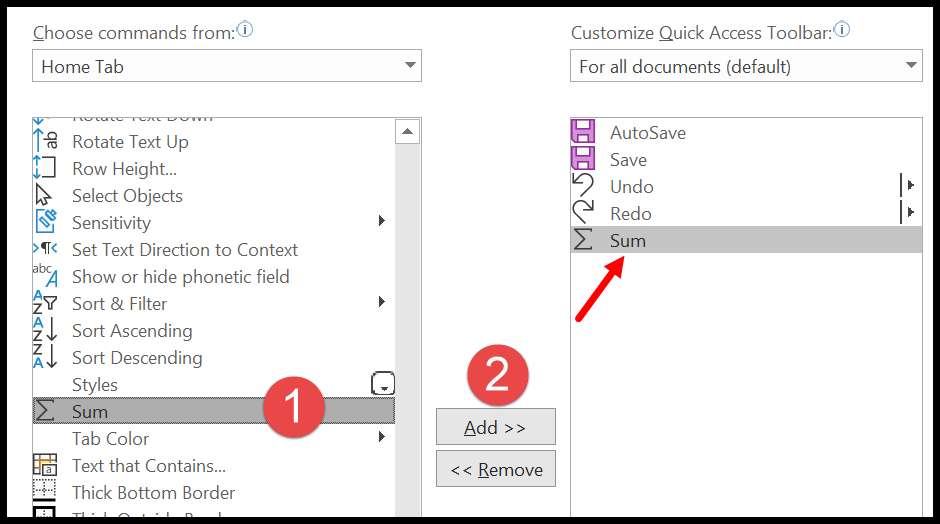
- Sonunda Tamam’ı tıkladığınızda Hızlı Erişim Araç Çubuğuna eklediğiniz yeni komuta sahip olacaksınız.

Eminim “Komutları Şuradan Seç” açılır menüsünde Hızlı Erişim Araç Çubuğuna ekleyebileceğiniz birçok seçenek olduğunu görmüşsünüzdür.
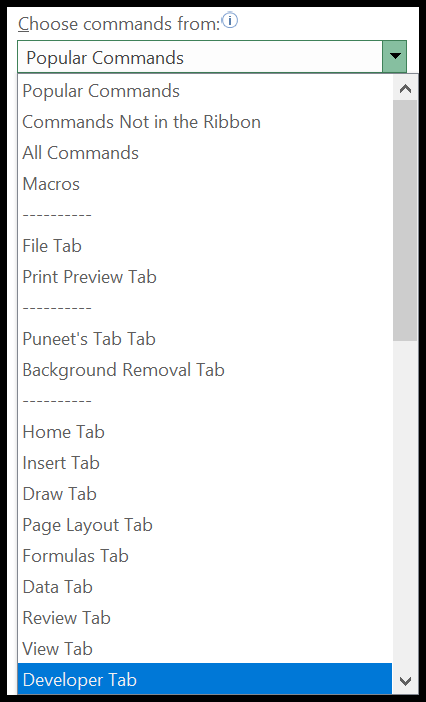
Excel’de sahip olduğunuz tüm komutları farklı gruplarda sınıflandırmak için.
- Popüler Komutlar : Burada Excel’in tüm popüler komutlarını bulabilirsiniz ve bunların çoğu sık kullanılan komutlardır.
- Şeritte yer almayan komutlar : Bu, Şeritte listelenmeyen komutların listesidir ancak bunları Hızlı Erişim Araç Çubuğuna ekleyebilirsiniz.
- Tüm Komutlar: Bu, Excel’in kullanmanızı önerdiği komutların tam listesidir.
Hızlı Erişim Araç Çubuğuna eklemek istediğiniz komutu bulmayı kolaylaştırmak için seçebileceğiniz sekmeli komutlarınız da vardır.
Komutu Hızlı Erişim Araç Çubuğuna eklemenin diğer yolu, bu Komutlar düğmesine ve şeride gidip sağ tıklayıp “Hızlı Erişim Araç Çubuğuna Ekle”yi seçmektir. ‘hızlı erişim araçları’.
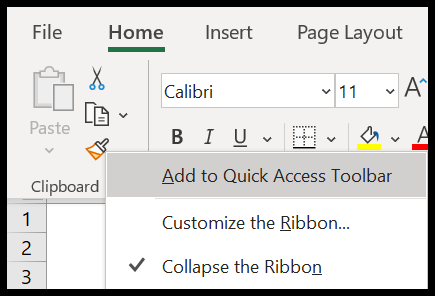
Ve bu, seçtiğiniz komut için Hızlı Erişim Araç Çubuğuna bir düğme ekleyecektir.

Hızlı Erişim Araç Çubuğu Düğmelerini Kaldırma
Hızlı Erişim Araç Çubuğundan bir seçeneği kaldırmak istiyorsanız, o düğmeye sağ tıklayın ve “ Hızlı Erişim Araç Çubuğundan Kaldır ”ı seçin.
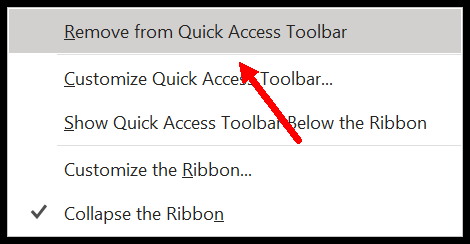
İkinci yöntem, Daha Fazla Komut iletişim kutusunu açmak, komutu seçmek ve Sil düğmesine tıklamaktır.
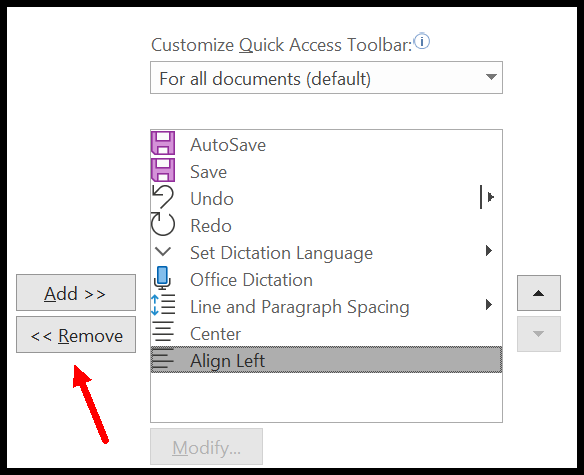
Ayrıca orada listelenen açılır menüden komutların işaretini de kaldırabilirsiniz.
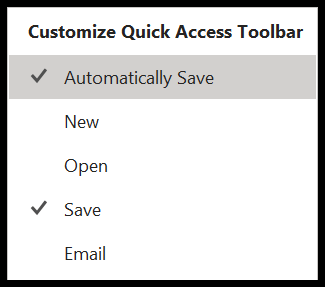
Simgeleri yeniden düzenleme
Excel Seçenekleri’nden Hızlı Erişim Araç Çubuğu’ndaki simgeleri yeniden düzenleyebilirsiniz. Bir düğmeyi seçtiğinizde listenin sağındaki yukarı ve aşağı oklar etkinleştirilir ve seçilen komut için düğmeyi yeniden düzenlemek üzere bu ok düğmelerini kullanabilirsiniz.
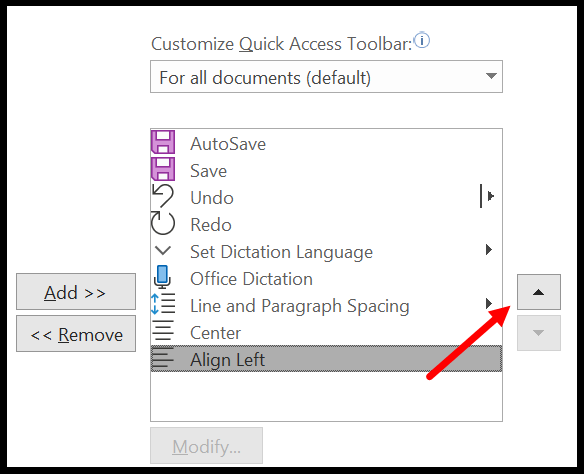
Hızlı Erişim Araç Çubuğunu PRO Gibi Kullanmaya İlişkin İpuçları
Aşağıda Hızlı Erişim Araç Çubuğu’nu en iyi şekilde kullanmayı öğrenebileceğiniz bazı ipuçları verilmiştir.
Başlarken: 100 Excel İpuçları ve Püf Noktaları
1. Tek bir çalışma kitabı için QAT’yi özelleştirin
Hızlı Erişim Araç Çubuğu’nda tüm Excel uygulaması için geçerli olan bir özelleştirme yaptığınızda. Ancak farklı çalışma kitapları için farklı özelleştirmelere sahip olma seçeneği de vardır. Excel seçeneklerinde seçeneği belirleyebilirsiniz.
- Tüm belgeler için (varsayılan)
- Bir bağlayıcı için.
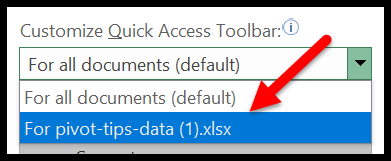
Bu açılır liste, özelleştirmeyi seçip uygulayabileceğiniz tüm etkin çalışma kitaplarını görüntüler.
2. Hızlı Erişim Araç Çubuğunu şeridin altına taşıyın
Hızlı Erişim Araç Çubuğu başlık çubuğunda olduğundan, daha fazla komut eklemek için daha az alan sağlar. Ancak, komut eklemek için en fazla temeli sağlayacak şekilde onu şeridin altına da taşıyabilirsiniz.
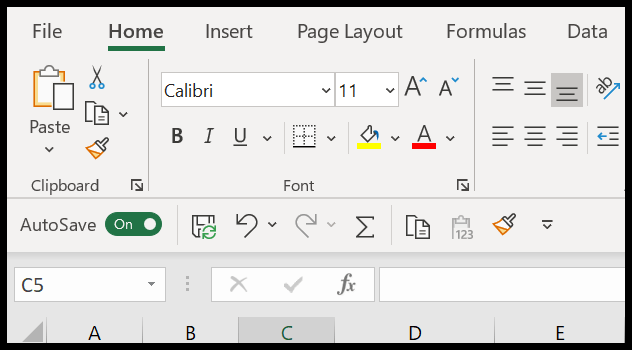
Bunu yapmak için, sahip olduğunuz açılır menüye tıklayın ve “Şeridin altında göster” seçeneğini seçin.
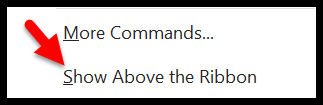
Bunu, Hızlı Erişim Araç Çubuğunu Excel Seçenekleri’nden özelleştirerek de yapabilirsiniz. Kontrol etmeniz gereken küçük bir kutu var.
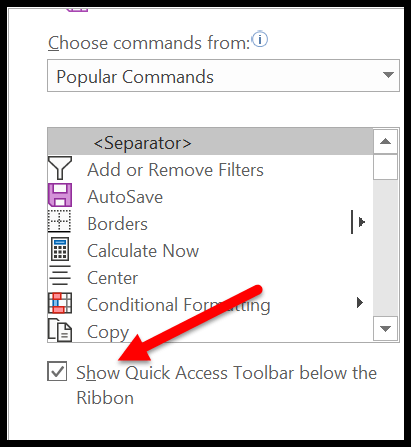
3. Geri al ve yinele açılır listesi
Genellikle geri almak ve yinelemek için kısayol tuşuna tekrar tekrar basmanız gerekir, ancak hızlı erişim araç çubuğunda bulunan düğmelerle son 100 aktiviteye kadar geri alabilir ve yineleyebilirsiniz.
Açılır menüye tıklayın ve geri almak veya yinelemek istediğiniz etkinliği seçin.
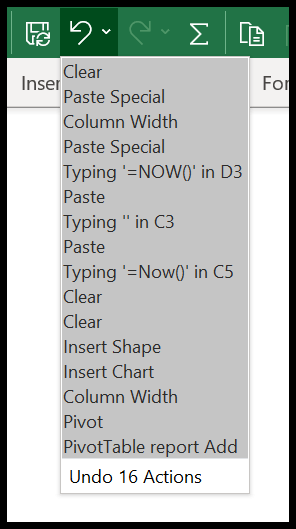
4. Hızlı Erişim Araç Çubuğundaki yazım denetimi düğmesi
Araç çubuğuna yazım denetimi düğmesini de ekleyebilirsiniz; bu, e-tablonuzda yazım hataları olup olmadığını kontrol etmek istiyorsanız yararlı olabilir.

Popüler komutlar listesinde var.
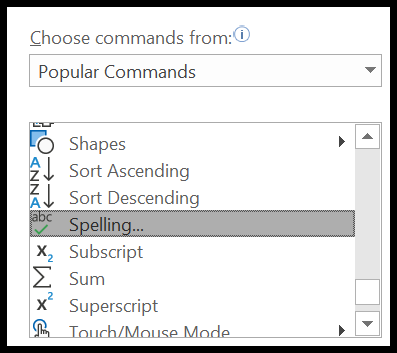
5. Hızlı Erişim Araç Çubuğu Düğmelerini Sıfırlayın
Varsayılan ayarlara geri dönmek ve yaptığınız tüm özelleştirmeleri ve Hızlı Erişim Araç Çubuğunu kaldırmak istiyorsanız, Diğer Komutlar ➜ Sıfırlama Düğmesi ➜ Yalnızca Hızlı Erişim Araç Çubuğunu Sıfırla » seçeneğine gidin.

Emin olmanız gereken bir şey var ki, Hızlı Erişim Araç Çubuğu ayarlarını sıfırladığınızda onları geri yükleyemezsiniz.
6. QAT’a Hızlı Yazdırmayı Ekleyin
Toplu yazdırma yapıyorsanız Hızlı Erişim Araç Çubuğu’na hızlı yazdırma düğmesi ekleyebilirsiniz. Tek tıklamayla yazdırma siparişi gibidir.

Popüler komutlar listesinden ekleyebilirsiniz.
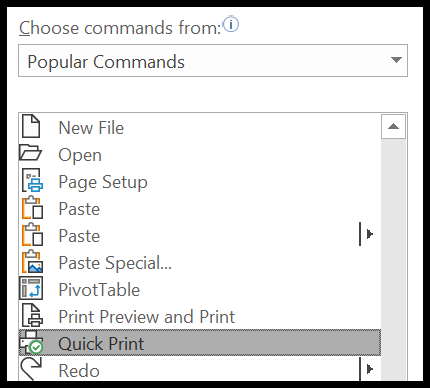
7. Makroları QAT’tan çalıştırın
Listeden bir makro atayan bir düğme ekleyerek Hızlı Erişim Araç Çubuğu’ndan da makroları çalıştırabilirsiniz. Seçim komutlarından makroları seçin ve ardından eklemek istediğiniz makroyu seçin ve sonunda Ekle düğmesine tıklayın.
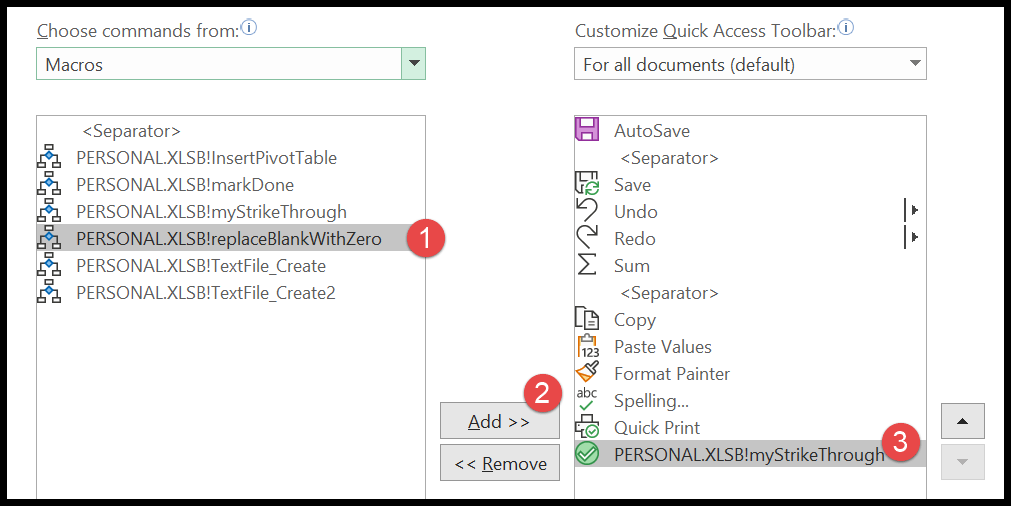
Ayrıca bir simge de seçebilirsiniz, bu nedenle düzenleme düğmesinden komut verebilirsiniz.
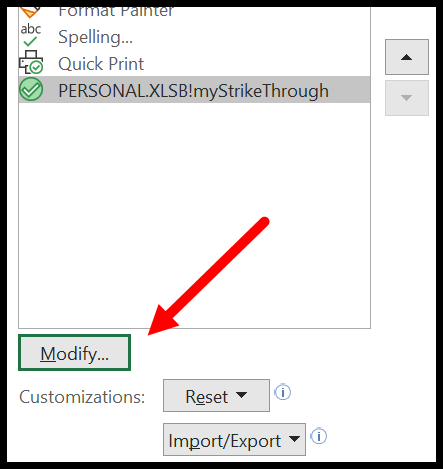
8. İçe ve dışa aktarma ayarları
Ayrıca Hızlı Erişim Araç Çubuğu ile yaptığınız özelleştirmeyi İçe/Dışa Aktar düğmesini kullanarak içe ve dışa aktarabilirsiniz.
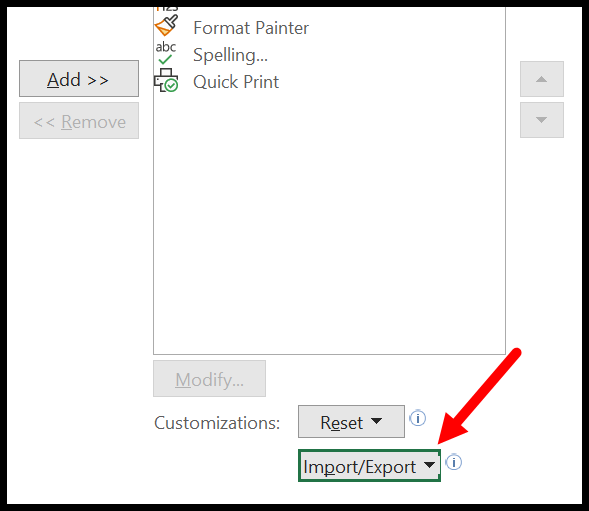
- Özelleştirme dosyasını içe aktar : Yüklenecek özelleştirme dosyasını bulmanızı ister. Ve bir özelleştirme dosyası yüklediğinizde, Excel şeridinde ve Hızlı Erişim Araç Çubuğunda bulunan tüm önceki ayarların ve özelleştirmelerin üzerine yazar.
- Tüm Özelleştirmeleri Dışa Aktar : Dışa aktarılacak dosya için bir dosya adı ve konumu girmenizi ister.
İçe ve dışa aktarma seçeneğindeki tek sorun, Hızlı Erişim Araç Çubuğu özelleştirmesini tek başına dışa ve içe aktaramamanızdır.
9. Hızlı Erişim Araç Çubuğuna Ekleyebileceğiniz Diğer Yararlı Düğmeler
Hızlı Erişim Araç Çubuğuna ekleyebileceğiniz yararlı komutlardan bazıları şunlardır:
- Seriyi doldurun (Excel’e seri numarası ekleyin)
- kamış
- Kopyala
- Hamur
- Visual Basic Düzenleyicisi
- Otomatik filtre
- Yeni not
- Otomatik format
- Çift alt çizgi
- İpucu
- Katılımcı
Excel Online’da (Excel Web Sürümü) Hızlı Erişim Araç Çubuğu yok
Excel’in Hızlı Erişim Araç Çubuğunu kullanma şeklim
Sık kullandığım tüm komutları Hızlı Erişim Araç Çubuğu’nda bulunduruyorum ve Excel şeridinin yalnızca sekme adlarını göstermesini sağladım ve Erişim Araç Çubuğu istemi şeridin altında yer alıyor.

Bu şekilde çalışma sayfası görünümü için çok fazla alan kazanabiliyorum ve hızlı erişim araç çubuğunda daha fazla komut düğmesi eklemek için çok daha fazla alan var.
Hızlı Erişim Araç Çubuğu için klavye kısayolları
Hızlı Erişim Araç Çubuğu düğmelerini kullanmak için bir klavye kısayolu da kullanabilirsiniz. ALT tuşuna bastığınızda Excel, Hızlı Erişim Araç Çubuğu’ndaki tüm klavye kısayollarını gösterir.

Yukarıdaki anlık görüntüde görebileceğiniz gibi Hızlı Erişim Araç Çubuğu komutları, kısayol tuşlarına numaralar atamıştır.
Örneğin, Alt+1 kısayolu Hızlı Erişim Araç Çubuğundaki ilk komutu çalıştırır, ardından dokuzuncu komuttan sonra kısayollar 09, 08 vb. olur.
18. komuttan sonra kısayollar 0A, 0B vb. olur ve Alt+0Z’den sonra Excel kısayol atamayı bırakır.