Excel'de arka plan rengi nasıl uygulanır?
Bildiğiniz gibi Excel’de varsayılan arka plan rengi beyazdır ve kullanıcılar çoğu zaman bir hücreyi veya hücre aralığını vurgulamak için hücrelere arka plan rengini uygulamayı tercih ederler.
Excel’de arka plan rengi, “Dolgu Rengi” seçeneğini kullanmak veya “Koşullu Biçimlendirme” seçeneğini kullanarak farklı türde koşullar uygulamak ve diğerleri gibi çeşitli yollarla uygulanabilir.
“Dolgu rengi” seçeneği kullanılarak hücrelere veya sayfaya uygulanan arka plan rengi, hücre değerinin değişmesiyle değişmez, ancak “Koşullu Biçimlendirme” seçeneği kullanıldığında, hücrenin değiştirilmesiyle hücrelerin rengi değişir. Değer, uygulanan koşullara bağlıdır.
Excel’de arka plan rengini uygulamak için bazı hızlı ve kolay adımlardan bahsettik.
Dolgu Rengi seçeneğini kullanarak arka plan rengini uygulama
- Öncelikle, arka plan rengini sırasıyla hücreye veya hücre aralığına veya tüm sayfaya uygulamak için hücreyi veya hücre aralığını veya sayfanın tamamını seçin.
- Bundan sonra “Giriş” sekmesine gidin, ardından “Dolgu Rengi” açılır okuna tıklayın ve uygulamak istediğiniz rengi seçin.
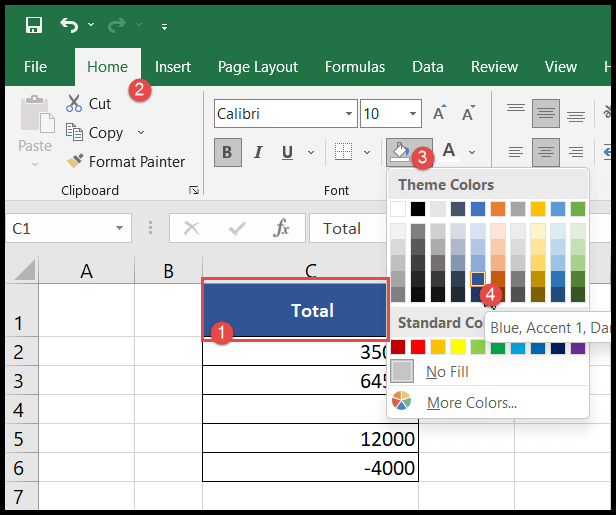
- Rengi seçtikten sonra, seçilen hücreleri veya hücre aralığını veya tüm sayfanın seçilen renkle vurgulanmasını sağlayabilirsiniz.
Koşullu biçimlendirmeyi kullanarak hücre değerlerine göre arka plan rengini uygulama
Koşullu biçimlendirmeyi kullanarak kullanıcılar, değerden büyük, değerden küçük, eşit değerler, yinelenen değerler, hücredeki metin vb. gibi bir veya daha fazla koşula dayalı olarak hücrelere arka plan renklerini aynı anda uygulayabilir.
Hücre değeri her güncellendiğinde, belirtilen koşullara göre hücre rengi otomatik olarak değişir.
- Öncelikle, arka plan rengi formatını uygulamak istediğiniz sayfanın tamamını veya bir dizi hücreyi seçin, ardından “Giriş” sekmesine gidin.
- Bundan sonra, “Koşullu Biçimlendirme” açılır okuna tıklayın, ardından “Hücre Vurgulama Kuralları”na ve ardından “Diğer Kurallar” seçeneğine tıklayın.
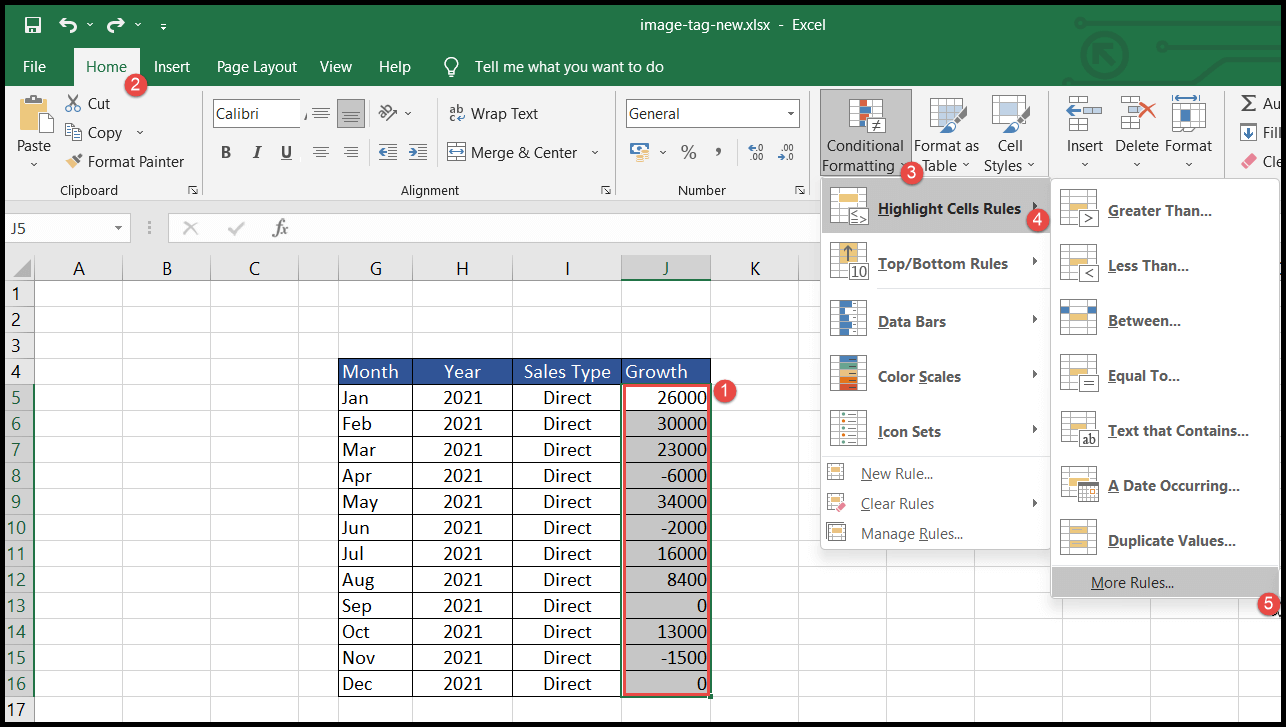
- “Diğer Kurallar”a tıkladığınızda “Yeni Biçimlendirme Kuralı” iletişim kutusu açılır.
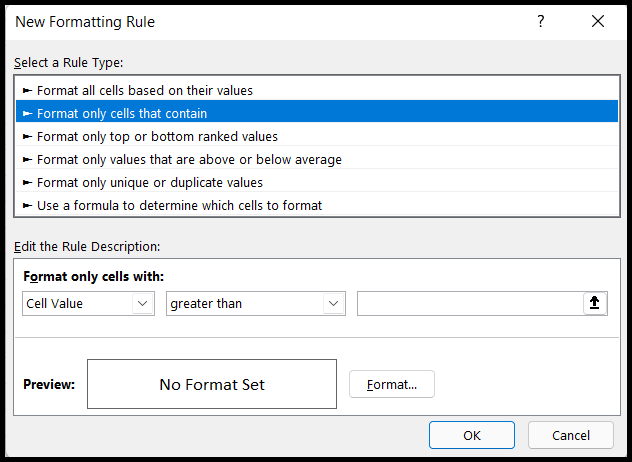
- Şimdi “Yalnızca şunu içeren hücreleri biçimlendir” kural türünü seçin, ardından uygulamak istediğiniz biçimlendirme koşulunu seçin, ardından değeri girin ve “Biçimlendir” düğmesini tıklayın.
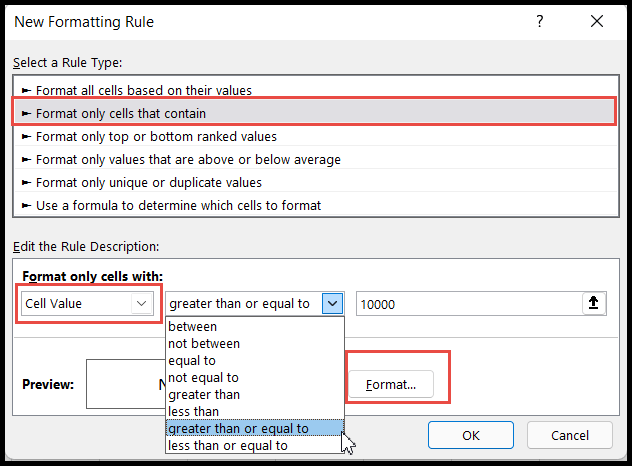
- Şimdi, “Hücreleri Biçimlendir” iletişim kutusunda “Doldur” başlığını seçin, ardından uygulamak istediğiniz rengi seçin ve ardından Tamam’ı tıklayın.
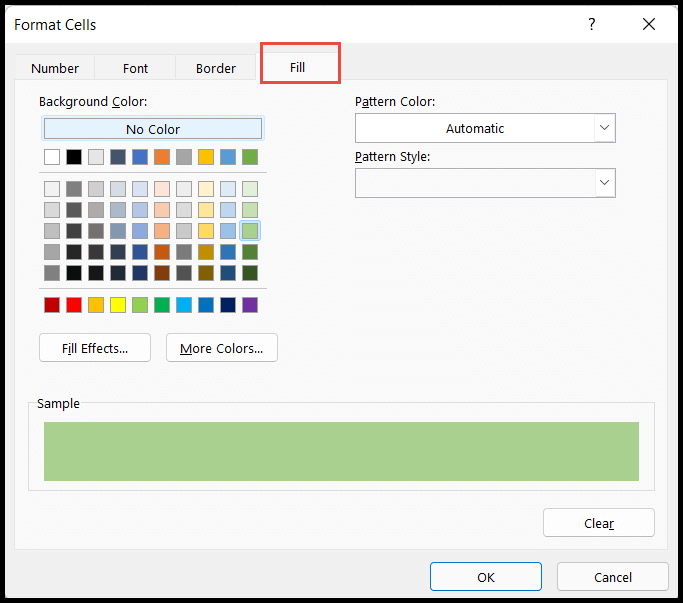
- Tamam’ı tıkladığınızda, artık seçilen rengin önizlemesini görebileceğiniz “Yeni Biçimlendirme Kuralı” iletişim kutusuna döneceksiniz.
- Sonunda Tamam’ı tıklayın.
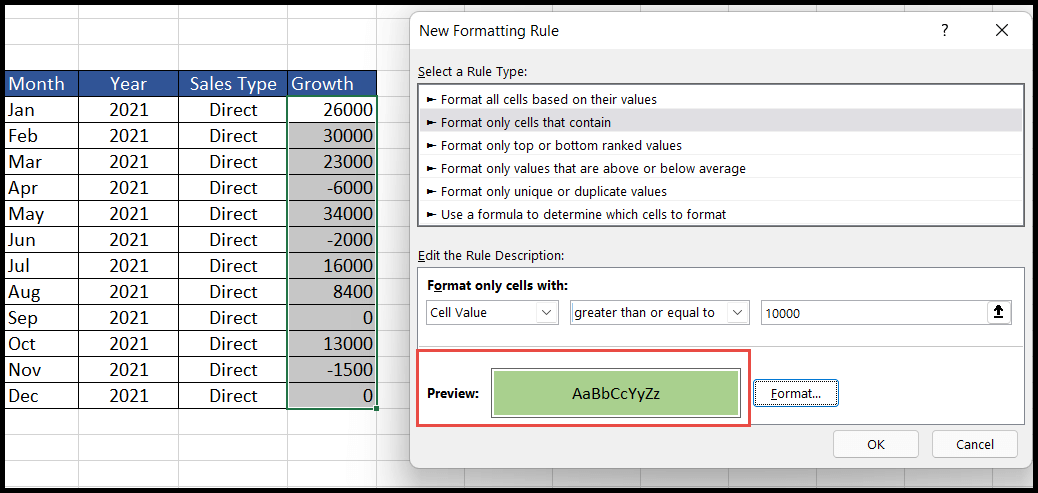
- Bu noktada, seçilen aralıktaki hücrelerin, uygulanan koşula göre arka plan rengiyle vurgulanmasını sağlayabilirsiniz.
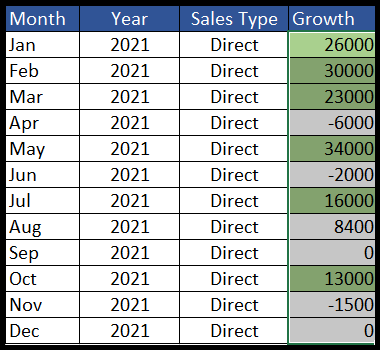
Yukarıdaki örnekte “Büyüktür veya eşittir” koşulunu temel değeri “10000” olan ve yeşil renkte seçtik. Bu nedenle değeri 10000 ve üzeri olan tüm hücreler yeşil arka plan rengiyle vurgulanmıştır.
Aynı aralığa daha fazla renk formatlama koşulu uygulamak için kullanıcıların aynı adımları izlemesi ve yukarıda oluşturduğumuz birinci koşulun yanında yalnızca ikinci koşulu uygulaması gerekir.
- Yine hücre aralığını seçin ve yukarıda belirtilen adımların aynısını kullanarak “Yeni Biçimlendirme Kuralı” iletişim kutusuna gidin.
- Şimdi değerle birlikte yeni koşulu tekrar seçin, ardından rengi seçmek için “Biçimlendir” düğmesine tıklayın ve Tamam’a tıklayın.
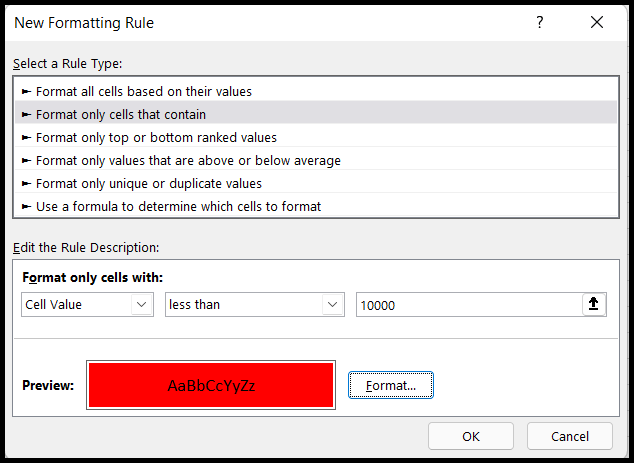
- Bu noktada, uygulanan ikinci koşula göre hücrelere yeni ek arka plan rengi uygulanacaktır.

Artık uyguladığımız iki koşula göre iki farklı rengi görebilirsiniz.
Aynı şekilde, sıfıra (0) eşit hücrelerle arka plan rengini vurgulamak gibi aynı aralığa daha fazla koşul uygulayabilirsiniz ve bu durumda, olarak girilen değerle yeni “Eşit” koşulunu uygulamanız gerekir. sıfır (0).
Koşulu uygularken seçeceğiniz arka plan rengiyle sıfır değerli hücrelerin vurgulanacağı yer.
Koşullu biçimlendirmeyi kullanarak özel hücrelere arka plan rengi uygulama
Buradaki özel hücreler, veri içermeyen boş veya boş hücreleri veya formül hatası içeren hücreleri ifade eder.
- Belirli bir hücre aralığının özel hücrelerine veya tablonun tamamına veya sayfanın tamamına arka plan rengi uygulamak istiyorsanız, öncelikle hücre aralığını veya tablonun tamamını veya sayfanın tamamını seçin.
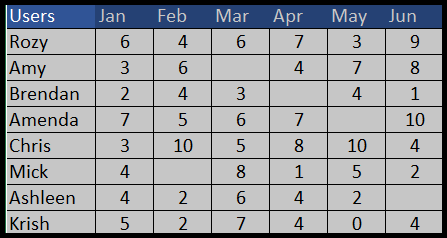
- Bundan sonra, “Koşullu Biçimlendirme”ye gidin, ardından “Yeni Kural”a tıklayın ve “Yeni Biçimlendirme Kuralı” iletişim kutusunu açın.
- Şimdi sol açılır oka tıklayın ve arka plan rengini boş hücrelere veya hatalı hücrelere uygulamak için “Boş” veya “Hatalar” seçeneğini seçin.
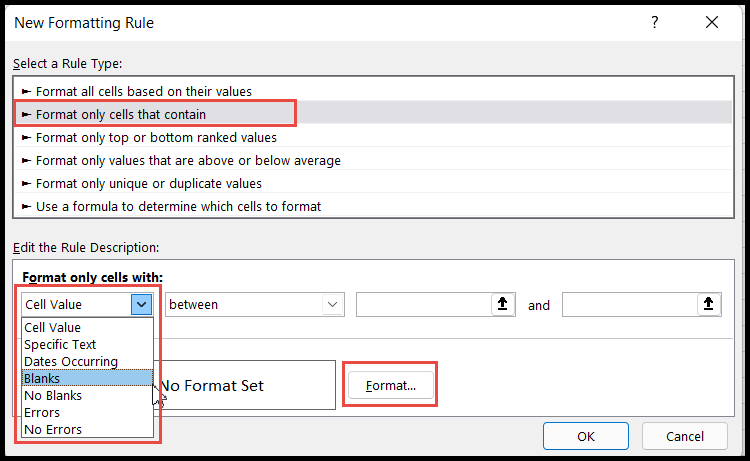
- Renk uygulamak istediğiniz hücrelere göre “Boş” gibi hücre biçimini veya başka herhangi bir türü seçmeyi tamamladığınızda, “Biçim” düğmesini tıklayın ve renk türünü seçin.
- Sonunda Tamam’ı tıklayın.
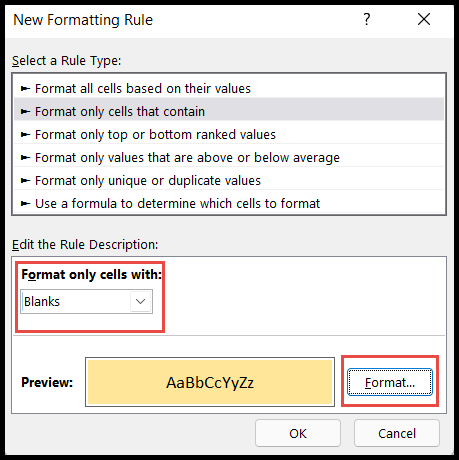
- Bu noktada, seçilen aralığın, tablonun veya sayfaların hücrelerinin uygulanan koşula göre renkle vurgulanmasını sağlayabilirsiniz.
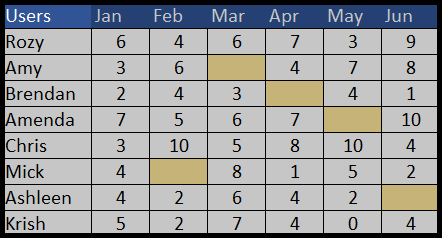
Hücre stillerini kullanarak arka plan rengini uygulama
- Belirli bir hücre aralığının özel hücrelerine veya tablonun tamamına veya sayfanın tamamına arka plan rengi uygulamak istiyorsanız, öncelikle hücre aralığını veya tablonun tamamını veya sayfanın tamamını seçin.
- Bundan sonra “Giriş” sekmesine gidin, ardından “Hücre Stilleri” simgesine tıklayın ve uygulamak istediğiniz arka plan rengi stilini seçin.
- Bu örnekte seçilen tablo için “Nötr” rengini seçtik.
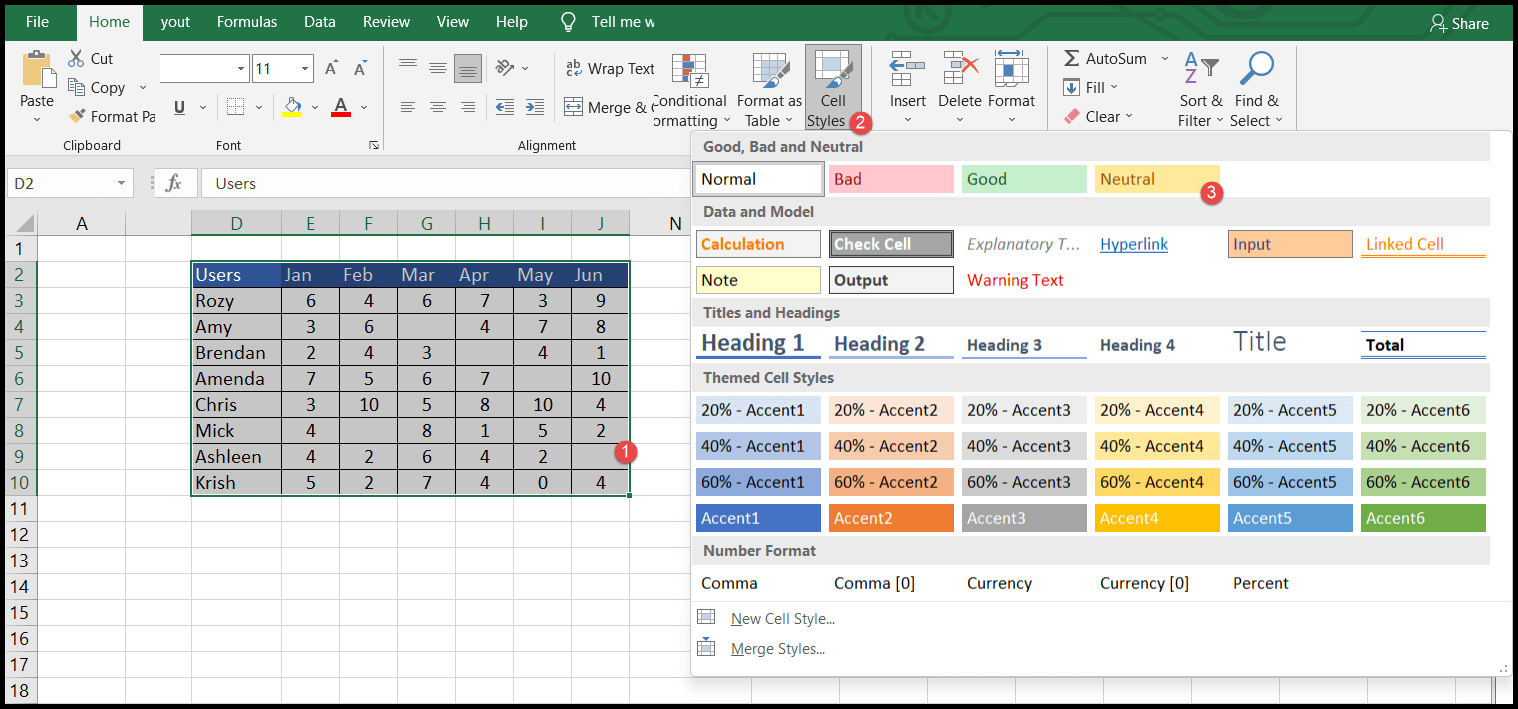
- Rengi seçtikten sonra, seçilen hücreleri, aralığı, tabloyu veya sayfayı o renkle elde edersiniz.
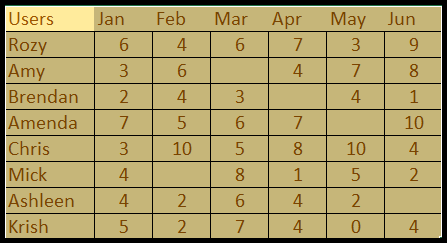
Excel’de hücreye veya sayfanın tamamına arka plan rengi uygulamanın birkaç yolu vardır, ancak bunların tümü ihtiyaçlarınıza bağlıdır.
Bir kez uygulanan rengin hücre değerindeki bir değişiklikle değişmemesini istiyorsanız, “Dolgu Rengi” veya Hücreleri Biçimlendir “veya Hücre Stilleri” seçeneğini kullanabilirsiniz.
Ancak hücre renklerinizin dinamik olmasını istiyorsanız bu, hücre değerinin değişmesiyle rengin otomatik olarak değişeceği anlamına gelir ve uygulanan koşullara bağlı olarak bu durumda “Koşullu Biçimlendirme” seçeneğini kullanabilirsiniz.