Hücreye yeni satır nasıl eklenir?
Excel’de bir hücreye yeni bir satır başlatmak veya eklemek için çeşitli yöntemler kullanabilirsiniz. Ancak en kolayı, değer girerken kullanabileceğiniz Alt + Enter klavye kısayolunu kullanmaktır ve bunun dışında TEXTJOIN ve CONCATENATE gibi bir formülle de kullanabilirsiniz.
Bu derste tüm bu yöntemlere bakacağız ve ihtiyaçlarınıza göre bunlardan herhangi birini seçebilirsiniz.
Excel dosyasını alın
İndirmekHücrede Excel’de Yeni Bir Satır Başlatma Adımları (Elle)
Aşağıdaki örnekte soyadımı A1 hücresine eklemek istiyorum ancak soyadımı yalnızca hücrenin içindeki yeni bir satıra eklemek istiyorum. Öyleyse bunu yapmak için aşağıdaki adımları kullanalım:
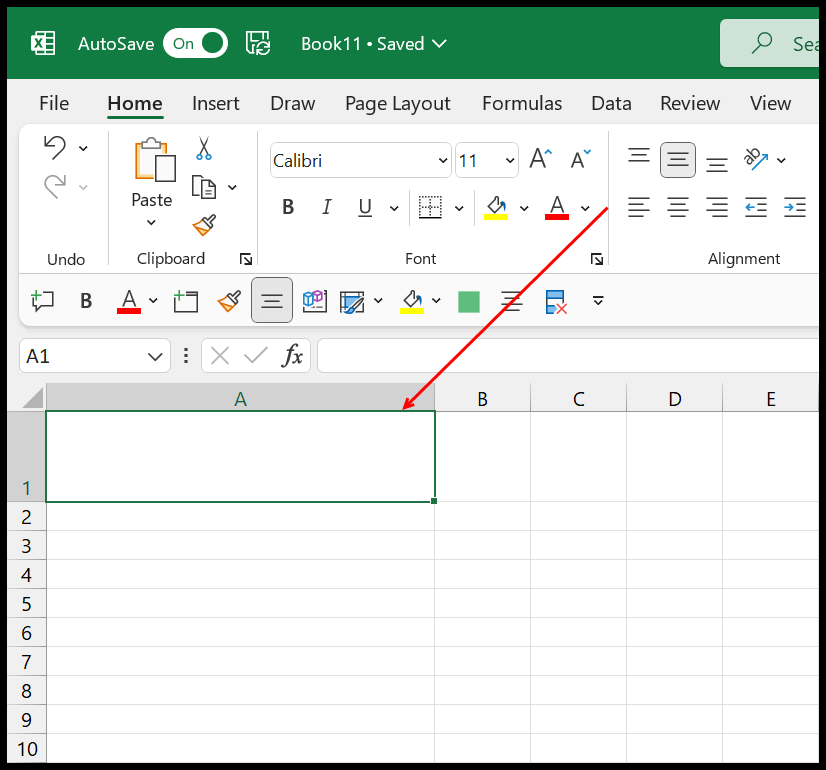
- Yapmanız gereken ilk şey hücreyi düzenlemek ve ilk değeri normal şekilde yazarak girmek.
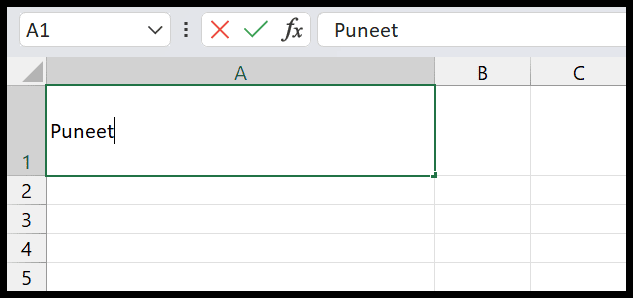
- Bundan sonra klavyenizdeki ALT tuşunu basılı tutmanız gerekir.
- Daha sonra ALT tuşunu basılı tutarken Enter tuşuna basmanız gerekir. Bu, imlecinizi yeni satıra taşıyacaktır.

- Artık ikinci satıra soyadınızı sadece yazarak girebilirsiniz.
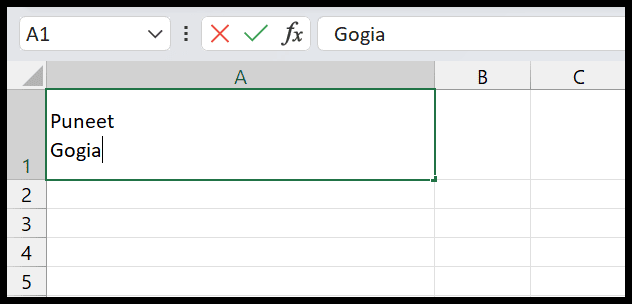
- Sonunda hücre düzenleme modundan çıkmak için Enter tuşuna basın.
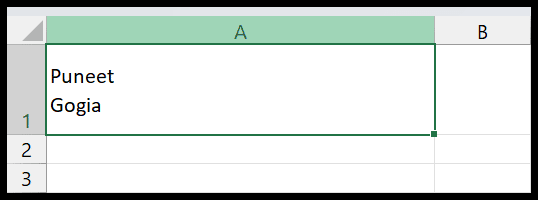
Yani burada, hücrenin yeni satırında (ikinci satır) bir değere sahip olduğunuz bir hücreniz var.
Ancak bilmeniz gereken bir şey var, klavye kısayolunu kullanarak hücreye yeni bir satır eklediğinizde, Excel otomatik olarak o hücre için metin kaydırmayı etkinleştirir .
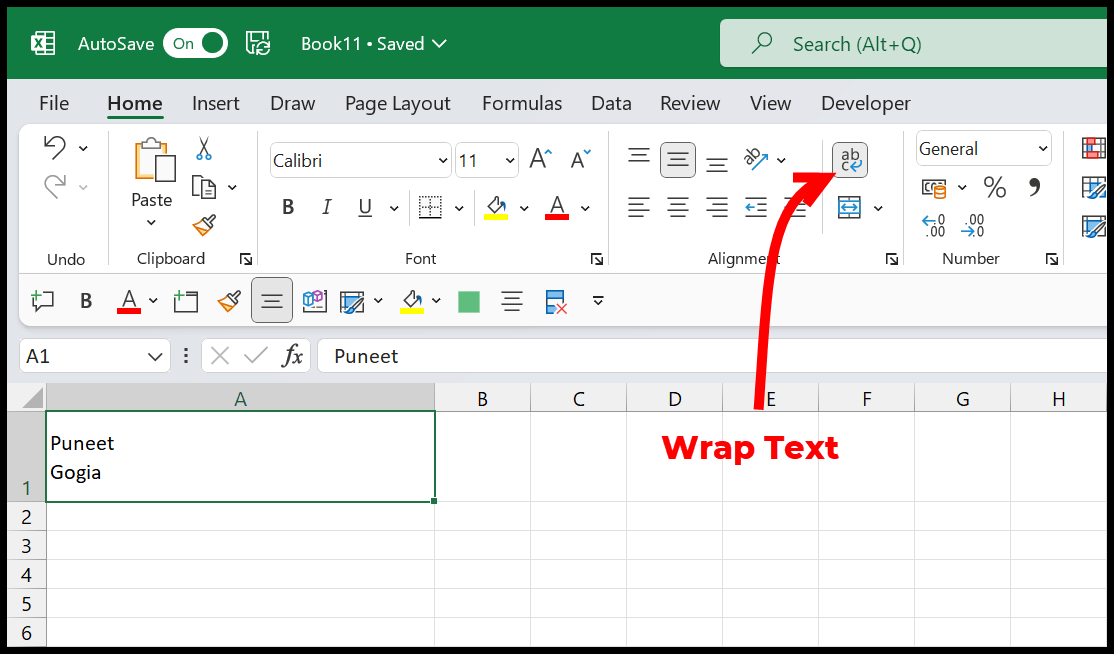
Şimdi, hücreden bu kaydırma metni formatını kaldırırsanız, değerleri girerken eklediğiniz hücredeki yeni satırı da kaldıracaktır.
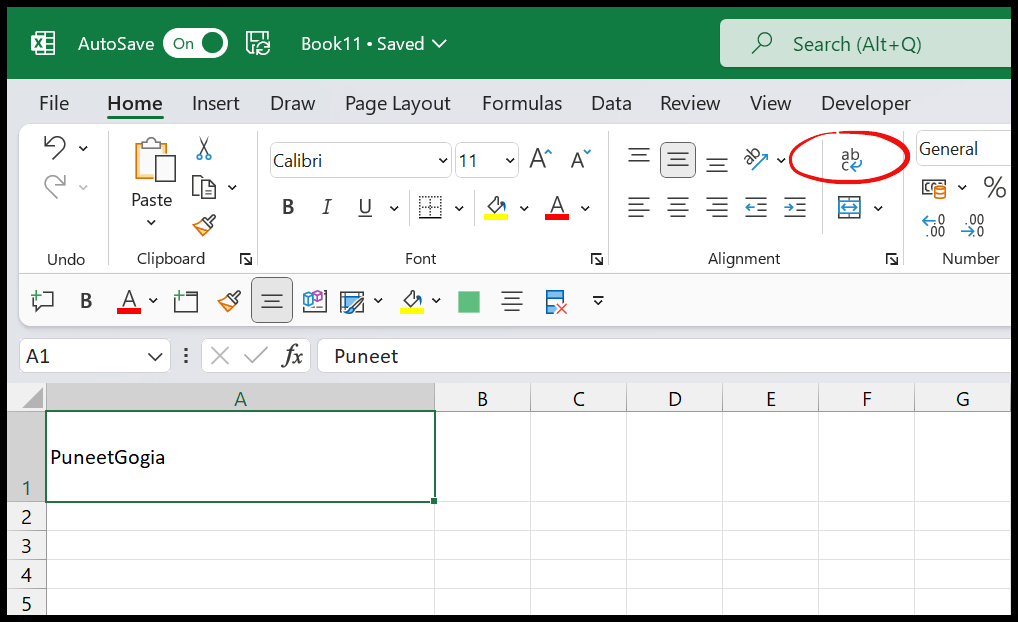
Excel’de bir hücreye yeni bir satır ekleme formülü
Aynı anda birden fazla hücreye yeni bir satır eklemeniz gerekiyorsa en iyi yol formül kullanmaktır. Aşağıdaki örnekte A ve B sütunlarında adınız ve soyadınız var.

Şimdi C sütunundaki tam adı almak için her ikisini de BİRLEŞTİRMENİZ gerekiyor. Burada ayrıca hücreye yeni bir satır girmek için CHAR işlevini kullanmanız gerekir.
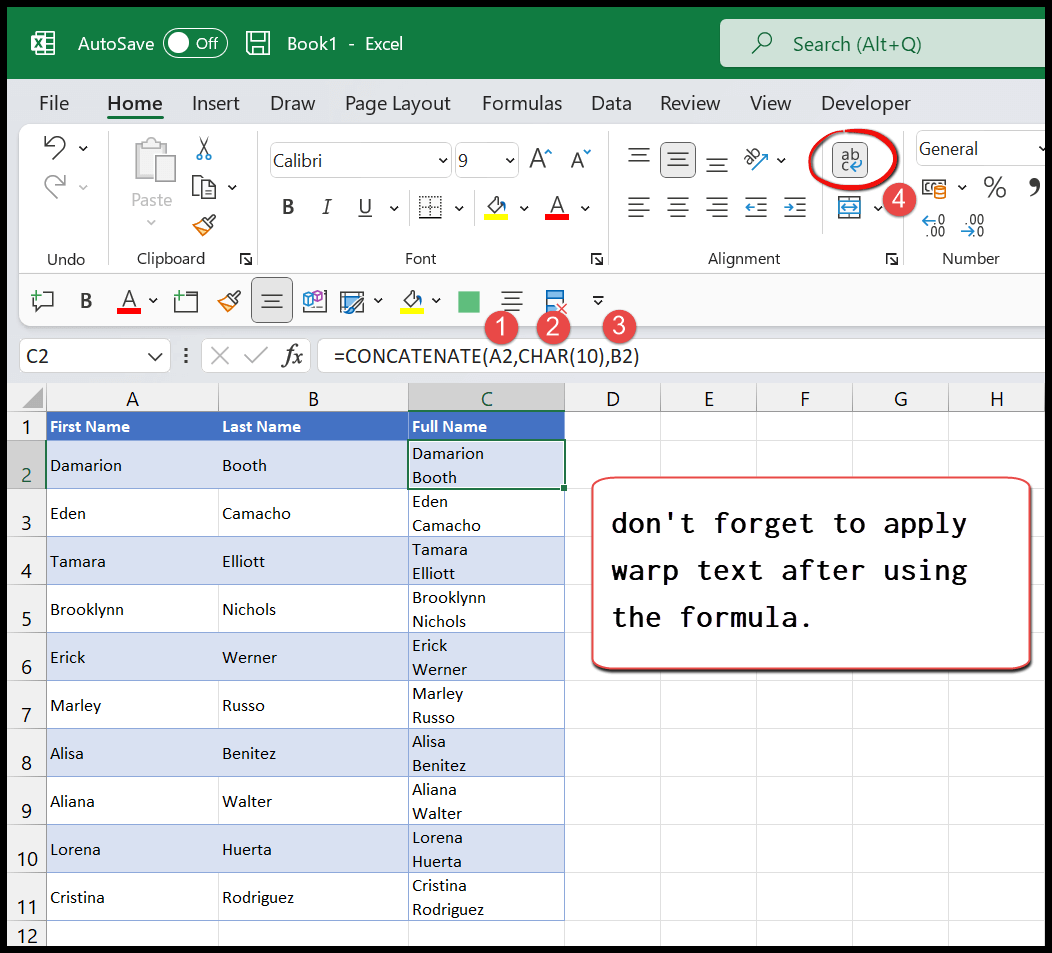
- Yapılacak ilk şey C2 hücresindeki birleştirme fonksiyonuna girmek.
- Bundan sonra, ilk argümanda adınızın bulunduğu A2 hücresine bakın.
- Daha sonra ikinci argümana CHAR fonksiyonunu girin ve argüman değeri olarak 10’u kullanın.
- Buradan üçüncü bağımsız değişkende soyadınızın bulunduğu B2 hücresine bakın.
- Şimdi Enter tuşuna basın ve bu formülü sütundaki tüm adlara uygulayın.
- Son olarak satır sonunu elde etmek için sarma metnini C sütununun tamamına uygulamanız gerekir.
=CONCATENATE(A2,CHAR(10),B2)Aynı şekilde hücredeki iki değeri birleştirmenize yardımcı olan TEXTJOIN’i de kullanabilir ve ardından CHAR işlevini kullanarak hücreye yeni bir satır (satır sonu) ekleyebilirsiniz.
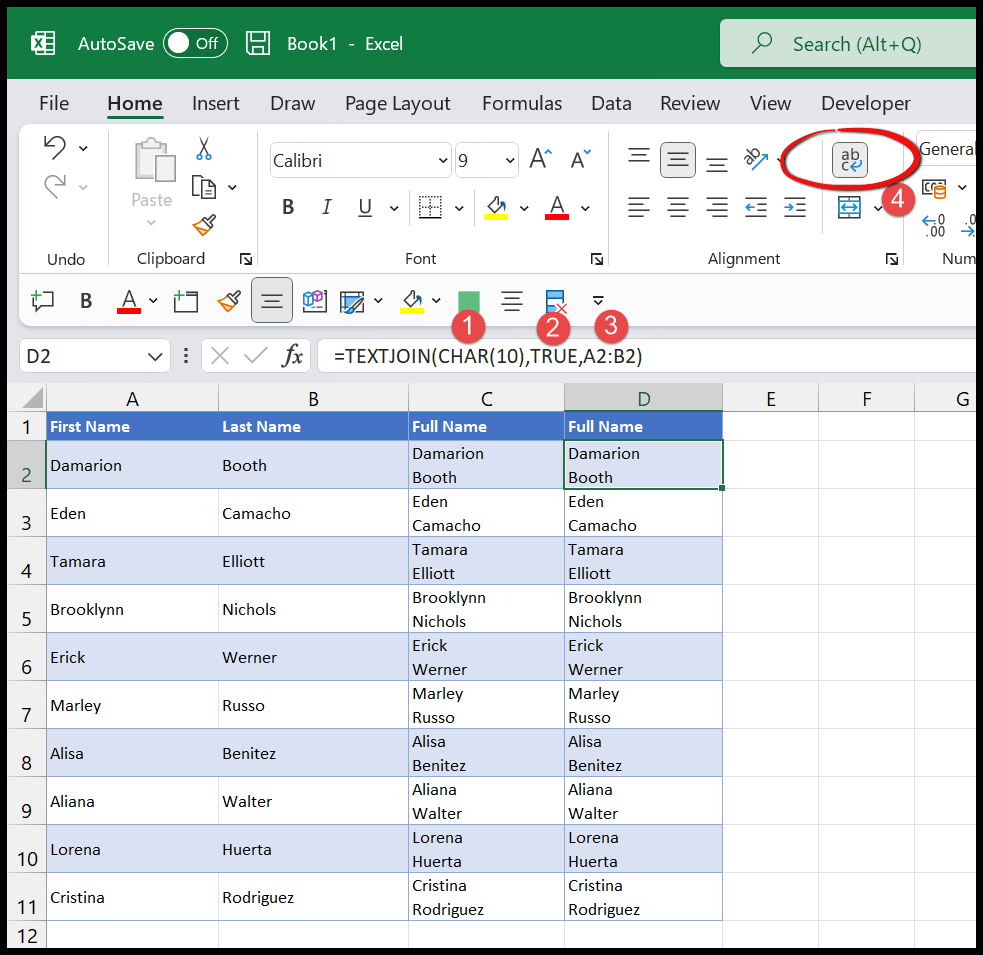
=TEXTJOIN(CHAR(10),TRUE,A2:B2)TEXTJOIN ve CHAR kullanarak bir formül oluşturduktan sonra, hücreye sarma metni biçimlendirmesi de uygulamanız gerekir; böylece satır sonu kullanarak iki değeri iki farklı satırda görüntüler.
Hücreye Yeni Bir Satır Eklemek için Adlandırılmış Aralık Hilesi
Ayrıca Excel’de adlandırılmış bir aralık oluşturabilir ve bu adlandırılmış aralığın içine bir CHAR işlevi ekleyebilirsiniz. Formül sekmesine gidin ⇢ Ad Yöneticisi ⇢ Yeni.
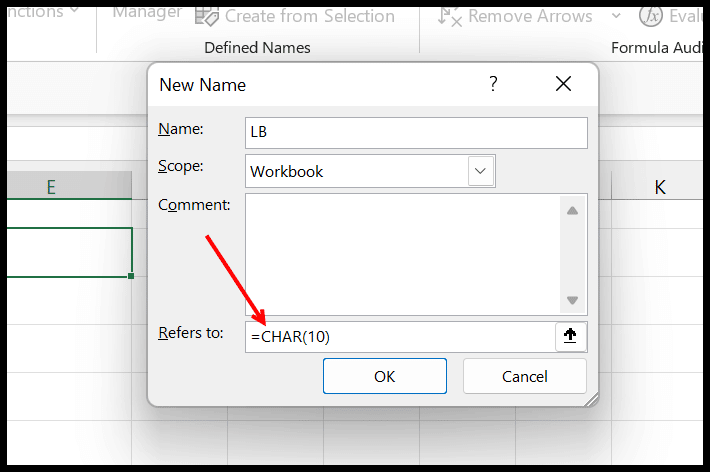
Artık iki değeri birleştirirken bir hücreye yeni bir satır eklemek istiyorsanız aşağıdaki gibi bir formül kullanabilirsiniz.
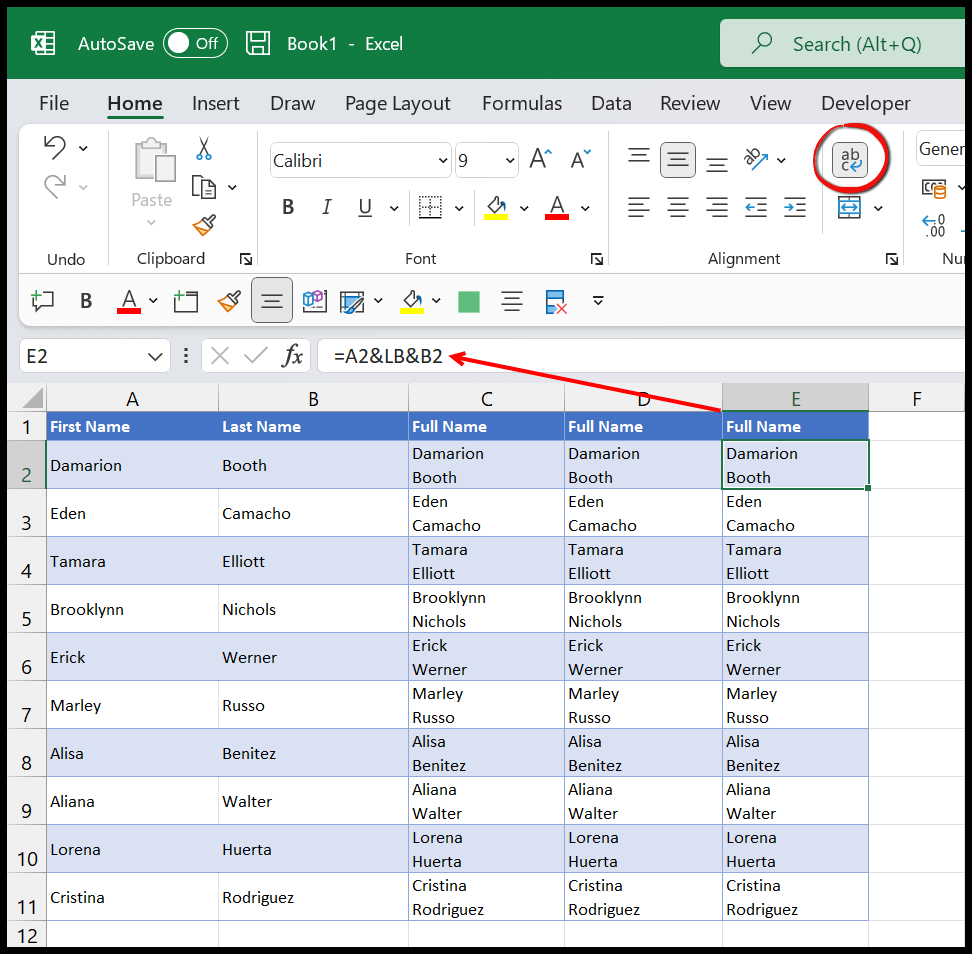
Bu yöntemde, yeni satırdaki ikinci değeri elde etmek için hücreye kaydırma metni de uygulamanız gerekir.