Excel'de hücreleri nasıl büyütebilirim?
Çalışma kitabını açtığınızda hücreleri her zaman varsayılan yükseklik ve genişlikte bulacaksınız ve gerekirse hücre boyutunu ayarlayabilirsiniz.
Hücreler satır ve sütunların bir parçasıdır. Dolayısıyla bir satır ve sütundaki hücreyi büyütürseniz aynı satır ve sütundaki diğer hücreler de ölçeklenecektir.
Bu derste hücreleri büyütmenin çok yaygın bazı yollarını açıkladık.
1. Satır yüksekliğini ve sütun genişliğini ayarlayarak hücreleri büyütün
Satır yüksekliğini ve sütun genişliğini artırarak hücreleri büyütebilirsiniz ve bunun için aşağıdaki adımları uygulamanız gerekir:
- Öncelikle büyütmek istediğiniz hücreleri seçin.
- Seçildikten sonra “Giriş” sekmesine gidin, hücre grubunun altındaki “Biçim” simgesini tıklayın, ardından açılır menüden “Satır Yüksekliği”ni tıklayın.
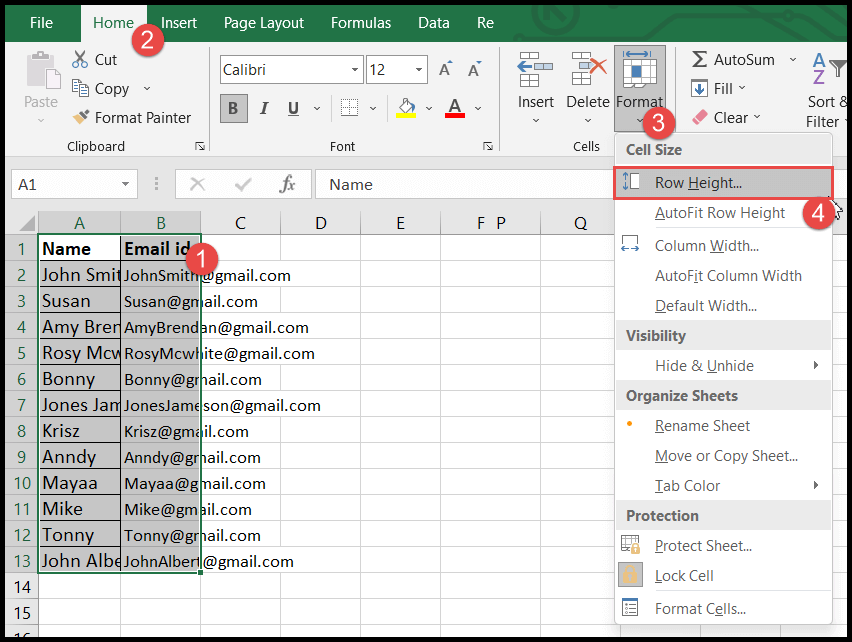
- Daha sonra tercihinize göre satır yüksekliğini girin ve Tamam’a tıklayın.
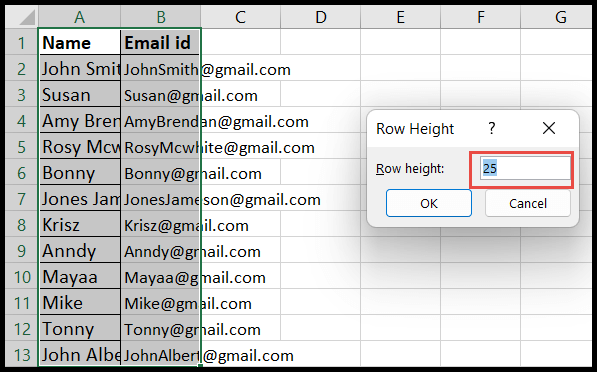
- Şu anda seçilen hücrelerin yüksekliği artırıldı.
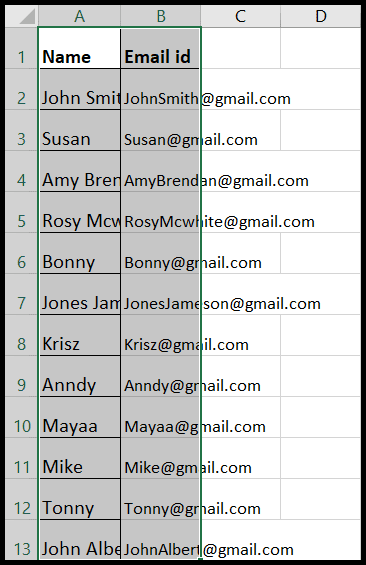
- Yine hücreleri seçip “Format” simgesine gidin ve bu sefer açılır menüden “Sütun Genişliği”ne tıklayın.
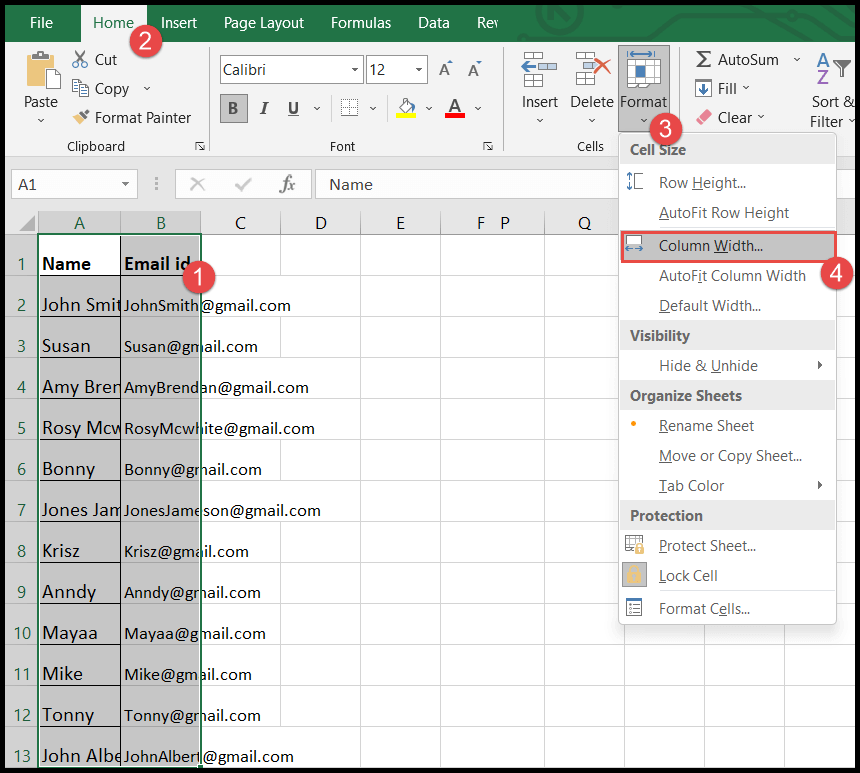
- Şimdi seçiminize göre sütun genişliğini girin ve Tamam’a tıklayın.

- Bu sırada seçilen hücrelerin genişliği arttı ve bu da seçilen hücrelerin boyutunu artırdı.
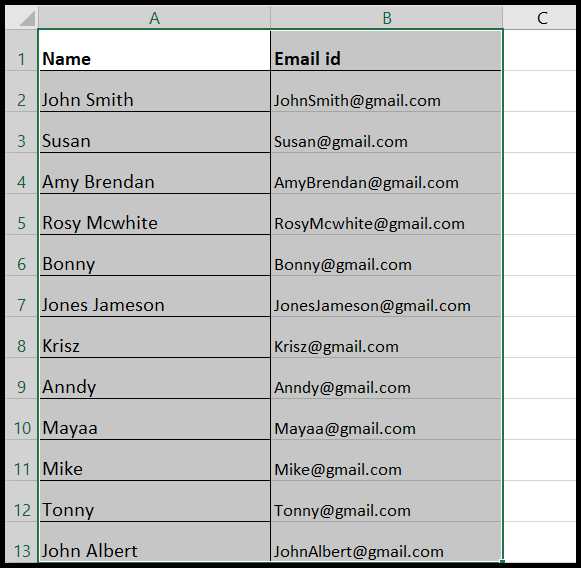
Yukarıdaki örnekte iki sütunun altında (A ve B) ve satırlarda (1’den 13’e kadar) olan hücreleri seçip satır yüksekliğini ve sütun genişliğini 25 olarak girerek hücreleri büyüttük.
Satır yüksekliğini 409’a, sütun genişliğini ise 255’e kadar artırabilirsiniz.
2. Otomatik Sığdır satır yüksekliğini ve sütun genişliğini kullanarak hücreleri büyütün
Bu otomatik sığdırma seçeneği, hücre değerlerine göre hücre boyutunu ayarlamak için kullanılır. Otomatik sığdırma özelliğini kullandığınızda hücreler, hücre değerine göre büyütülür veya küçültülür.
- Öncelikle hücre değerlerinin uzun olduğu ve/veya örtüştüğü ve/veya kısmen gizlendiği hücreleri veya sütunun tamamını seçin.
- Seçildikten sonra “Giriş” sekmesine gidin, hücre grubunun altındaki “Biçim” simgesini tıklayın, ardından açılır menüden “Satır Yüksekliğini Otomatik Sığdır” seçeneğini tıklayın.
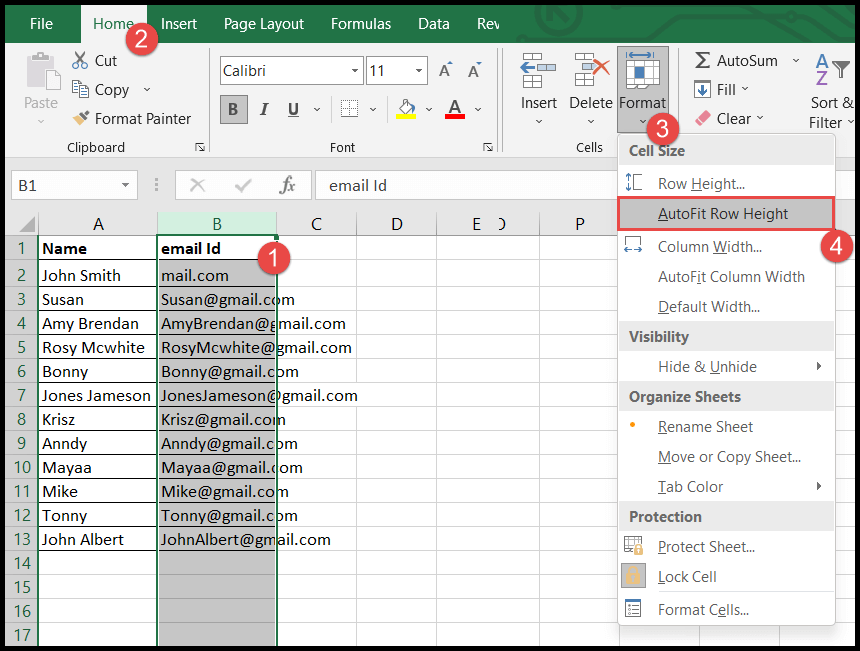
- “Satır Yüksekliğini Otomatik Sığdır” seçeneğine tıkladığınızda, yalnızca satırlarda verilerin bulunduğu ve gizlendiği hücrelerin yüksekliği artacaktır.
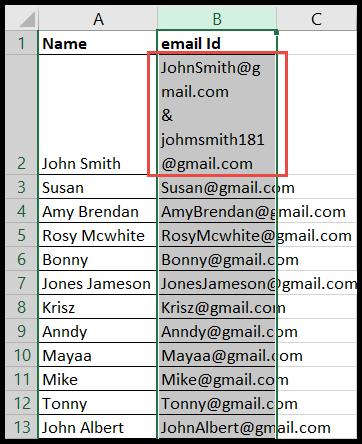
- Şimdi hücreleri veya sütunu tekrar seçin ve hücre grubunun altındaki “Biçim” simgesine gidin ve bu kez açılır menüden “Sütun Genişliğini Otomatik Sığdır” seçeneğine tıklayın.
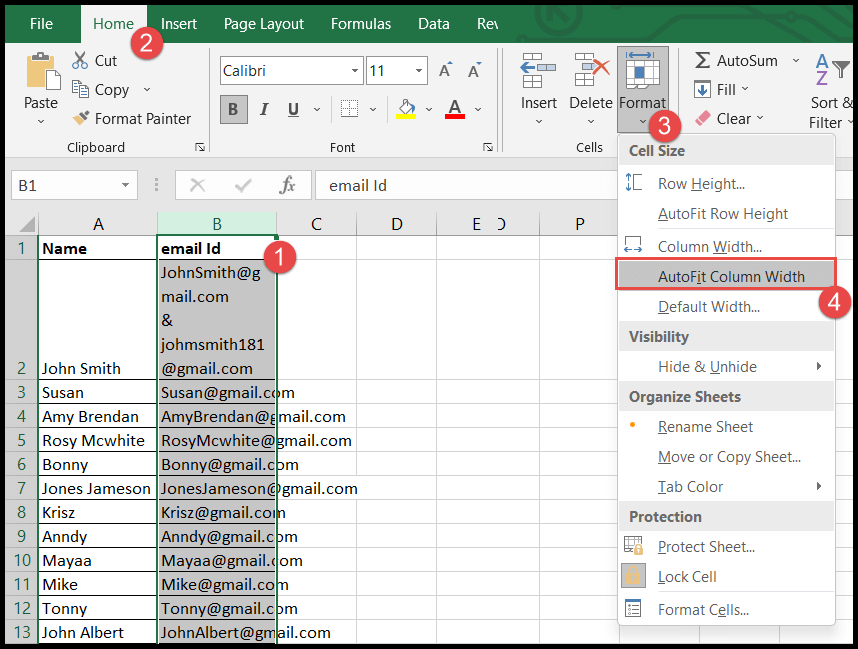
- Bu noktada, sütundaki tüm hücreler, sütundaki seçili hücrelerin herhangi bir hücresinde bulunabilecek en uzun değerin boyutuna ulaşacak şekilde büyüyecektir.
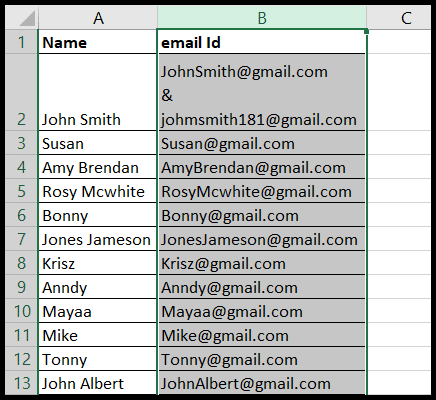
Yukarıdaki örnekte Satır Yüksekliğini Otomatik Sığdır kullandığımızda yalnızca bir hücreyi büyüttü çünkü yalnızca o hücrede gizli değer vardı ve satırlarda saklanan değer vardı ve Sütun Genişliğini Otomatik Sığdır kullandığımızda bu, hücrenin genişliğini artırarak tüm hücreleri büyüttü. hücre ve genişlik en uzun değere çıkarıldı.
3. Sarma Metni Kullanarak Hücreleri Büyütün
Satır metni, hücrenin yalnızca yüksekliğini artırarak hücrelerdeki değerleri ayarlayarak hücreleri büyütür.
- Öncelikle metin kaydırma özelliğini kullanarak büyütmek istediğiniz hücreleri veya sütunun tamamını seçin.
- Bundan sonra, “Giriş” sekmesine gidin ve ardından “Hizalama” simgesinin altındaki “Metni Sar” simgesine tıklayın.

- “Metni Sar” seçeneğine tıkladığınızda hücrelerin yüksekliği artacak ve hücrelerdeki değer ayarlanacak ve B2 hücresinde olduğu gibi satırlar halinde değerlere sahip olacak hücreler dışında hücreler daha büyük hale gelecektir. .
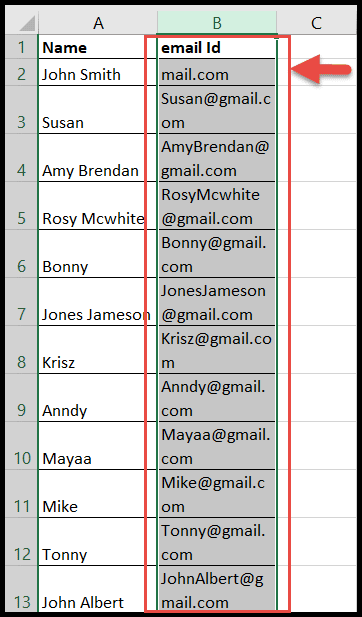
4. Fareyi Kullanarak Hücreleri Büyütün
Ayrıca imleci sütun başlığı kenarlıkları ve satır numarası kenarlıklarının üzerine getirerek fare kullanarak sütun genişliğini ve satır yüksekliğini artırarak hücreleri büyütebilir, fareyi kullanarak genişliği ve satırı genişletebilirsiniz.
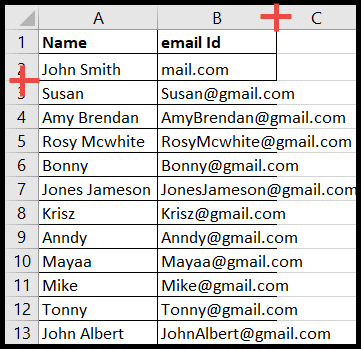
5. Excel’de tüm hücreleri aynı anda büyütün
Bir çalışma sayfasındaki tüm hücreleri, o hücrelerde değerleriniz olmasa bile büyütebilirsiniz.
- Öncelikle tüm hücreleri aynı anda seçmek için çalışma sayfasının sağ üst köşesine tıklayın.
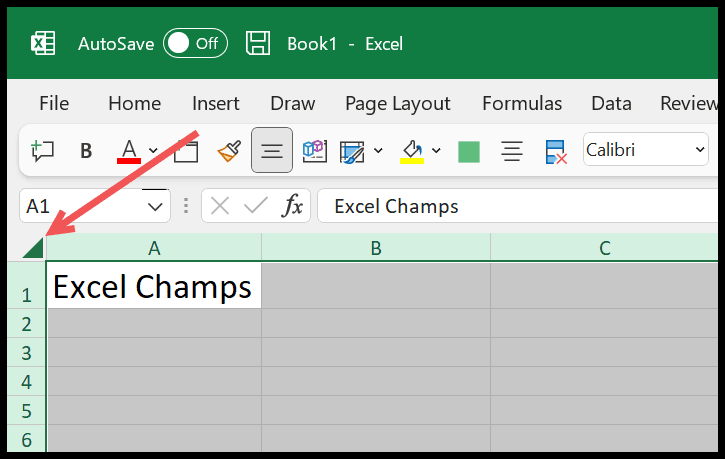
- Bundan sonra A ve B sütunları arasındaki ayırıcıya tıklayın ve tıklamayı basılı tutun. Ve farenizi basılı tutarak sütun genişliğini artırın (bu, çalışma sayfası sütunlarının sütun genişliğini artıracaktır).
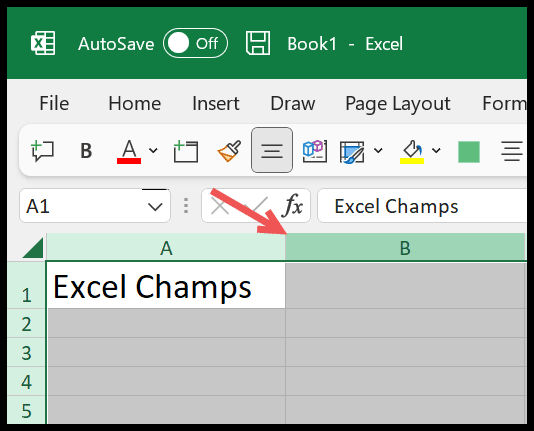
- Daha sonra 1. ve 2. satırlar arasındaki ayırıcıya tıklayın ve basılı tutun. Ve farenizi basılı tutarak satır yüksekliğini artırın (bu, çalışma sayfasındaki tüm satırların satır yüksekliğini artıracaktır).
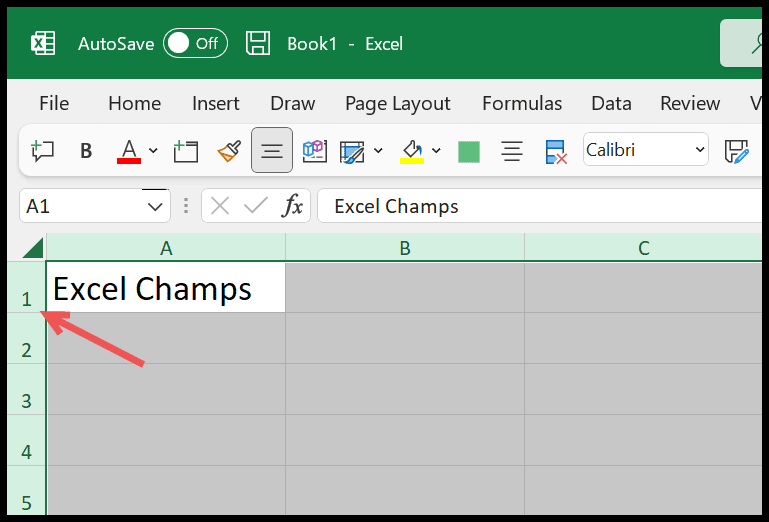
- Sonunda, çalışma sayfasında herhangi bir yeri tıklayın ve hücrelerin seçimini kaldırın .
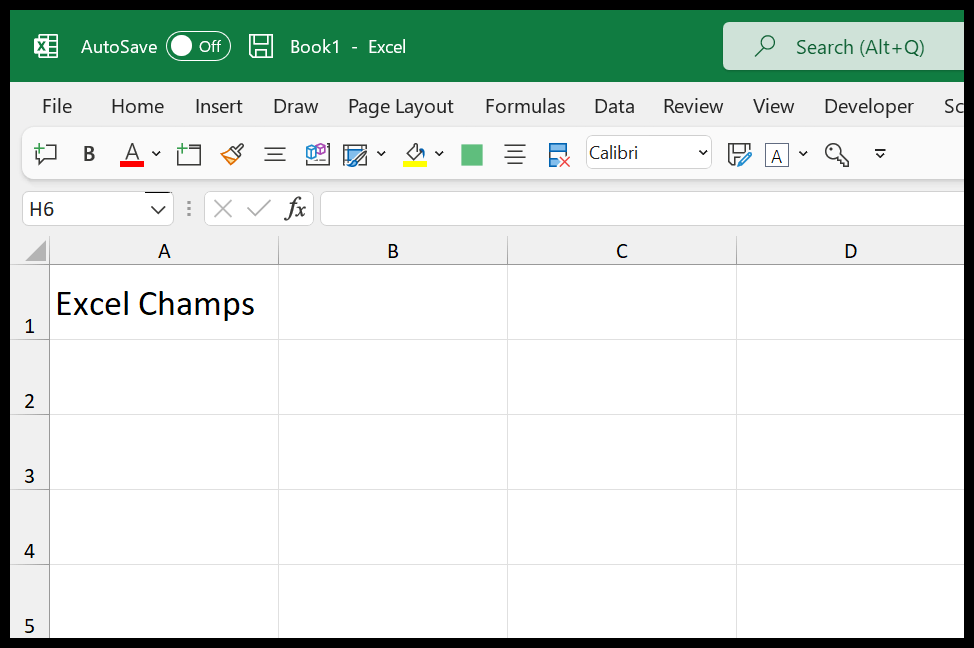
6. Otomatik Sığdır klavye kısayollarıyla hücreleri büyütün
- Hücrelerin (sütunların) genişliğini otomatik olarak ayarlamak için: Alt ⇢ H ⇢ O ⇢ I.
- Satır yüksekliğini (satırlar) otomatik olarak ayarlamak için: Alt ⇢ H ⇢ O ⇢ A.
- Satır yüksekliğini manuel olarak girmek için: Alt ⇢ H ⇢ O ⇢ H.
- Sütun genişliğini manuel olarak girmek için: Alt ⇢ H ⇢ O ⇢ W.
Bu klavye kısayollarını bir çalışma sayfasındaki tek hücrede ve tüm hücrelerde kullanabilirsiniz.
7. Hücreleri büyütmek için yazı tipi boyutunu artırın
Hücre boyutunu anında artırmak istiyorsanız tüm hücrelerin yazı tipi boyutunu artırmanız yeterlidir. Excel’de varsayılan yazı tipi 11 boyutunda Calibri’dir. Yazı tipi boyutunu artırdığınızda tüm hücreleri yazı tipi boyutuna göre büyütür.
- Tüm Hücreler’i seçin.
- Yazı tipi boyutunu artırın.
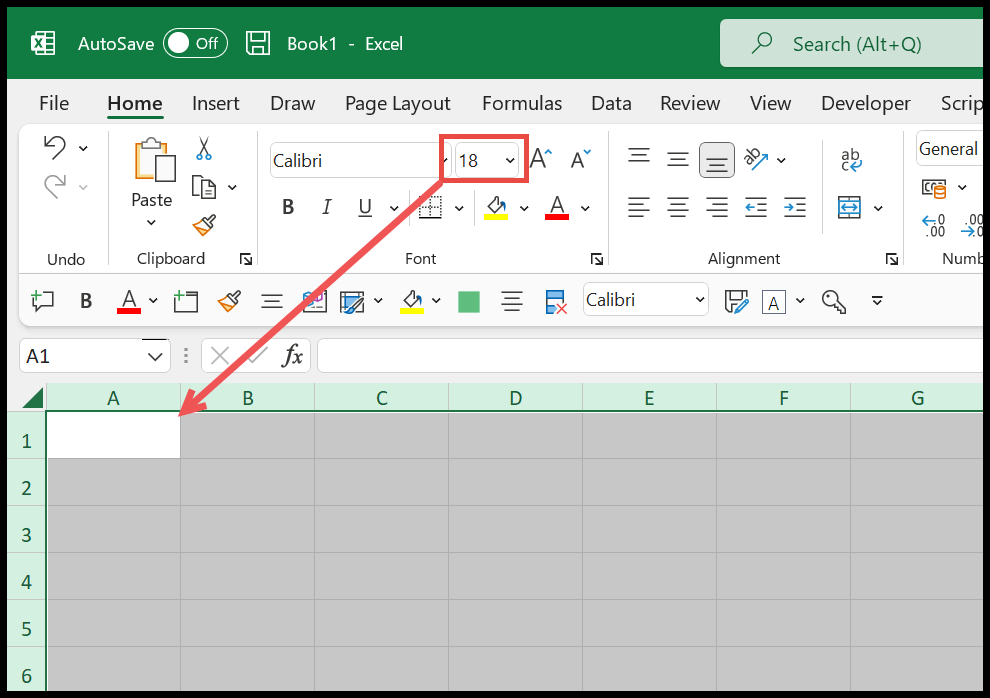
8. Hücreleri büyütmek için yakınlaştırmayı artırın
Daha iyi bir görünüm için hücrelerin daha büyük olmasını istiyorsanız çalışma sayfasının yakınlaştırma düzeyini artırabilirsiniz. Excel penceresinin sağ alt kısmındaki yakınlaştırma kaydırmayı kullanmanız yeterlidir.
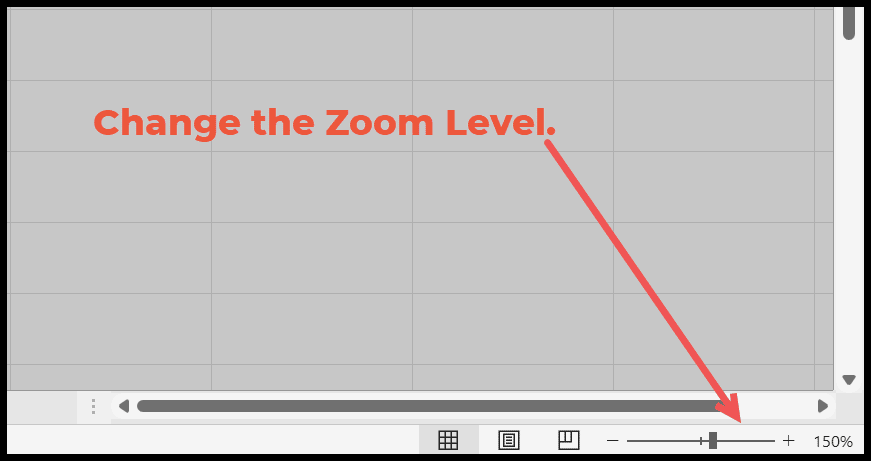
Bu yalnızca geçerli çalışma sayfasındaki hücreleri genişletecektir.