Excel'de düşeyara ile eğerhata nasıl kullanılır?
DÜŞEYARA’yı kullanırken aradığınız değer veride bulunmadığında #YOK hatası alırsınız. Basit bir ifadeyle, DÜŞEYARA değeri bulamadığında #YOK değerini döndürür.
Örneğin , çalışan adlarından oluşan bir listeniz var ve “John” adını aramak istiyorsunuz. Ancak ne yazık ki listede bu isim yok.
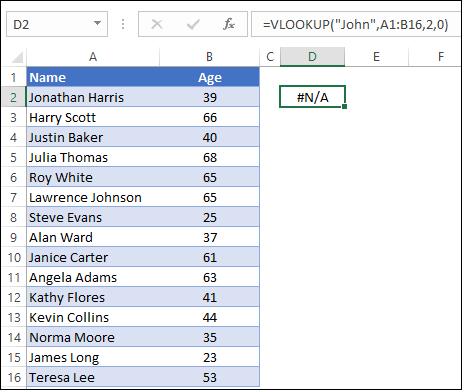
Şimdi bu durumda DÜŞEYARA #YOK değerini döndürecektir. Bu hatanın nedenini biliyorsunuz ama belki herkes bilmiyor. Dolayısıyla en iyi yol #N/A’yı gümrük değeriyle değiştirmektir, böylece herkes bu hatanın neden orada olduğunu anlayabilir.
#YOK hatasını değiştirmenin en iyi yolu EĞERHATA’yı DÜŞEYARA ile kullanmaktır. EĞERHATA, bir değeri değerlendirmenize yardımcı olabilecek bir işlevdir ve bu değer bir hataysa, o hata yerine özel bir değer döndürür.
Bugün bu makalede, EĞERHATA ile birleştirilerek #YOK hatası olmadan DÜŞEYARA’yı nasıl kullanacağınızı öğreneceksiniz. Ancak bu iki işlevi birleştirmeden önce EĞERHATA’nın nasıl çalıştığını anlamanız gerekir.
EĞERHATA nasıl çalışır?
EĞERHATA işlevinde iki şeyi belirtmeniz gerekir. Birincisi, değerlendirmek istediğiniz değer ve ikincisi , her hata oluştuğunda istediğiniz özel değer. EĞERHATA sözdizimini burada bulabilirsiniz:
EĞERHATA(değer; hata_varsa_değer)
- değer: değerlendirilecek bir değer.
- value_if_error: Bir hata oluştuğunda geri almak istediğiniz değer.
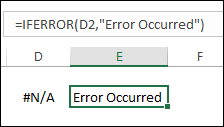
- İlk olarak EĞERHATA değeri değerlendirir.
- Bundan sonra değer bir hata ise, hata için belirttiğiniz değeri, aksi halde değerin kendisini döndürür.
EĞERHATA’yı DÜŞEYARA ile birleştirme
Şimdi DÜŞEYARA ve EĞERHATA’yı birleştirmenin zamanı geldi. Bunu yapmak için EĞERHATA’da değeri DÜŞEYARA ile değiştirmeniz yeterlidir.
Ve hata_varsa_değer bağımsız değişkeni için, DÜŞEYARA #YOK sonucunu verdiğinde döndürmek istediğiniz değeri belirtin.
Aşağıdaki örnekte, eğer hata_değeri bağımsız değişkeni için “Bulunamadı” ifadesini kullandınız. Hata aldığınız tüm hücrelerde “Bulunamadı” sonucunu verdi.
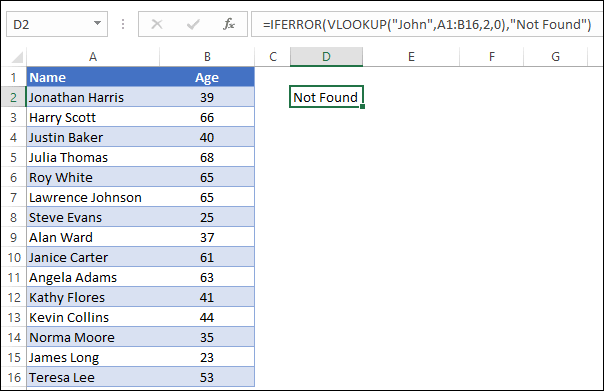
İki fonksiyon nasıl çalışır?
Bu kombinasyonda iki fonksiyon sırayla çalışır. Öncelikle DÜŞEYARA her zaman nasıl çalışıyorsa aynı şekilde çalışır. Bir değer arar ve bulunursa sonuç değerini döndürür, aksi halde bir hata verir.
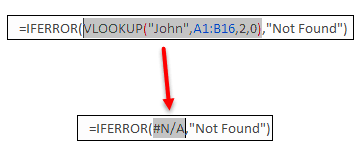
İkinci olarak EĞERHATA, DÜŞEYARA sonucunu değerlendirir. Ve bu sonuç bir hataysa, bu hatayı belirttiğiniz özel değerle değiştirir. Aksi takdirde hiçbir şey yapmaz ve DÜŞEYARA’nın döndürdüğü sonucun aynısını alırsınız.
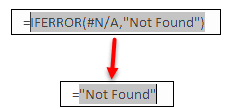
Götürmek
EĞERHATA’nın tüm hata türleri için değeri geçersiz kıldığını anlamalısınız. Böylece tüm hatalar için aynı özel değeri elde edersiniz.
Ayrıca, #YOK dışında bir hata alma olasılığınız varsa, EĞERHATA’yı yalnızca #YOK olarak değerlendirilen EĞER HATA ile değiştirebilirsiniz.
Eski sürümde sorun
Excel’in eski sürümünde EĞERHATA mevcut değil. Ancak #N/A ifadesini her zaman bir gümrük değeriyle değiştirebilirsiniz. Bunu yapmak için IF ve ISNA’yı DÜŞEYARA ile birleştirmeniz gerekir. Ve formül şöyle olacak:
=IF(ISNA(VLOOKUP(A1,table,2,FALSE)),"Not Found",VLOOKUP(A1,table,2,FALSE))Bu formülde, DÜŞEYARA’yı ISNA ile değerlendirirsiniz (yalnızca #YOK olarak değerlendirilir ve DOĞRU değerini döndürür). Dolayısıyla DÜŞEYARA bir hata döndürdüğünde, IFNA bunu DOĞRU’ya dönüştürür.
Bundan sonra IF, TRUE için belirttiğiniz değeri döndürür. Aksi takdirde, YANLIŞ’ın değeri aynı DÜŞEYARA formülüdür.
Excel dosyasını alın
İndirmekÇözüm
#YOK yerine DÜŞEYARA ile birlikte EĞERHATA’yı her zaman kullanmanız gerektiğine kesinlikle inanıyorum. Bunun temel sebebi ise verinizde sayısal değerler bulunduğunda değerlerin hatalı kullanılmasının mümkün olmamasıdır.
Örneğin bir pivot tablonuz varsa ve kaynak verilerde #N/A hatası varsa aynı hata pivot tabloya da yansıyacaktır. En iyi yol bu hatayı “0” ile değiştirmektir.
Umarım bu formül ipucunu faydalı bulmuşsunuzdur. Bu ipucunu arkadaşlarınızla paylaşırsanız harika olur.