Excel'de iki hücre nasıl karşılaştırılır?
Excel’de iki hücreyi karşılaştırmak için, her iki hücreye de atıfta bulunurken eşittir operatörünü kullanabilirsiniz. Ve sonuçta her iki değer aynıysa TRUE, değerler aynı değilse YANLIŞ elde edersiniz.
Aşağıdaki örnekte sırasıyla A1 ve B1 hücrelerinde iki değerimiz var ve şimdi iki hücreyi karşılaştırmanız gerekiyor.
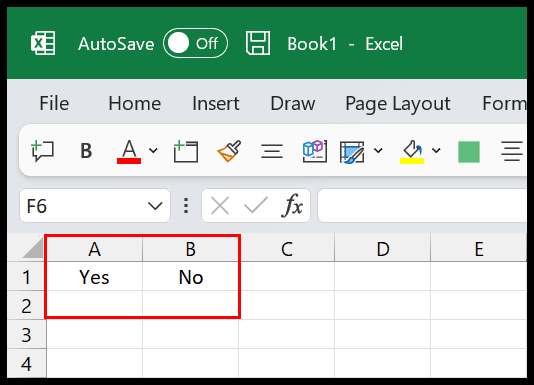
Bu derste kullanabileceğiniz farklı yöntemleri keşfedeceğiz.
Eşittir operatörünü kullanarak iki hücreyi karşılaştırma
- İlk olarak, formülü başlatmak için C1 hücresine eşittir operatörünü girin.
- Bundan sonra ilk değerlerin bulunduğu A1 hücresine bakın.
- Daha sonra hücre değerlerini karşılaştırmak için eşittir operatörünü girin.
- Şimdi ikinci değere sahip olduğunuz B1 hücresine bakın.
- Sonunda sonucu almak için Enter tuşuna basın.
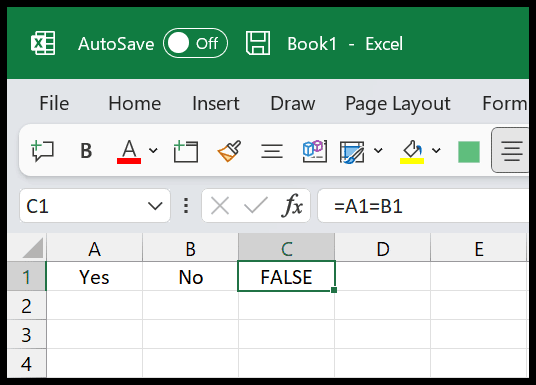
Gördüğünüz gibi sonuçta FALSE çıktı, bu da hücrelerdeki iki değerin aynı olmadığı anlamına geliyor. Ancak B1 hücresinin değerini “Evet” olarak değiştirirseniz sonuçta TRUE sonucunu elde edersiniz.
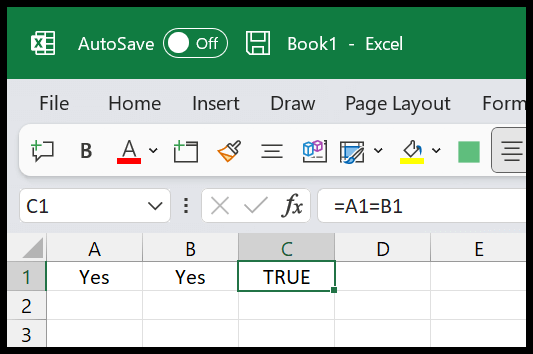
Bu nedenle iki hücreyi karşılaştırmanın ve DOĞRU veya YANLIŞ sonucunu elde etmenin hızlı ve kolay bir yoludur.
=A1=B1İki hücrenin metin değerlerini eşleştirmek için EXACT işlevini kullanma
Excel’de de kullanabileceğiniz bir işlev var ve o da TAM. EXACT fonksiyonu ile iki hücrenin metin değerlerini eşleştirip karşılaştırmak istediğiniz hücrelere başvurabilirsiniz ve sonuçta DOĞRU veya YANLIŞ değerini döndürecektir.
Aynı örneği kullanıyoruz:
- Öncelikle C1 hücresine TAM fonksiyonunu girin.
- Bundan sonra A1 hücresine bakın.
- Daha sonra bir komut girin.
- Şimdi B1 hücresine bakın.
- Sonunda kapatma parantezlerini girin ve sonucu almak için Enter tuşuna basın.
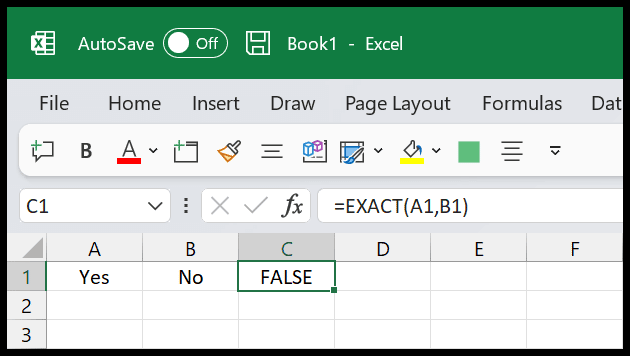
A1 ve B1 hücrelerindeki değerler aynı olmadığı için sonuçta YANLIŞ olduğumuzu görebilirsiniz.
=EXACT(A1,B1)İki değeri karşılaştırmak için IF Create Condition işlevini kullanma
Yukarıda tartıştığımız her iki yöntemde de DOĞRU veya YANLIŞ sonucunu alıyoruz, peki ya her iki durum için de özel bir sonuç elde etmek istiyorsanız? Bu durumda, bir koşul oluşturmak ve özel bir sonuç elde etmek için IF işlevini kullanabilirsiniz.
- İlk olarak C1 hücresine EĞER işlevini girin.
- Bundan sonra, ilk yöntemde kullandığımız hücreleri karşılaştırmak için aynı yöntemi kullanın.
- Daha sonra fonksiyonun ikinci argümanına iki değerin eşleşmesi durumunda almak istediğiniz değeri girin.
- Şimdi fonksiyonun üçüncü argümanına iki değerin eşleşmemesi durumunda almak istediğiniz değeri girin.
- Sonunda kapatma parantezlerini girin ve işlevi kapatın.
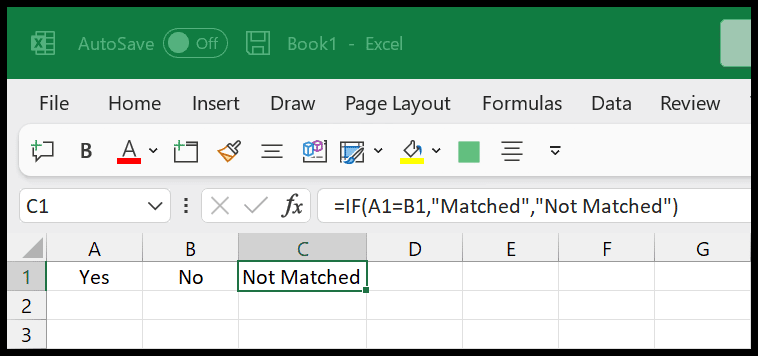
Gördüğünüz gibi sonuçta iki hücrenin değerleri aynı olmadığı için “Eşleşme yok” değerini elde ediyoruz.
=IF(A1=B1,"Matched","Not Matched")