Excel'de adlar nasıl ayrılır – (ad ve soyadı)
Excel’de adları bölmemiz (bir hücrenin/metin dizesinin ilk ve son sözcüğünü almamız) gereken bir durumla sıklıkla karşılaşırız.
Hem adı hem de soyadını içeren bir hücreden adı çıkarmak istediğinizi veya ürün açıklama hücresinden ürün adını çıkarmak istediğinizi varsayalım.
Bunu çıkarabilecek bir fonksiyona ihtiyacımız var. Kötü haber şu ki, Excel’de bir hücreden ilk ve son sözcüğü doğrudan çıkarmak için özel bir işlev yoktur.
Ancak iyi haber şu ki, bu kelimeleri elde etmek için işlevleri birleştirip bir formül oluşturabilirsiniz. Bugün bu yazımda sizlerle formül kullanarak ayrı isimlerin nasıl alınacağını paylaşmak istiyorum.
Adını çıkar
Bir metin dizesinden ilk sözcüğü çıkarmak, son sözcüğü çıkarmaktan çok daha kolaydır. Bunun için ARAMA ve SOL olmak üzere iki farklı metin fonksiyonunu birleştirerek bir formül oluşturabiliriz.
Bunu bir örnekle anlayalım. Aşağıdaki tabloda ad ve soyadını içeren bir ad listesi bulunmaktadır. Şimdi buradan hücredeki ilk kelime olan ilk ismi çıkarmamız gerekiyor.
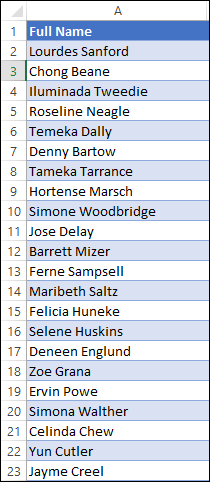
Ve yukarıdaki sütundan ilk adı almanın formülü şudur:
=LEFT(A2,SEARCH(" ",A2)-1)Bu sadece metindeki ilk kelime olan ilk adı döndürür.
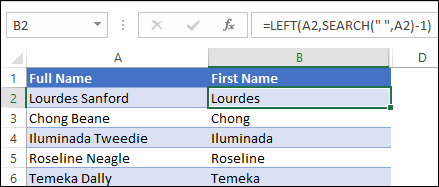
Yukarıdaki örnekte, SEARCH (Bir metin dizesini başka bir metin dizesi içinde arayabilir) ve SOL (Sol taraftan bir metni çıkarabilir) kombinasyonunu kullandık.
Nasıl çalışır
Bu formül iki farklı kısımda çalışır.
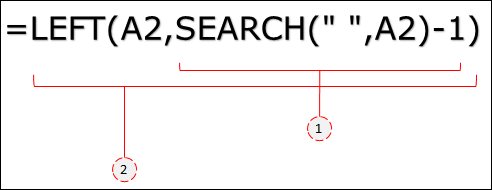
İlk bölümde, SEARCH işlevi metindeki boşluğun konumunu bulur ve ilk kelimenin son karakterinin konumunu bulmak için bir sayı çıkaracağınız bir sayı döndürür.
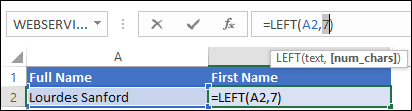
İkinci kısımda SEARCH fonksiyonunun döndürdüğü sayıyı kullanarak SOL fonksiyonu hücreden ilk kelimeyi çıkarır.
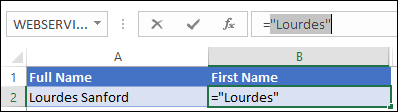
Excel dosyasını alın
Soyadını çıkar
Bir metin dizesinin son kelimesini almak sizin için zor olabilir, ancak formülün tamamını anladığınızda gelecekte kullanmak çok daha kolay olacaktır.
Bu nedenle, bir hücreden son kelimeyi çıkarmak için SAĞ, SUBSTITUTE ve REPT’i birleştirmeniz gerekir. Ve formül şöyle olacak:
=TRIM(RIGHT(SUBSTITUTE(A2," ",REPT(" ",LEN(A2))),LEN(A2)))
Bu formül, hücrenin son sözcüğü olan soyadını döndürür ve bir hücrede ikiden fazla sözcük olsa bile aynı şekilde çalışır.
Nasıl çalışır
Nasıl çalıştığını anlamak için bu formülü tekrar parçalamanız gerekir.
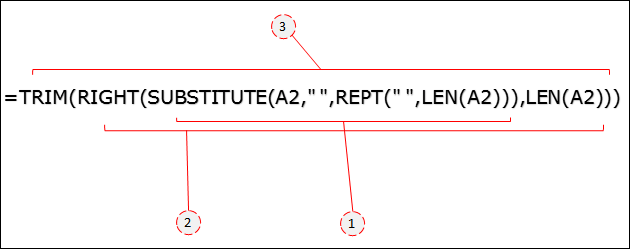
İLK bölümde, DEĞİŞTİR işlevi her boşluğu metnin uzunluğuna eşit boşluklarla değiştirir.

Metin, fazladan boşluklarla birlikte iki kat uzunluğa sahip olur ve bu şekilde görünür. Bundan sonra RIGHT işlevi, metnin orijinal uzunluğuna eşit olan karakterleri sağ taraftan çıkaracaktır.
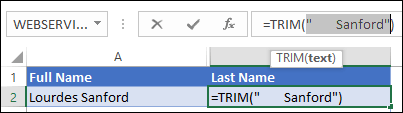
Sonuçta TRIM işlevi metnin başındaki tüm boşlukları kaldırır .
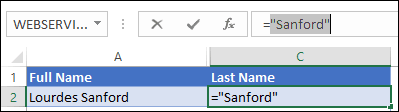
Excel dosyasını alın
Çözüm
Yukarıdaki formülleri kullanarak bir metin dizesinin ilk ve son kelimesini kolayca alabilirsiniz. İlk kelimenin formülü son derece kolaydır ve son kelimenin formülü biraz zordur ancak başladıktan sonra anlamalısınız.
Umarım bu ipucunu faydalı bulmuşsunuzdur.
Şimdi bana bir şey söyle. Bir dizenin ilkini ve sonunu almak için başka bir yönteminiz var mı? Lütfen yorum kısmında düşüncelerinizi benimle paylaşın, sizden haber almayı çok isterim. Ve bu ipucunu arkadaşlarınızla paylaşmayı unutmayın.
İlgili eğitimler
- Excel’deki bir hücreden ilk karakteri kaldırma
- Excel’deki fazladan boşlukları kaldırın
- Hücredeki son kelimeyi çıkarma
- Hücredeki satır sonunu kaldırma
- Excel’de Parantezleri Kaldırma (Parantezler)