Vba kullanarak adlandırılmış bir aralık nasıl oluşturulur?
VBA’yı kullanarak adlandırılmış bir aralık oluşturmak için, “Adlar” özelliğini “Ekle” yöntemiyle birlikte kullanmanız gerekir. Ekleme yönteminde, aralığa hangi adı vermek istediğinizi tanımlamak ve aralığın adresini belirtmek için argümanlarınız vardır (aralığı dondurmak için adresle birlikte dolar işaretini kullandığınızdan emin olun).
VBA’yı kullanarak ad aralığı oluşturma
- Adlandırılmış aralığı oluşturmak istediğiniz çalışma kitabını tanımlayın.
- Names özelliğini kullanın ve ardından ek bir yöntem ekleyin.
- “Ad” bağımsız değişkeninde adı belirtin.
- “ReferTo” bağımsız değişkenini kullanarak aralığa bakın.
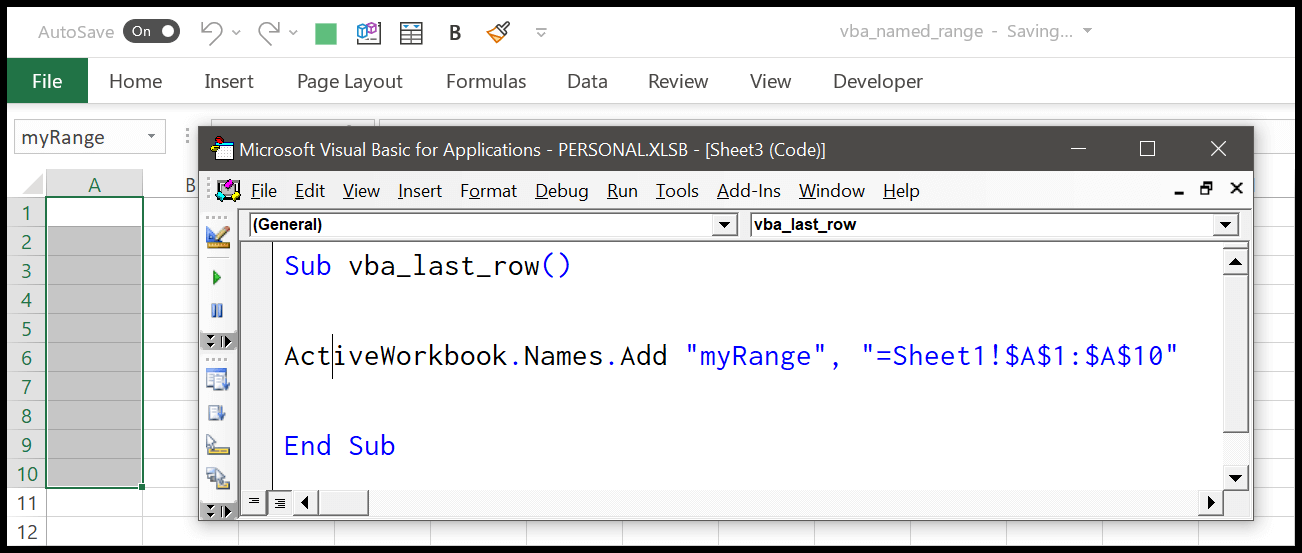
Yukarıdaki örnekte, etkin bir çalışma kitabınız var, ardından “Adlar” özelliğini kullanarak “Ekle” yöntemini kullanarak aralığın adını ve sonunda kullanmak istediğiniz aralığın adresini ayarlarsınız.
Daha önce de söylediğim gibi adres aralığında adresi dondurmak için $ işaretini kullanmanız gerekiyor. ThisWorkbook’u, kodu yazdığınız çalışma kitabına başvurmak için de kullanabilirsiniz veya çalışma kitabı nesnesini kullanarak başka bir çalışma kitabına başvurmayı kullanabilirsiniz.
Seçimden adlandırılmış aralık oluşturmak için VBA
Seçimden adlandırılmış bir aralık oluşturmak için seçim özelliğini de kullanabilirsiniz. Aşağıdaki kodu göz önünde bulundurun.
ActiveSheet.Names.Add Name:="myRangeName", RefersTo:=SelectionVe aşağıdaki kodda, adlandırılmış aralığa vermek istediğiniz adı girebileceğiniz bir mesaj kutunuz var .
Sub vba_named_range() Dim iName As String iName = InputBox("Enter Name for the Selection.") ActiveSheet.Names.Add Name:=iName, RefersTo:=Selection End SubVBA’yı (Dinamik Adlandırılmış Aralık) kullanarak adlandırılmış bir aralığı yeniden boyutlandırma
Çalışma sayfasında zaten mevcut olan adlandırılmış bir aralığı yeniden boyutlandırmak için yeniden boyutlandırma özelliğini kullanmanız ve VBA’ya geçerli aralıktan kaç satır ve sütunu genişletmek istediğinizi söylemeniz gerekir. Başlangıçta aralığı olarak A1 hücresine sahip olan ancak onu M sütunu ve 11. satır olarak yeniden boyutlandıran “myRange” adlı aralığı genişleten aşağıdaki kodu göz önünde bulundurun.
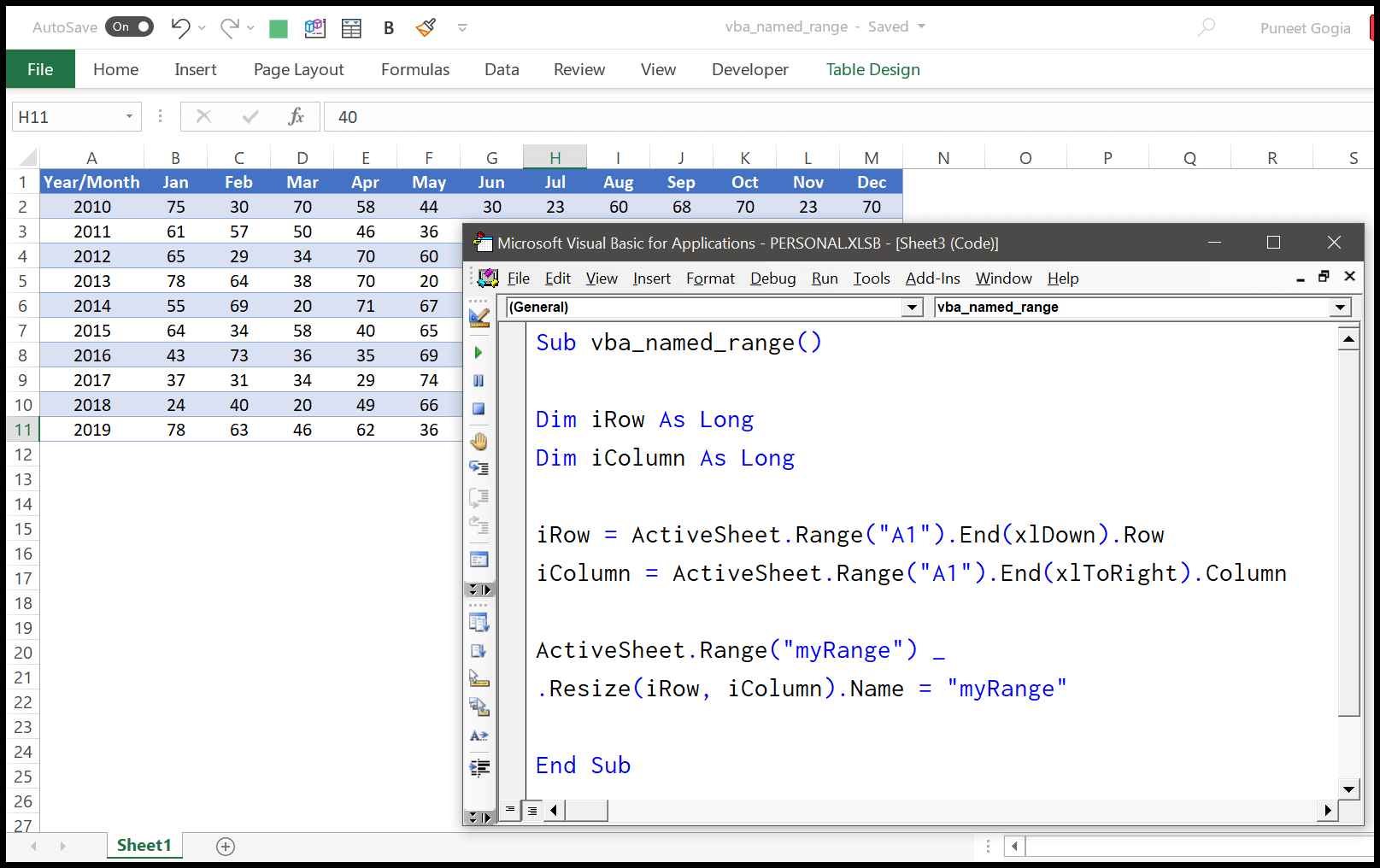
Sub vba_named_range() Dim iRow As Long Dim iColumn As Long iRow = ActiveSheet.Range("A1").End(xlDown).Row iColumn = ActiveSheet.Range("A1").End(xlToRight).Column ActiveSheet.Range("myRange") _ .Resize(iRow, iColumn).Name = "myRange" End SubBunu size açıklığa kavuşturmak için üç bölüme ayırdım, şimdi konuya geçelim.
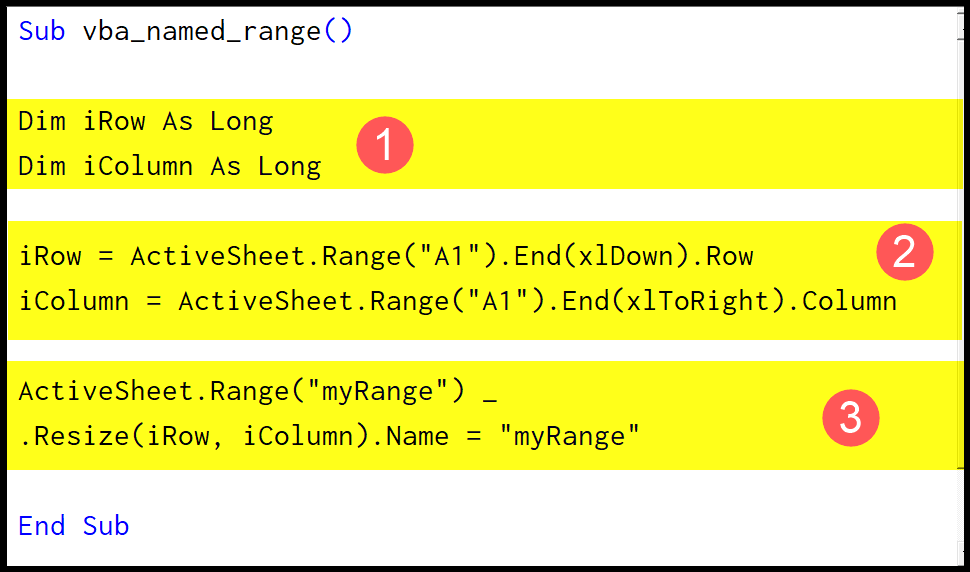
- İLK bölümde satırları ve sütun sayısını depolamak için tanımlanmış değişkenleriniz var.
- İKİNCİ bölümde son satırı ve sütunu almak ve değişkenler için saklamak için aralıkla birlikte “END” yöntemini kullandınız.
- ÜÇÜNCÜ Bölümde “myRange” isimli aralıkla Resize özelliğini kullandınız. Ve bundan sonra değişkenlerdeki satır ve sütun numaraları.
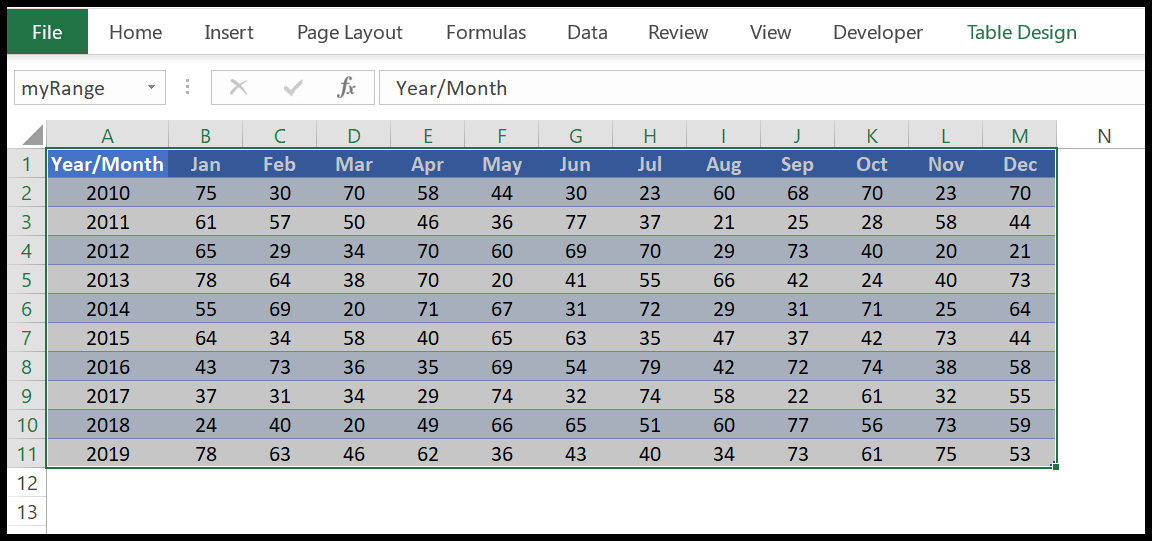
Bu kodu çalıştırdığınızda, sahip olduğunuz verilere göre eski aralığı yeniden boyutlandırır ve onu dinamik bir adlandırılmış aralık haline getirir. Güncellemeniz gerektiğinde kodu çalıştırabilir ve mevcut adlandırılmış aralığı yeniden boyutlandırabilirsiniz.