Canlı görüntüler için excel kamera aracı nasıl kullanılır?
Excel’in Kamera aracı, tek tıklamayla bir hücrenin veya hücre aralığının canlı görüntüsünü oluşturmanıza yardımcı olabilir. Bu yazımda sizlere Excel’de kamera aracını nasıl kullanabileceğinizi ve kolayca canlı görüntüler oluşturabileceğinizi göstermek istiyorum. Başlayalım.
Excel’in kamera aracı nedir
Excel’in Kamera aracı, bir aralığı kopyalamanıza ve bunun canlı bir görüntüsünü oluşturmanıza yardımcı olur. Bu resmi e-tablonuzun herhangi bir yerine yapıştırabilirsiniz. Bu canlı bir görüntü olduğundan orijinal aralığınızda herhangi bir değişiklik yaparsanız bu da görüntüye yansıyacaktır.
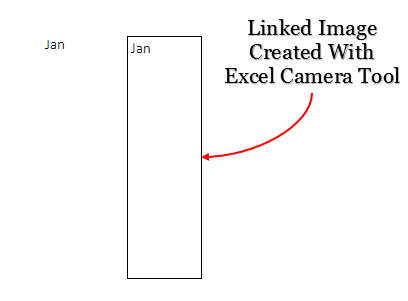
Kamera aracını etkinleştir
Kamera aracı Excel şeridinin hiçbir yerinde listelenmediğinden, kullanmadan önce onu Hızlı Erişim Araç Çubuğuna eklememiz gerekir. Bu basit adımları izleyin.
- Hızlı Erişim Araç Çubuğunuzda aşağı oku tıklayın.

- Bir açılır menü alacaksınız. Daha fazla siparişe tıklayın.
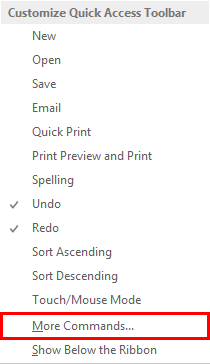
- Şimdi Excel seçeneklerinde, “Komutları seç” bölümündeki tüm komutları seçin. Listeden bir kamera seçin ve onu Hızlı Erişim Araç Çubuğuna ekleyin.
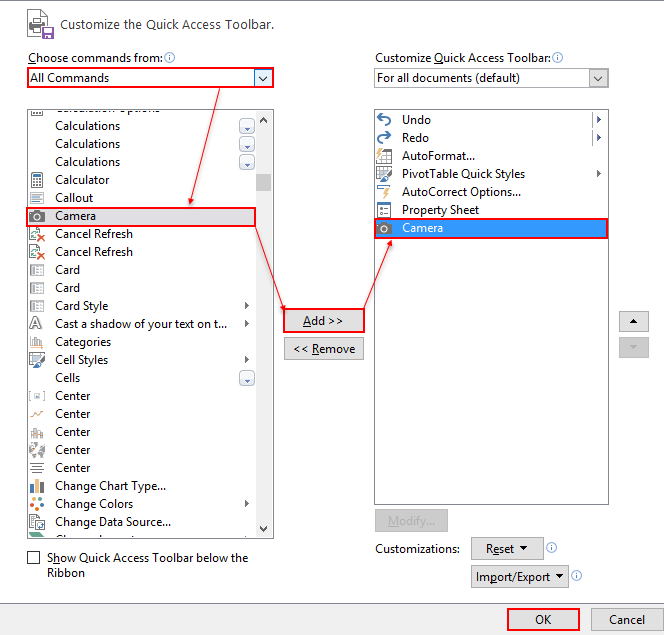
- Tamam’ı tıklayın.
Artık Hızlı Erişim Araç Çubuğu’nda bir kamera simgeniz var.

Bu nasıl kullanılır
Excel’in kamera aracını kullanmak, kamerayla bir resme tıklamak kadar kolaydır. E-tablonuzda canlı bir görüntü oluşturmak için bu basit adımları uygulamanız yeterlidir.
- Canlı bir görüntü oluşturmak istediğiniz aralığı seçin.
- Hızlı Erişim Araç Çubuğunuzda kamera simgesini tıklayın.
- İmleciniz artı simgesine dönüşecektir.
- Şimdi e-tablonuzda canlı görselinizi eklemek istediğiniz yeri tıklayın.
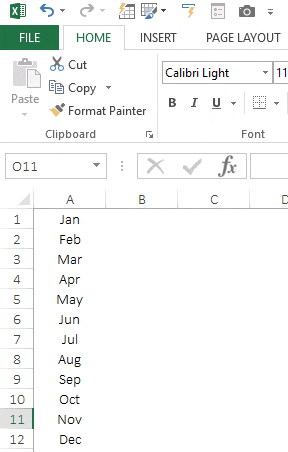
Kamera aracını kullanma örnekleri
Burada, e-tablonuzda canlı görüntüler oluşturmak için bir kamera aracı kullanmanın bazı ilham verici örneklerini listeledim.
1. Kontrol panelinize hücre grafikleri ekleyin
Hücre grafiklerinin büyük bir hayranıyım, ancak hücre grafiklerinin en zor kısmı onları kontrol paneline eklemektir. Bu yüzden, bunları kontrol panellerine eklemek üzere canlı bir görüntü oluşturmak için bir kamera aracı kullanıyorum.
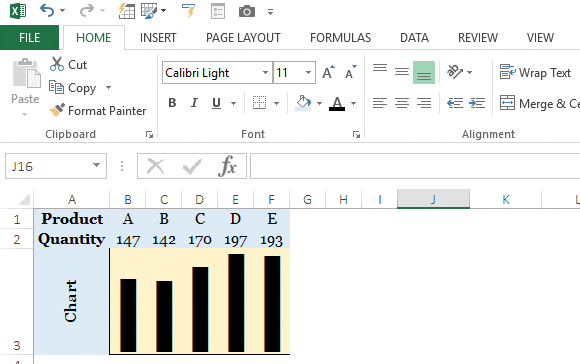
Bu yöntem bana çok yardımcı oluyor çünkü grafiğin boyutunu değiştirebiliyorum.
2. Kontrol paneline veri tabloları ekleyin
Veri tablolarının canlı görüntülerini eklemek için de kullanabilirsiniz. Bazen veri tabloları kontrol panelimizde çok fazla yer kaplar. Kontrol panellerimize canlı verilerin anlık görüntüsünü ekleyebiliriz.
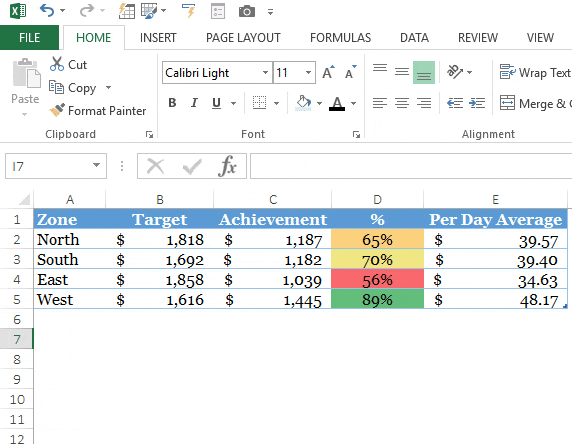
Kontrol panelinde mevcut olan alana bağlı olarak veri tablosunun boyutunu değiştirebilirsiniz.
3. Önemli Hücrelerin İzlenmesi
Diyelim ki kontrol paneliniz ile ilgili önemli hücreleriniz var. Ve tüm hücreler farklı çalışma sayfalarındadır ve siz onları izlemek istersiniz .
Bunu yapmanın en iyi yolu, tüm önemli hücrelerin canlı görüntülerini oluşturmak ve bunları tek bir e-tabloya veya ana kontrol panelinize yerleştirmektir.

Ve hepsinden önemlisi, kullanıcı bu görüntüleri canlı olarak düzenleyemez.
Önemli nokta
En önemli nokta, bir görselin konumunu bir çalışma sayfasından diğerine değiştirdiğinizde, mevcut çalışma sayfasına olan bağlantının da değişmesidir.
Diyelim ki Sheet1’de A1:B5 aralığına ilişkin bir görseliniz var. Şimdi bu görüntüyü sayfa1’den sayfa2’ye taşıdığınızda, bağlantısı sayfa1’den sayfa2’ye değişecektir
Bu soruna çözüm bulmak için lütfen aşağıdaki basit adımları izleyin.
- Bağlantılı bir görsel oluşturduktan sonra onu seçmeniz yeterlidir.
- Formül çubuğuna tıklayın, bağlantılı görseli oluşturduğunuz adres aralığına sahip olacaksınız.
- Çalışma sayfası adını aralık adresinden önce ekleyin.

- Enter tuşuna basın.
Çözüm
Bu kamera aracı mükemmel. Bir aralık seçin ve görüntüyü yapıştırmak istediğiniz yere tıklayın. Evet, bu o. Görüntüleri yapıştırmak için özel yapıştırma seçeneğiyle karşılaştırsanız bile, çok daha hızlı bulacaksınız (kısayol tuşlarını kullanmazsanız).
Bu kamera aracının becerilerinizi bir sonraki seviyeye taşımanıza yardımcı olacağını umuyoruz.
Şimdi bana bir şey söyle. Bu kamera aracını daha önce hiç kullandınız mı? E-tablolarınızda bağlantılı görseller kullanıyor musunuz?
Lütfen yorum kısmında düşüncelerinizi benimle paylaşın, sizden haber almayı çok isterim. Ve bu ipucunu arkadaşlarınızla paylaşmayı unutmayın. Eminim bu konuyu bilmiyorlar.