Vba kullanarak yazı tipinde nasıl değişiklik yapılır?
Önemli notlar
- Bir yazı tipinde değişiklik yapmak için VBA Yazı Tipi nesnesini kullanmanız gerekir.
- Font nesnesinin erişebileceğiniz ve üzerinde değişiklik yapabileceğiniz toplam 18 özelliği vardır.
VBA yazı tipi nesnesi
VBA’da, yazı tipi rengi, yazı tipi boyutu, yazı tipi gibi yazı tipi özelliklerini bir hücreden değiştirmek için kullanabileceğiniz bir yazı tipi nesnesi vardır ve ayrıca yazı tipine kalın ve italik uygulayabilirsiniz.
Sözdizimi
expression.fontKullanmak için öncelikle aşağıdaki yollarla belirtebileceğiniz hücre adresini ayarlamanız gerekir.
Selection.Font Range("A1").Font Cells(1, 1).Font Range("A1:A5").FontVBA yazı tipi rengi
Yazı tipi rengini değiştirmek için iki farklı yolunuz vardır:
1. Renk sabitlerini kullanma
Excel’de yazı tipine renk uygulamak için kullanabileceğiniz birkaç renk sabiti vardır. Örneğin A1 hücresindeki yazı tipine kırmızı rengini uygulamak istiyorsanız kod aşağıdaki gibi olacaktır:
Range("A1").Font.Color = vbRed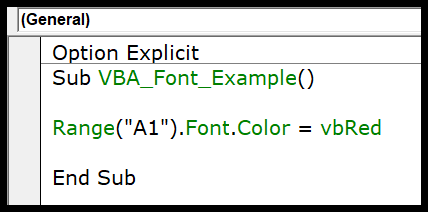
Yukarıdaki kodda, yazı tipi nesnesinden sonra renk özelliğidir ve VBA’ya A1 hücresine kırmızı renk uygulamasını söyleyen vbRed sabitini kullandınız. Kullanabileceğiniz toplam sekiz sabit vardır:
- vbSiyah: Siyah
- vbKırmızı: Kırmızı
- vbYeşil: Yeşil
- vbSarı: Sarı
- vbMavi: Mavi
- vbMagenta: Macenta
- vbCyan: camgöbeği
- vbBeyaz: Beyaz
2. RGB’yi kullanma
Yazı tipine renk uygulamak için RGB renk kodlamasını da kullanabilirsiniz. RGB, kod kullanarak özel bir renk oluşturabileceğiniz kırmızı, yeşil ve mavinin renk birleşimidir. Diyelim ki A1 hücresine yeşil ve mavi renk kombinasyonu uygulamak istiyorsanız kod şöyle olacaktır:
Range("A1").Font.Color = RGB(0, 255, 255)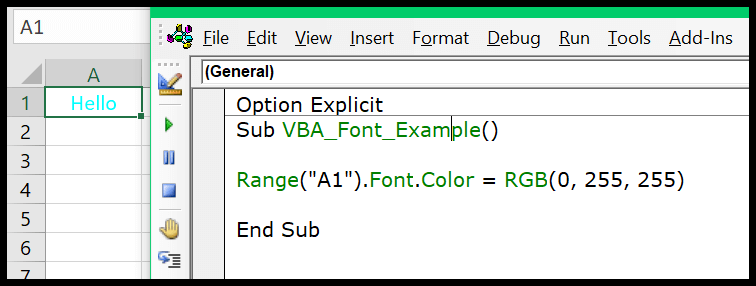
VBA yazı tipi boyutu
Font nesnesi ayrıca yazı tipinin size özelliğine erişmenizi sağlar. Diyelim ki A1 hücresindeki yazı tipine 16 yazı tipi boyutunu uygulamak istiyorsunuz, kod şöyle olacaktır:
Range("A1").Font.Size = 16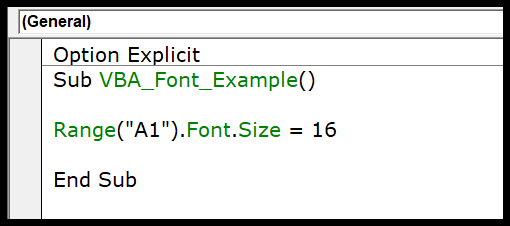
Yazı tipi boyutunu çalışma sayfasındaki tüm hücrelere uygulamak istiyorsanız aşağıdaki kodu kullanabilirsiniz:
Cells.Font.Size = 16Yazı tipi boyutunu yalnızca verilerinizin bulunduğu hücrelere uygulamak istiyorsanız kod şöyle olacaktır:
ActiveSheet.UsedRange.Font.Size = 16Veya seçilen hücreye.
Selection.Font.Size = 16VBA yazı tipi adı
Benzer şekilde, yazı tipi nesnesinin name özelliğini kullanarak yazı tipi adını da değiştirebilirsiniz. A1 hücresine “Consolas” yazı tipini uygulamak istediğinizi varsayalım. Kod şöyle olacaktır:
Range("A1").Font.Name = "Consolas"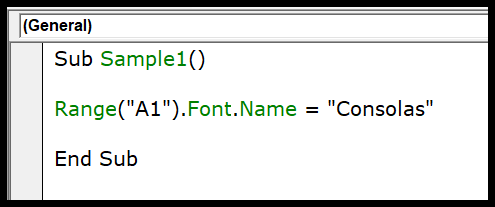
Bu özelliği kullanırken uygulamak istediğiniz fontun adını doğru yazmanız gerekir, eğer isim yanlışsa size hata göstermez.
Kalın, italik ve altı çizili VBA yazı tipi
Yazı tipini kalın, italik ve altı çizili yapmak için kullanabileceğiniz özellikler de vardır. Bunun için yazmanız gereken kodlar aşağıdadır.
Range("A1").Font.Bold = True Range("A1").Font.Italic = True Range("A1").Font.Underline = True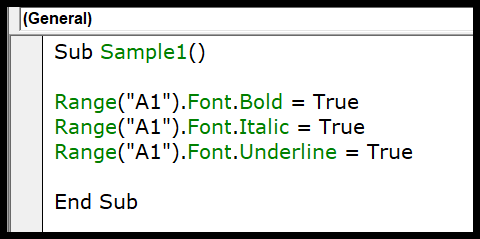
Bu özelliklerle DOĞRU veya YANLIŞ’ı ayarlamanız gerekir. Yani yazı tipi zaten kalın veya italik ise ve onu kaldırmak istiyorsanız, kaldırmak için FALSE kullanmanız gerekir.
Diğer Yararlı Yazı Tipi Özellikleri
İşinize yarayabilecek bazı ek özellikleri buraya ekleyin ( Üst Çizgi , Alt Simge ve Üst Simge ).
Range("A1").Font.Strikethrough = True Range("A1").Font.Subscript = True Range("A1").Font.Superscript = True