Excel'de karanlık mod nasıl etkinleştirilir?
Günümüzde her uygulama karanlık modda görünümünü değiştirmenize olanak tanıyor. Örneğin aynı şekilde Excel (Office) de karanlık moda geçmenize olanak sağlıyor. Bu derste onu nasıl etkinleştireceğimizi öğreneceğiz ve bu işlevselliğin neden geliştirilebileceğini anlayacağız.
Karanlık modu etkinleştirme adımları
- Öncelikle Dosya sekmesine tıklayın.
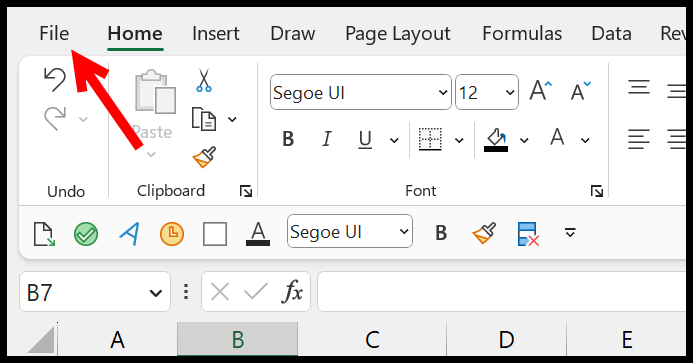
- Ve Excel Seçenekleri’ni açın.
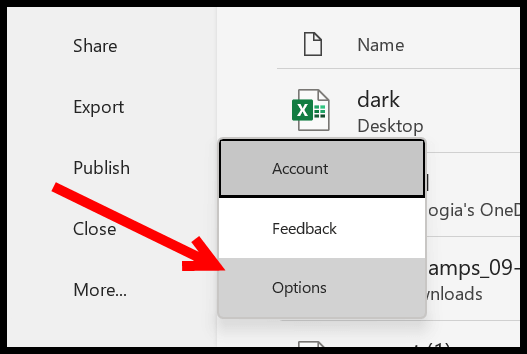
- Şimdi “Genel” sekmesinde “Microsoft Office kopyanızı kişiselleştirin” seçeneğine gidin.
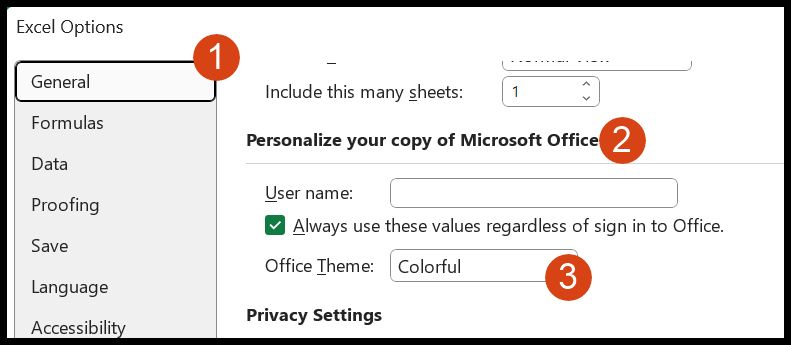
- “Ofis Teması” açılır menüsünde “Boş”u seçin.
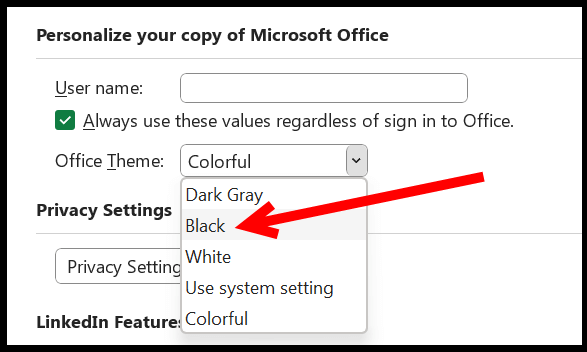
- Sonunda “Tamam”a tıklayın.
Tamam’ı tıklattığınızda, çalışma sayfasını olduğu gibi bırakarak Excel’e karanlık mod uygulanır. Ancak pencerelerin geri kalanı tamamen boş olacak.
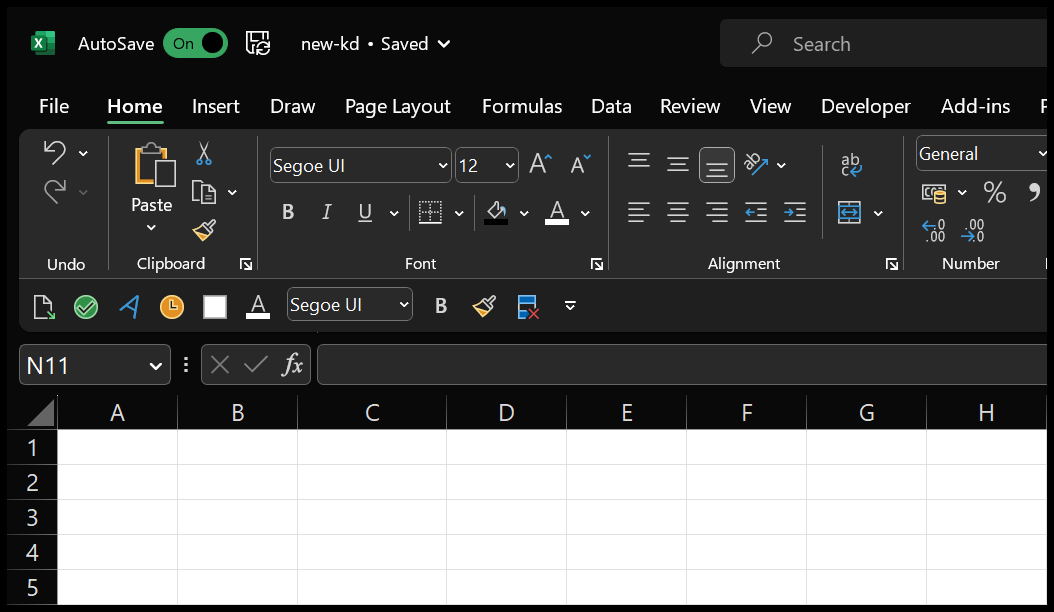
Bilmeniz gereken bir şey var: Excel’in görünümünü değiştirdiğinizde, Word ve PowerPoint gibi diğer Office uygulamaları da değişir.
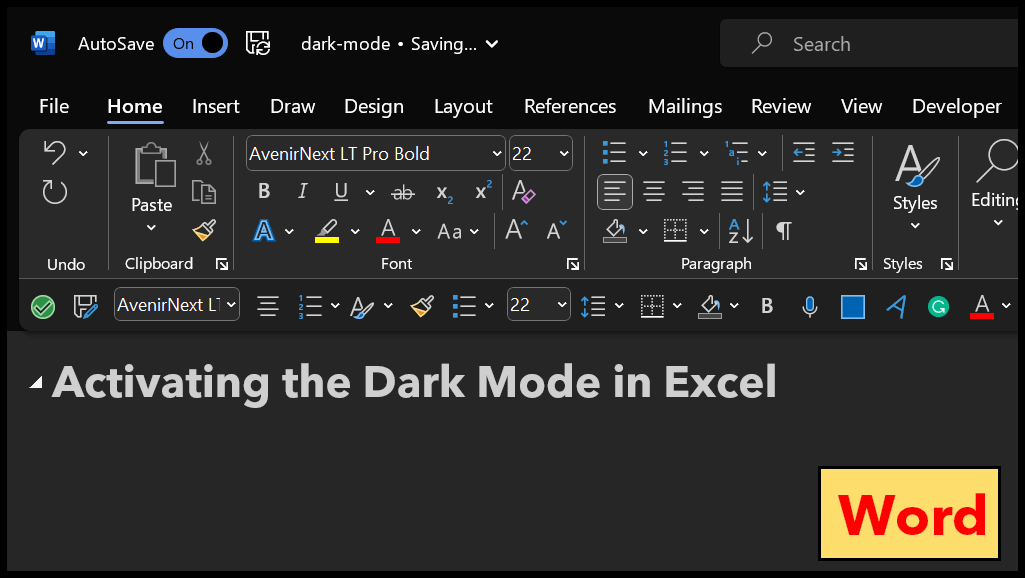
Ancak Word’de görebileceğiniz gibi, tüm Windows’u karanlık moda değiştiriyor, ancak Excel’de hala beyaz hücreleriniz ve boş metniniz var. Mac’te Excel kullanıyorsanız Excel ⇢ Tercihler… ⇢ Genel’e gitmeniz ve “Karanlık modu kapat” seçeneğinin işaretini kaldırmanız gerekir.
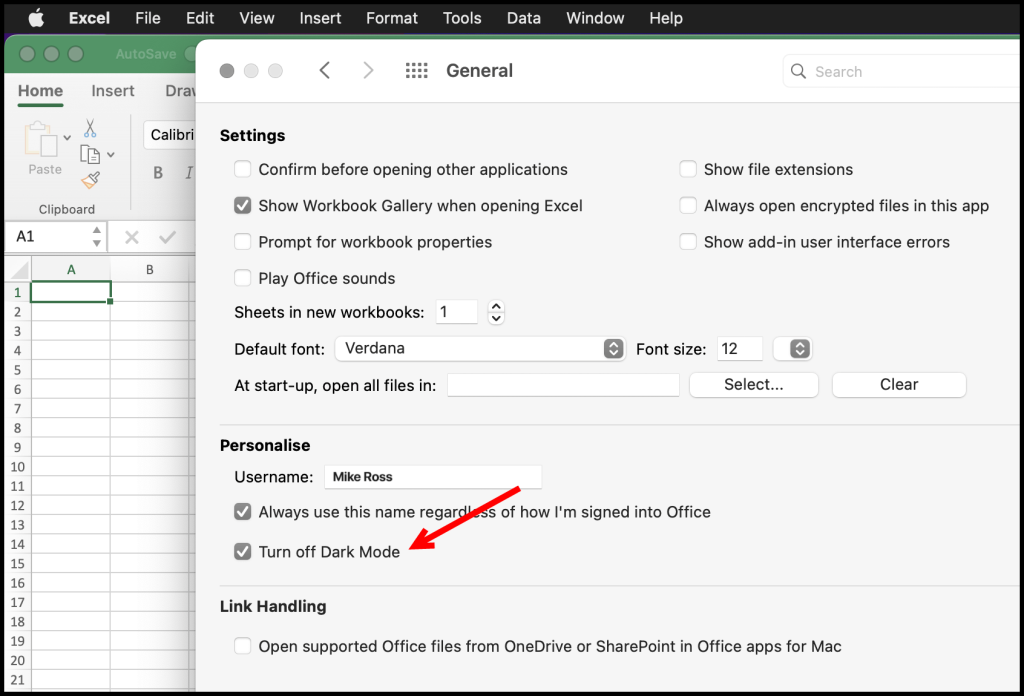
Hücreleri karanlık moda ve yazı tipini beyaza çevirin
Hücrelerinizi karanlık moda dönüştürmenize de olanak tanıyan basit bir tüyo var.
- Resimli siyah bir arka plan ekleyin.
- Temada yazı tipi rengini beyaz olarak değiştirin.
Bu adımları takip et:
- Öncelikle sisteminizde PowerPoint’i açın ve tek bir slayt ekleyin.
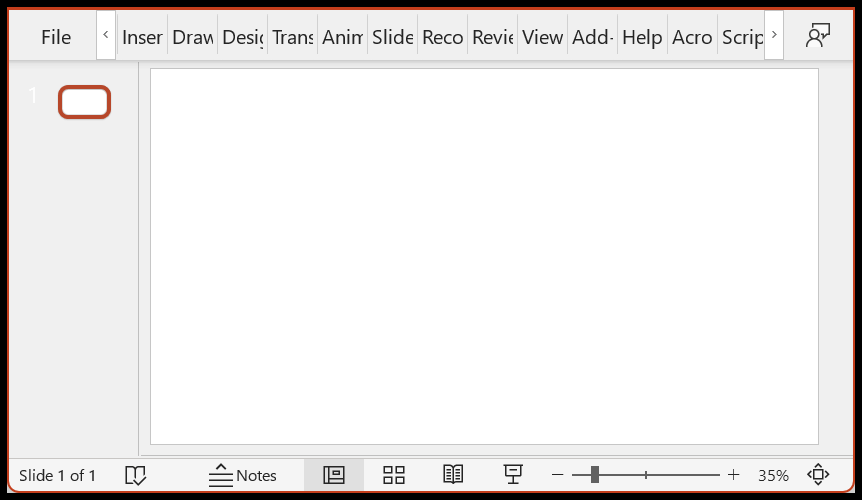
- Bundan sonra Tasarım sekmesine tıklayın ve “Arka Planı Biçimlendir” e gidin.
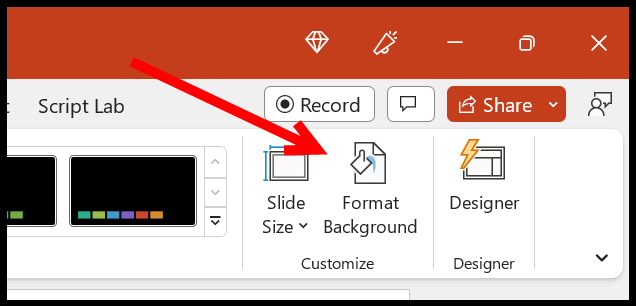
- Şimdi rengi siyaha veya istediğiniz başka bir koyu renge değiştirin. Özel bir koyu renk elde etmek için renk kodunu (HEX: #3a3a3a) kullandım.
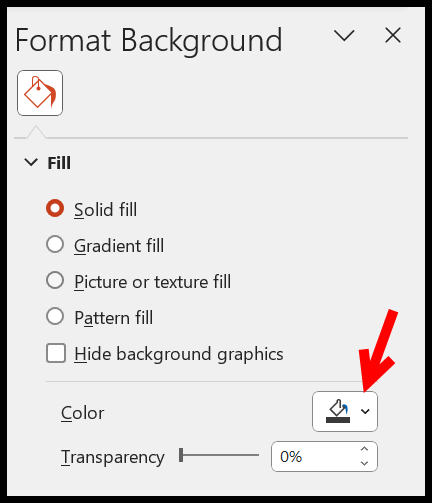
- Daha sonra Dosya sekmesine gidin, “Farklı Kaydet”e tıklayın ve sunuyu PNG (Resim) dosya formatında kaydedin. Veya buradan indirebilirsiniz .
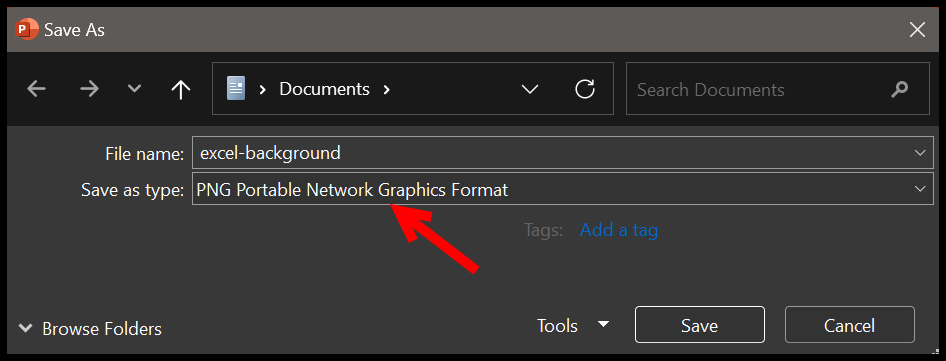
- Şimdi Excel’e geri dönün ve “Sayfa Düzeni” sekmesine gidin. Oradan “Arka Plan” butonuna tıklayın.
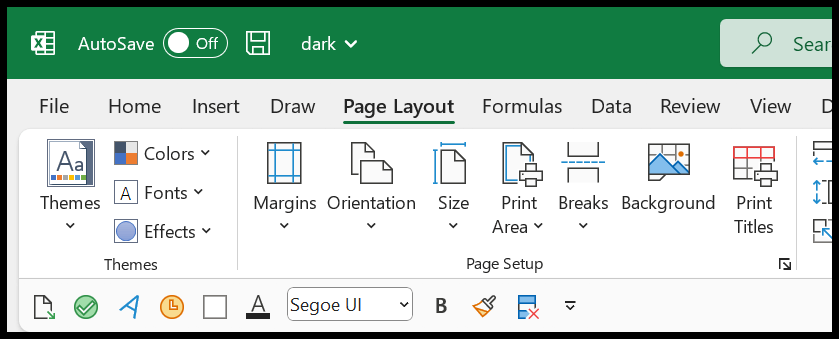
- Ardından, yeni kaydettiğimiz arka plan resmini bulun ve uygulayın.
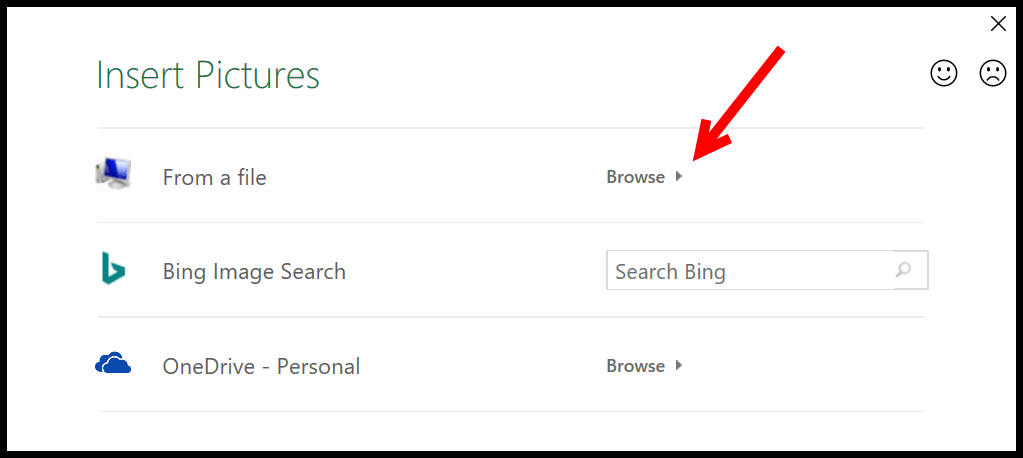
Excel’i tam karanlık moda dönüştürecektir.

Ancak değiştirmeniz gereken bir şey daha var: yazı tipi rengi. Öyleyse Düzen ⇢ Temalar ⇢ Renkler ⇢ Renkleri Özelleştir’e gidin.
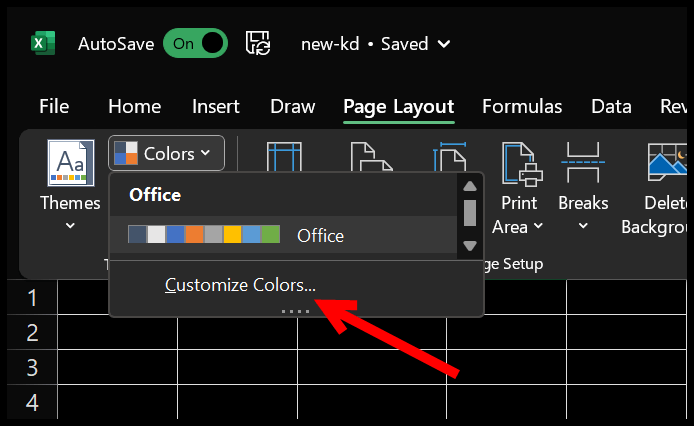
Özel Renk’te yazı tipi rengini beyaza veya istediğiniz herhangi bir açık renge değiştirin. Ve buna “Karanlık Tema” adını verin.
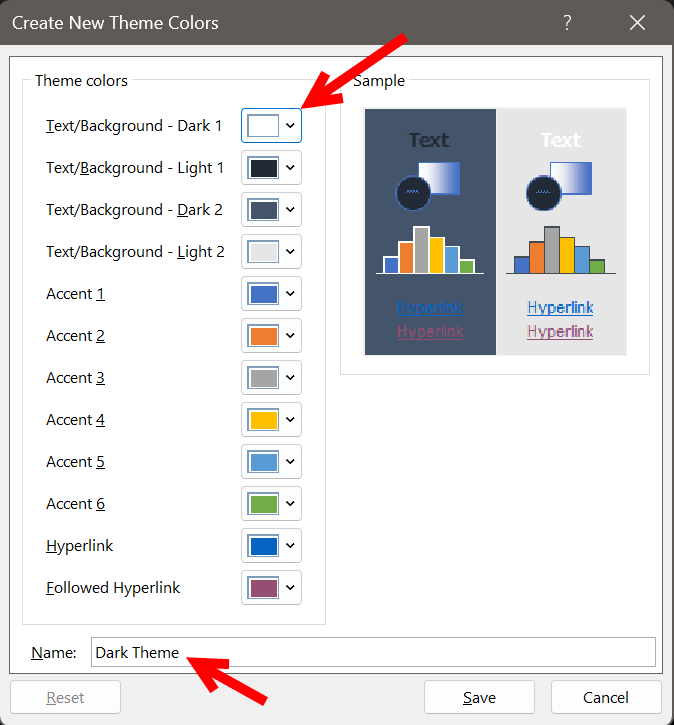
Artık boş hücreler ve beyaz yazı tipiyle tamamen karanlık bir temanız var.
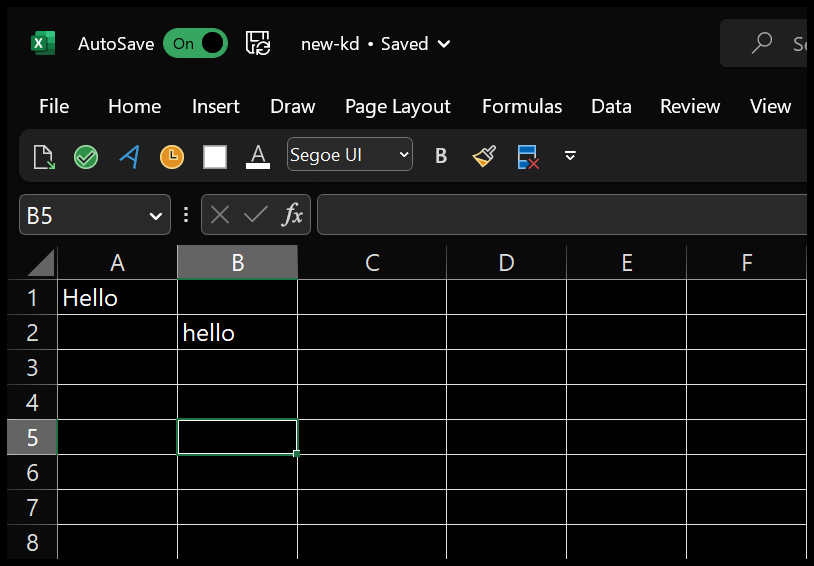
Ayrıca mevcut temanın tamamını da kaydedebilirsiniz. Düzen ⇢ Temalar ⇢ Temalar ⇢ Geçerli temayı kaydedin.. ve ona karanlık tema adını verin.
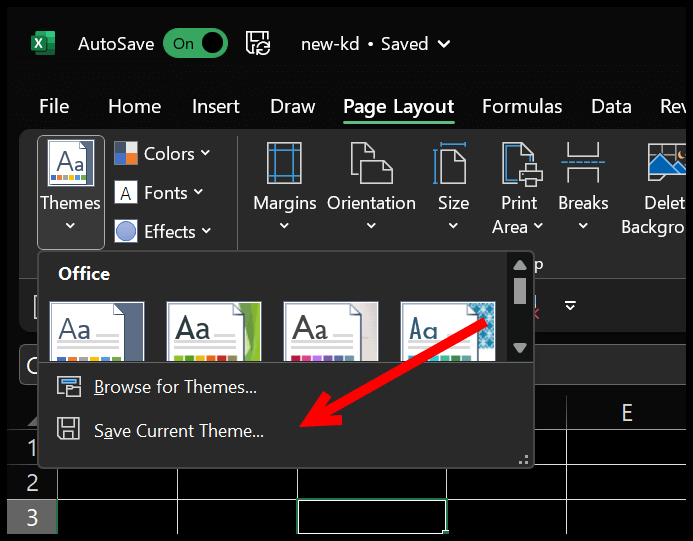
Önemli noktalar
- Bir görsele boş bir arka plan eklemek yalnızca geçerli çalışma sayfasında işe yarar.
- Yazı tipi rengini temayla değiştirmek yalnızca etkin çalışma kitabında işe yarar.
Bu adımları takip etmek zor olmasa da Microsoft’tan tek tıklamayla Karanlık ve Basit modlara geçiş yapmak için bir geçiş düğmesi oluşturma seçeneğini arıyorum.
Bu bağlantıya gidebilir ve Microsoft’a bu özelliğin gerekli olduğunu bildirmek için geri bildirim gönderebilirsiniz. Ve herhangi bir sorun yaşarsanız sorunuzu sorabilmeniz için bu yazıya yorum açıyorum.