Excel'de karekök nasıl hesaplanır?
Excel, hesaplamalar için İsviçre çakısı gibidir. Matematikten finansa kadar hesaplamanız gereken her şey için. Excel’de basitten daha karmaşığa kadar hesaplamalar yapabilirsiniz.
KARE KÖK örneğini ele alalım. Karekök, günlük çalışmalarımızda yaptığımız oldukça yaygın bir hesaplamadır ve bunu Excel’de kolayca hesaplayabilirsiniz.
Biliyor musun?
Excel’de karekök hesaplamanın beş farklı yolu olduğunu keşfettim. Evet, farklı durumlarda kullanabileceğiniz beş farklı yöntem.
Ve bugün bu yazımda Excel’de bir sayının karekökünü bulmanın beş kolay yöntemini sizlerle paylaşmak istiyorum. O halde bu işi öğrenelim.
KARE kök nedir?
Nasıl hesaplanacağını öğrenmeden önce gerçekte ne anlama geldiğini ve normalde nasıl hesapladığımızı anlamak önemlidir.
Karekök hesaplamak, karenin köküne geri dönmek için yapılan ters bir hesaplamadır.
Yani 10’un karesini kendisi ile çarparak hesapladığınızda (10*10=100) sonucunu verir. O halde karekök, 100’den 10’a geri dönmek anlamına gelir.
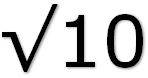
Bununla ilgili daha fazla bilgiyi Wikipedia’da okuyabilirsiniz. Şimdi gelin bunu Excel’de nasıl yapabileceğimizi öğrenelim.
Dediğim gibi ihtiyaca veya kişisel tercihe göre karekök hesaplamak için 5 farklı yöntem kullanabiliriz.
Tüm yöntemler aynı değildir ancak faydalıdır.
Yöntem-1: Bir sayının KARE kökünü bulmak için KARE işlevini kullanın
Karekök hesaplamak için yalnızca bir yöntem kullanmanız gerekiyorsa, SQRT işlevi o yöntemdir. Bunu yapmak için özel bir işlev var.
Tek yapmanız gereken bir hücreye başvurmak veya bir sayı belirtmektir.
SQRT sözdizimi: Burada sayı, karekökünü bulmak istediğiniz sayıyı içeren sayı veya hücre başvurusudur.
KARE(sayı)
Örnekler:
Aşağıdaki örnekte A1 hücresinde 625 sayısı bulunmaktadır. Yani bunun karekökünü hesaplamak için aşağıdaki formülü ( formül çubuğu ) B1’e ekleyebiliriz.
=SQRT(A1)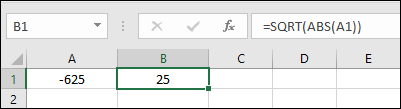
Dönen değer 625’in karekökü olan 25’tir. Gördüğünüz gibi SQRT’nin kullanımı basit ve uygulaması kolaydır.
Aşağıdaki gibi negatif bir sayıya sahipseniz #SAYI! değerini döndürür.
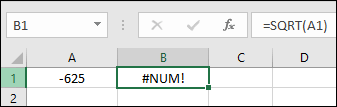
Yani bu sorunun çözümü ABS fonksiyonunu SQRT ile kullanmaktır. İşte bir örnek:
=SQRT(ABS(A1))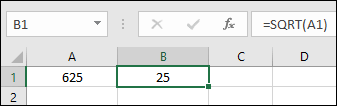
ABS kullandığımızda bir sayıyı mutlak sayıya dönüştürür. Bu, a’nın negatif bir sayıyı pozitif bir sayıya dönüştürdüğü anlamına gelir.
Yöntem 2: KUVVET işlevini kullanarak bir sayının KARE kökünü hesaplama
Karekök hesaplamanın başka bir yolu da GÜÇ işlevini kullanmaktır. POWER işlevi SQRT’den daha fazla güce sahiptir çünkü yüksek bir N’inci sayının sonucunu belirli bir kuvvete döndürür.
GÜÇ sözdizimi:
GÜÇ (sayı, güç)
Sayının , karekökünü bulmak istediğiniz sayıyı içeren hücrenin numarası veya referansı olduğu ve gücün de gücü artıracak üssü olduğu yer.
Diyelim ki A1 hücresindeki bir sayının (yani 625) karekökünü bulmamız gerekiyor, o zaman bu fonksiyonda 1/2’yi güçlü bir argüman olarak kullanabiliriz.
Ve formül şöyle olurdu:
=POWER(A1,1/2)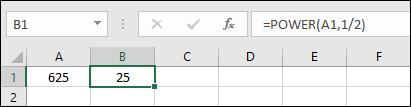
Gördüğünüz gibi 625’in karekökü olan sonuçta 25 değerini döndürüyor.
Bir sayının KARE kökünü almak için üslü formül uygulayın
Karekök hesaplamak için basit bir formül (yukarıdaki iki yöntem dışında) eklememiz gerekiyorsa, üs operatörünü kullanarak basit bir formül kullanabiliriz.
Bu formül GÜÇ gibidir. Tek fark, fonksiyon yerine üslü operatör kullanmamız gerekmesidir.
=A1^(1/2)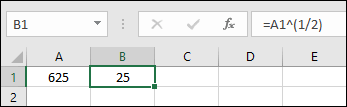
Yukarıdaki formülde A1, karekökünü bulmamız gereken bir sayının bulunduğu, ardından üs operatörünü kullandığımız, ardından büyütmek için (1/2) kullandığımız hücredir.
Bu formülün en büyük avantajı uygulamasıdır. karekökü küp kökü veya herhangi bir n’inci kökü hesaplamak için kullanabiliriz.
Bir sayının karekökünü görüntülemek için VBA kodu
Size bir sayıyı hücrede hesaplamak yerine karekökünü kontrol etmemiz gereken farklı bir senaryodan bahsedeyim.
Kod-1
Aşağıda bir hücre seçip bu kodu çalıştırdığımızda karekök döndüren VBA kodu bulunmaktadır.
Sub getSquareRoot() Dim rng As Range Dim sqr As Long If Application.Selection.Cells.Count > 1 Then MsgBox "Please select only one cell", vbOKOnly, "Error" Exit Sub End If Set rng = ActiveCell If IsNumeric(rng) = True Then sqr = rng ^ (1 / 2) MsgBox "The Square Root of " & rng & " is " & sqr, vbOKOnly, "Square Root Value" Else MsgBox "Please select a numeric value", vbOKOnly, "Error" End If End SubBu kod nasıl çalışıyor?
Bu kodu çalıştırdığımızda seçilen hücredeki değeri kontrol eder ve eğer bu değer bir sayı ise o sayının karekökünü hesaplar ve bir mesaj kutusu kullanarak görüntüler. Dikkat etmeniz gereken nokta birden fazla hücre seçmeniz halinde bu kodun çalışmamasıdır.
Kod-2
Aşağıdaki kodu kullanarak, hücrede gerçek sayı olmadan bir sayının karekökünü girmeyi kontrol edebiliriz.
Sub getSquareRoot() Dim sq As Long Dim sqr As Long sq = InputBox("Enter the value to calculate square root", "Calculate Square Root") If IsNumeric(sq) = True Then sqr = sq ^ (1 / 2) MsgBox “The Square Root of " & sq & " is " & sqr, vbOKOnly, "Square Root Value" Else MsgBox "Please enter a number.", vbOKOnly, "Error" End If End Subbu kod nasıl çalışıyor
Bu kodu çalıştırdığımızda bize karekökünü almamız gereken sayıyı soran bir giriş kutusu gösteriyor.
Ve bu sayıyı girdiğimizde bu sayının karekökünü hesaplıyor ve kareköklü bir mesaj kutusu gösteriyor. Yukarıdaki kodlardan size uygun olan herhangi birini kullanabilirsiniz.
5. Sayıları KARE Köklere Dönüştürmek için Power Query’yi Kullanma
Birden fazla sayıyı kareköklerine dönüştürmeniz gerekiyorsa kullanabileceğimiz başka bir yol var.
Bu PowerQuery’dir .
Aşağıda bazı sayılarımızın olduğu bir tablo var ve burada tek seferde bu sayıların karekökünü almak istiyoruz.
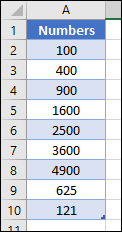
Not: Karekök için güç sorgusu kullanmak dinamik bir yöntemdir; tablonuza her yeni değer girdiğinizde bu sayının karekökü döndürülür.
- Öncelikle bir tablo hücresi seçin ve Veri sekmesine gidin ➜ Verileri Al ve Dönüştür’e gidin ve Tablodan/Aralıktan’a tıklayın.
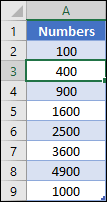
- Üzerine tıkladığınızda Excel, Power Query Düzenleyicisini açar ve bu tabloyu ona ekler.
- Buradan karekök değerlerine sahip yeni bir sütun oluşturmamız gerekiyor ve bunun için Sütun Ekle sekmesine giderek Özel Sütun seçeneğine tıklıyoruz.
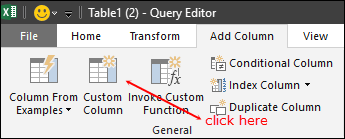
- Bu noktada açık bir Özel Sütun penceremiz var ve bu pencereye aşağıdakileri eklememiz gerekiyor:
- Öncelikle sütun adı giriş kutusuna “Karekök” sütun adını girin.
- Bundan sonra, özel sütun formülü giriş kutusuna (=Number.Sqrt([Sayılar])) yazın ve Tamam’a tıklayın.
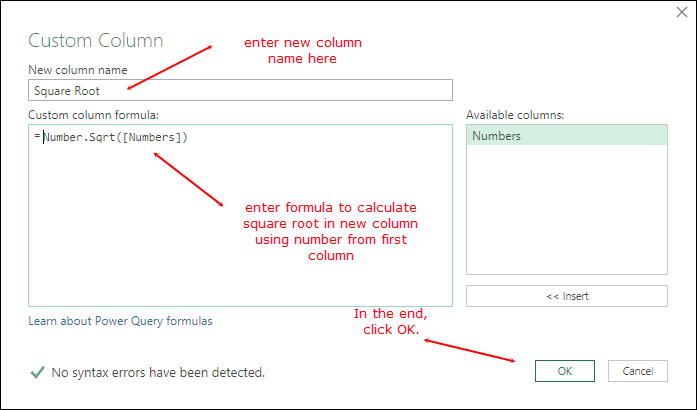
- Artık ilk sütundaki sayının kareköklerini içeren yeni bir sütunumuz var.
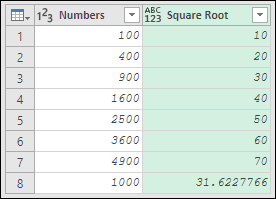
- Buradan orijinal değerlerin ilk sütununu silmeniz gerekir. Yani, üzerine sağ tıklayın ve sil’e tıklayın.
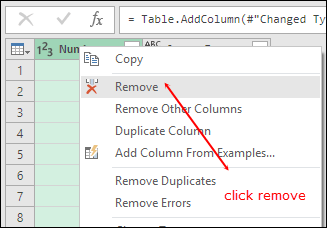
- Bundan sonra ana sayfa sekmesine gidin ve kapat ve yükle’ye tıklayın.
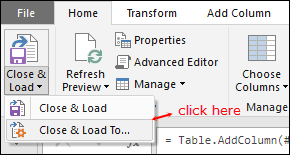
- Burada verileri yüklemek için bir pencere göreceksiniz. Öncelikle mevcut çalışma sayfasını seçin ve B1 aralığını ekleyin. İkinci olarak “Veri modeline ekle” kutusunu işaretleyin.
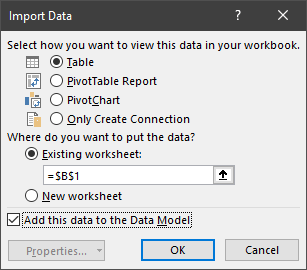
Dediğim gibi bu tablo dinamiktir. Orijinal veri tablosuna yeni bir değer girdiğinizde, yeni tablonuzu yenilediğinizde bunun karekökünü otomatik olarak hesaplar. Ve burada herhangi bir formül kullanmıyoruz.
[Bonus İpucu] Excel’de KARE Kök Sembolü Nasıl Eklenir?
Bir sayıdan karekök hesapladıktan sonra yapabileceğiniz bir sonraki şey bir karekök sembolü eklemektir. Bunun için de kullanabileceğimiz iki farklı yol var.
1. Kısayol tuşunu kullanın
Karekök sembolü eklemenin kolay bir yolu kısayol tuşudur ve kısayol Alt + 251’dir. Sayısal tuş takımında 251 yazarken Alt tuşunu basılı tutmanız gerekir. Alt tuşunu bıraktığınızda sembol belirir.
2. Özel biçimlendirme uygulayarak KARE kök sembolü ekleyin
Bu, sembol eklemenin en etkili yoludur. Tek yapmanız gereken tüm hücreleri seçmek, özel biçimlendirme seçeneğini açmak ve biçimlendirme giriş çubuğuna biçimlendirme eklemek.
√Genel
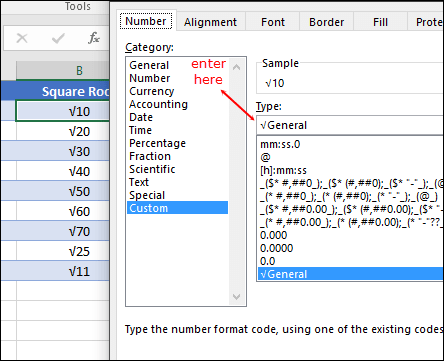
3. Kare sembolü eklemek için VBA
Seçimdeki tüm hücrelere özel biçimlendirme uygulamak için aşağıdaki VBA kodunu da kullanabilirsiniz.
Sub add_squareroot() Selection.NumberFormat = ChrW(8730) & "General" End SubNot: Yöntem #2 ve #3’ü kullanmanın avantajı, tüm hücrelere tek tek sembol eklemenize gerek olmaması ve bir hücreye sembol eklediğinizde hücredeki değerin metne dönüşmesi ve ‘ bundan sonra sayı olarak kullanılmaz.
Excel dosyasını alın
Çözüm
Bir sayının yalnızca karekökünü bilmek istiyorsanız VBA yöntemi en iyisidir, hücreyi seçin ve kodu çalıştırın. Aksi takdirde, diğer hesaplamalarda karekök değeri kullanmanız gerekiyorsa formüller en iyisidir ve bu listede üç farklı formülümüz vardır.
Power Query dinamik bir yöntemdir ve denemelisiniz.
Şimdi bana bir şey söyle.
Excel’de karekök hesaplamak için en sevdiğiniz yöntem nedir?
Düşüncelerinizi yorum kısmında benimle paylaşın, sizden haber almayı çok isterim. Ve bu listeyi arkadaşlarınızla paylaşmayı unutmayın, eminim onlar da bunu takdir edeceklerdir.