Excel'de kasırga grafiği nasıl oluşturulur?
Excel Tornado grafiği, daha iyi karar vermek için verilerini analiz etmek isteyenler için kullanışlıdır. Bunun en iyi kullanımı duyarlılık analizidir, ancak karşılaştırma amacıyla da kullanabilirsiniz. Bu nedenle Excel danışmanındaki gelişmiş grafikler listemizin bir parçasıdır.
Excel Kasırga Grafiği Nedir?
Excel Tornado grafiği, birbirinin karşısında iki veri çubuğunun bulunduğu çift taraflı bir çubuk grafiğe (kasırgaya benzer) benzer ve bunları karşılaştırmayı kolaylaştırır. Dediğim gibi duyarlılık analizi için kullanışlı bir araç ama değerleri karşılaştırmanız gerektiğinde kullanabilirsiniz.
Wikipedia’ya göre:
Bu, verilerin dikey olarak en yüksekten en düşüğe doğru sıralandığı özel bir çubuk grafik türüdür. Bu şekliyle bir kasırgaya benziyor.
Excel’de Kasırga Grafiği Nasıl Oluşturulur
Excel’de kasırga grafiği oluşturmak için varsayılan bir seçenek yoktur, ancak varsayılan çubuk grafiğini kullanabilir ve özelleştirebilirsiniz. Bugün bu yazıda onu nasıl oluşturacağımızı öğreneceğiz.
Devam etmek için bu örnek dosyayı buradan indirdiğinizden emin olun. Excel’de kasırga grafiği oluşturmak için aşağıdaki adımları izlemeniz gerekir:
- Öncelikle Store-1 verisini negatif değere çevirmeniz gerekmektedir. Bu, veri çubuklarını farklı yönlerde görüntülemenize yardımcı olacaktır. Bunu yapmak için -1 ile çarpmanız yeterlidir (bu özel akıllı hamur ipucuna bir göz atın, buna bayılacağınıza bahse girerim).
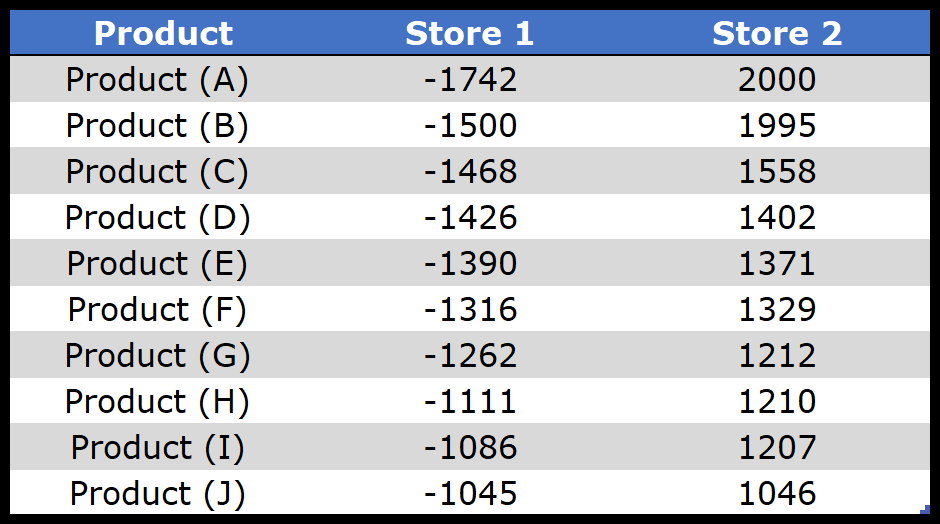
- Daha sonra bu verileri kullanarak bir çubuk grafik ekleyin. Ekle sekmesine gidin ➜ Grafikler ➜ Çubuk grafik ve bununla aşağıdaki gibi iki tarafınızın olduğu bir çubuk grafik elde edeceksiniz (bir taraf pozitif değerler için, diğeri negatif değerler içindir).
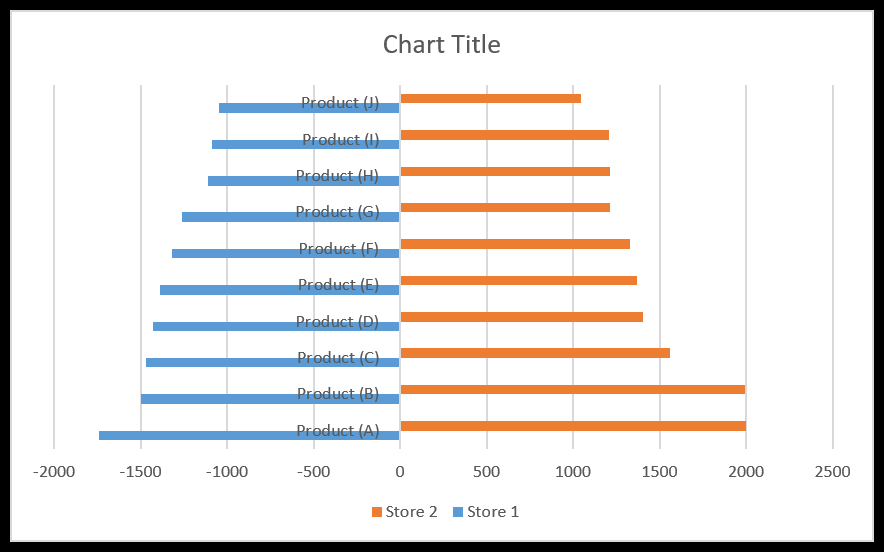
- Buradan eksen etiketini seçin ve biçimlendirme seçeneklerini açın ve biçimlendirme seçeneklerinde eksen seçenekleri ➜ Etiketler ➜ Etiket konumu’na gidin. Etiket konumunu “Alt” olarak değiştirin.
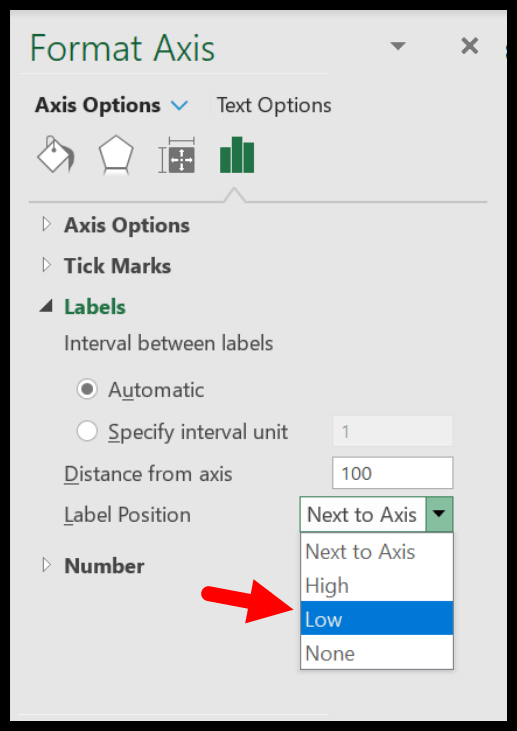
- Daha sonra eksen konumunu ters sırada değiştirmeniz gerekir. Bu, her iki taraftaki çubukları ayarlayacaktır ve bunu yapmak için Eksen Seçenekleri ➜ Eksen Konumu ➜ “Kategori ters sırada” seçeneğini işaretleyin.
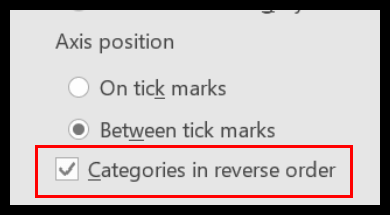
- Şimdi seri boşluğunu ve boşluk genişliğini değiştirmeniz gerekiyor. Bu, veri çubuklarının birbiriyle uyumlu hale getirilmesine yardımcı olacaktır ve bunun için Seri Seçenekleri -> Seri Örtüşmesini %100’e ve Boşluk Genişliğini %10’a Değiştir seçeneğine gidin.
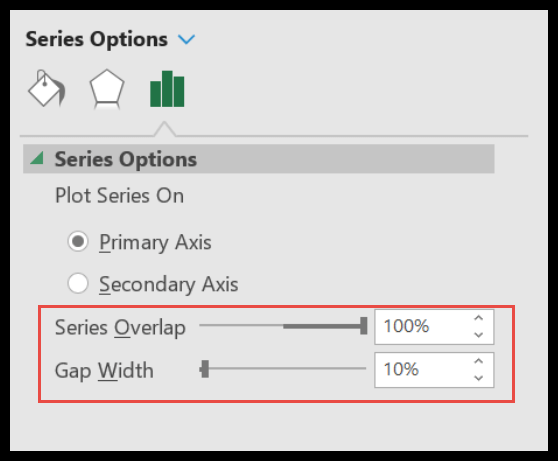
- Ve yatay eksen numarası formatını değiştirmeniz gerekiyor. Bunun için Eksen Seçenekleri ➜ Sayı ➜ özel seçeneğini seçin ➜ aşağıdaki formatı yapıştırın ve ekle’ye tıklayın.
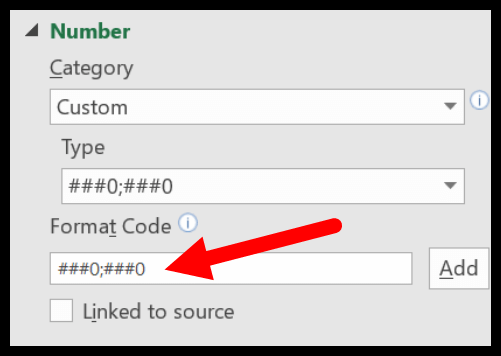
- Sonunda, tıpkı yukarıdaki adımda olduğu gibi, Mağaza-1’in veri etiketleri formatını olumsuz işaretler göstermeyecek şekilde değiştirmeniz gerekir ve bu go-to-etiket seçeneği için ➜ Sayı ➜ özel seçin ➜ aşağıdaki formatı yapıştırın ve Ekle’yi tıklayın.
Tebrikler , artık e-tablonuzda aşağıdaki gibi ilk kasırga grafiğiniz var.
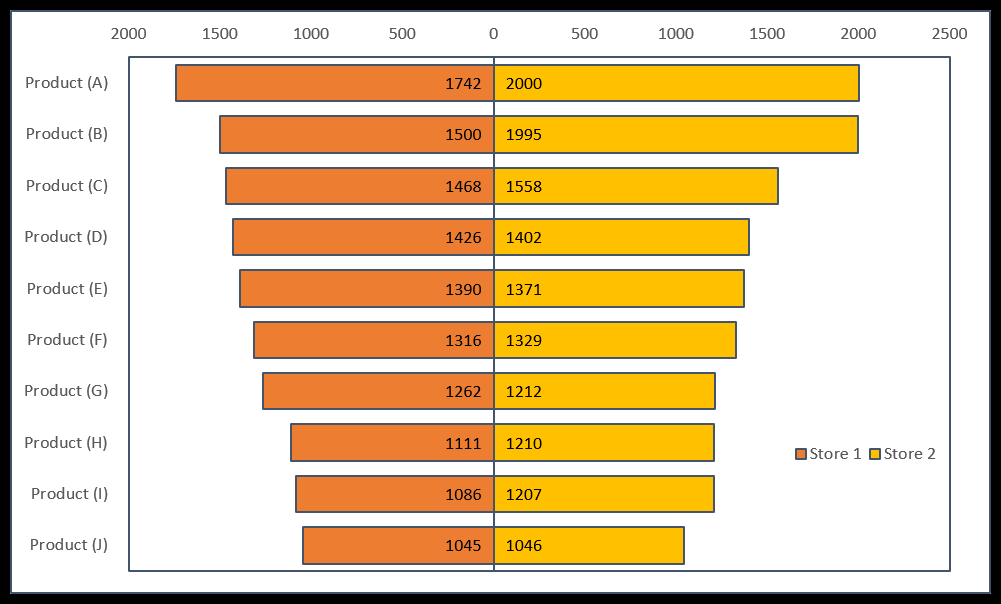
Grafiğiniz için dinamik bir grafik aralığı da oluşturabilirsiniz, böylece verileri güncellemeniz gerektiğinde grafiği tekrar tekrar güncellemenize gerek kalmaz.
Koşullu biçimlendirmeyi kullanarak Tornado grafiği oluşturma
Yukarıdaki yöntemin aksine, koşullu biçimlendirmeyi de kullanabilirsiniz. Koşullu biçimlendirmeyle kasırga grafiği oluşturmak için:
- Aşağıdaki anlık görüntüde olduğu gibi verilerinizi çizmeniz yeterlidir. Gördüğünüz gibi tabloda her iki mağazaya (mağaza 1 ve mağaza 2) ait verileriniz var.
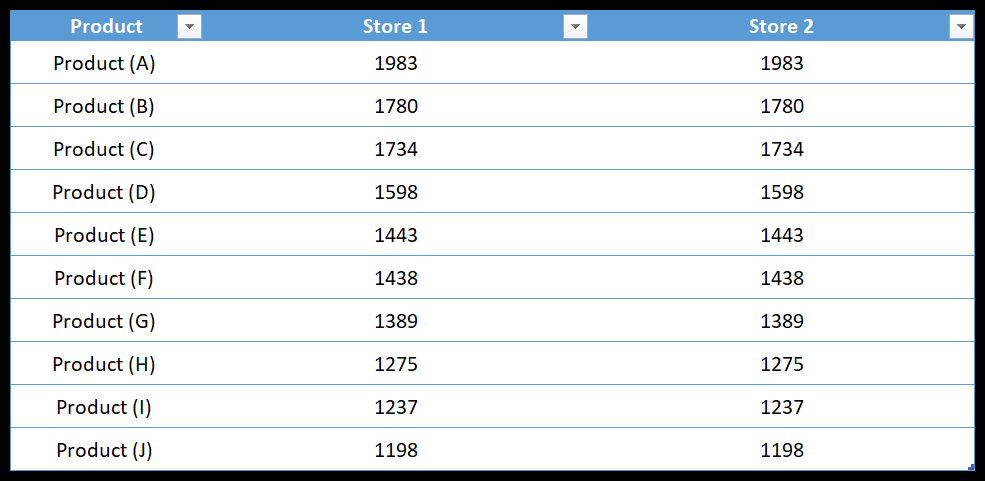
- Bu nedenle öncelikle mağaza 1’in sütununu sağa ve mağaza 2’nin sütununu sola hizalayın.
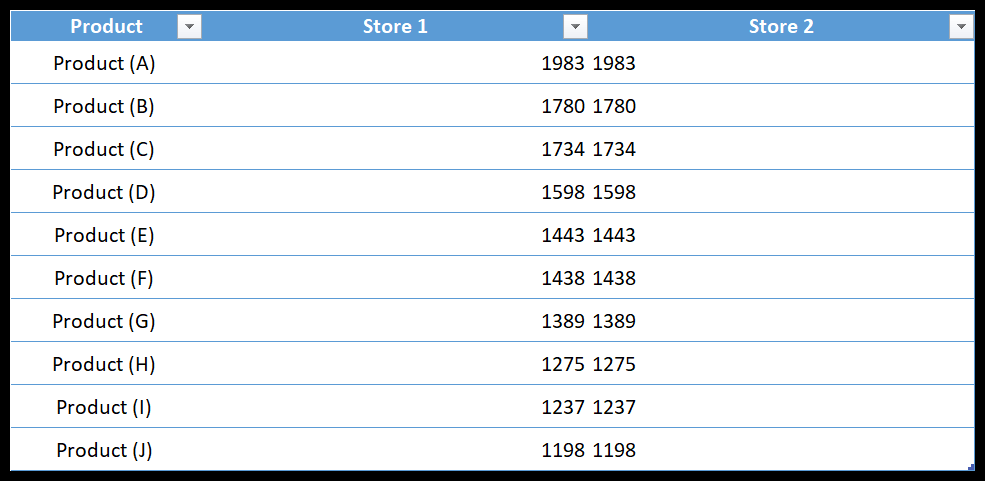
- Bir sonraki şey, koşullu biçimlendirmeyi uygulamaktır. Her iki sütuna da tek tek uygulamanız gerekir.
- Oradan, 1. sütunu depola’yı seçin ve Ana Sayfa sekmesine gidin ➜ Stiller ➜ Koşullu Biçimlendirme ➜ Veri Çubukları ➜ Diğer Kurallar.
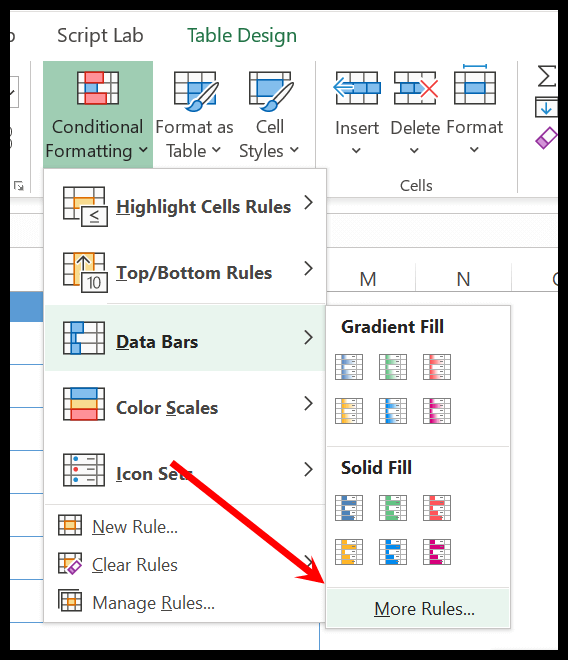
- “Diğer Kurallar” iletişim kutusunda, veri çubukları oluşturmak için aşağıdaki öğeleri tanımlamanız gerekir:
- Renk: İstediğiniz renk.
- Kenarlık: Katı (istenirse)
- Yön: sağdan sola.
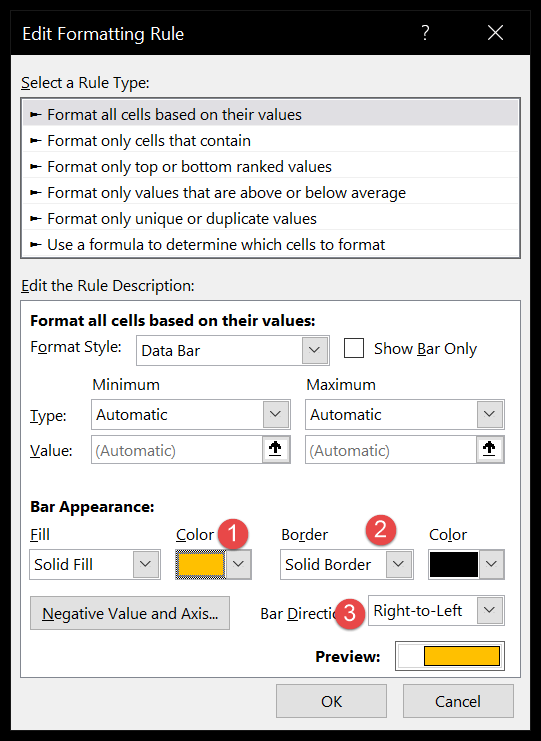
- Bundan sonra, verileri mağaza 1 sütununa uygulamak için Tamam’ı tıklayın.
- Yapmanız gereken bir sonraki şey, ikincisinde kullandığınız yöntemi kullanarak 2 sütunu depolamak için bir çubuk uygulamaktır. Aşağıdaki ayarları kullanarak sütunu seçip ek kurallardan veri çubuklarını uygulamanız yeterlidir:
- Renk : İstediğiniz renk
- Kenarlık: Katı (istenirse)
- Yön: soldan sağa.
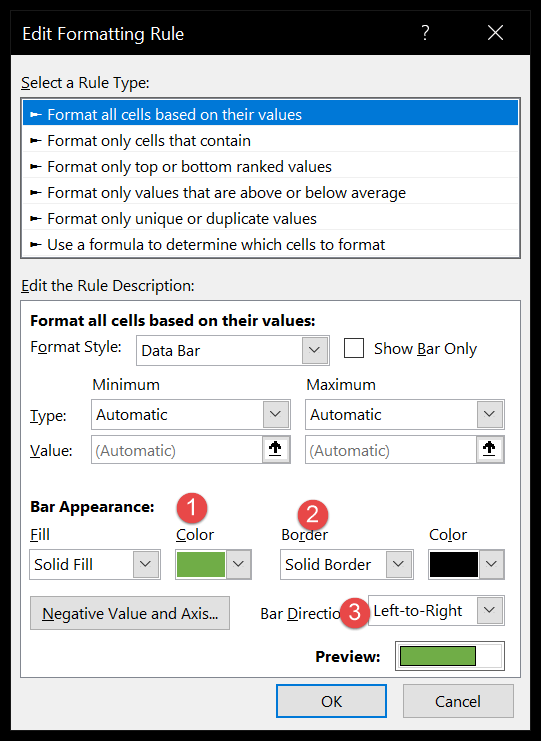
- Bu noktada, veri çubuklarını koşullu biçimlendirmeyle uyguladığınız kasırga grafiğini içeren bir tablonuz var.
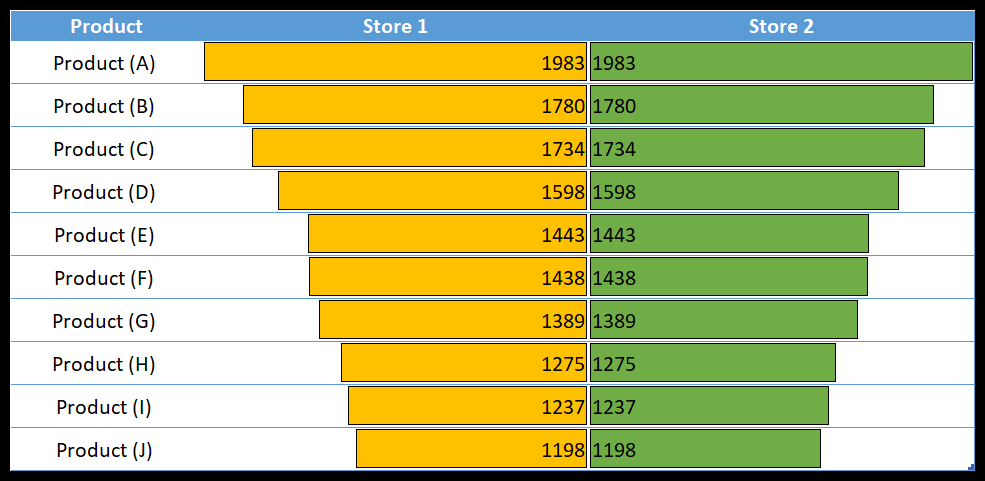
Excel’de Kasırga Hücre İçi Grafiği Oluşturmak için REPT İşlevini Kullanın
İşleri farklı bir şekilde yapmayı veya eski şeyleri yapmanın yeni, alışılmadık yollarını denemeyi seviyorum. Bu noktada, çubuk grafikle ve ayrıca koşullu biçimlendirmeyle kasırga grafiğinin nasıl oluşturulacağını biliyorsunuz.
Ancak deneyebileceğimiz bir şey daha var, o da REPT işlevidir (bunun hakkında daha fazla bilgi edinmek istiyorsanız bu işlev sayfasına göz atın). REPT fonksiyonu ile TORNADO grafiği oluşturmak için aşağıdaki adımları takip edebilirsiniz:
- Öncelikle aşağıdaki anlık görüntüde yaptığımız gibi verilerinizi ayarlamanız gerekir. Burada ürün adlarını içeren bir sütununuz ve her mağaza için iki sütununuz var (biri değerler için, ikincisi değerler için).
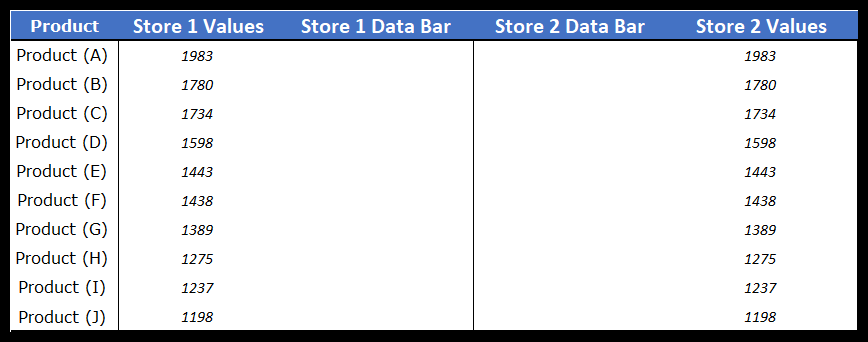
- Buradan 1. mağazanın veri çubuğu sütununa REPT fonksiyonunu eklememiz gerekiyor ve bunun için aşağıdaki formülü ilk hücreye ekleyip son hücreye sürüklememiz gerekiyor.=REPT(“|”,D3/10)
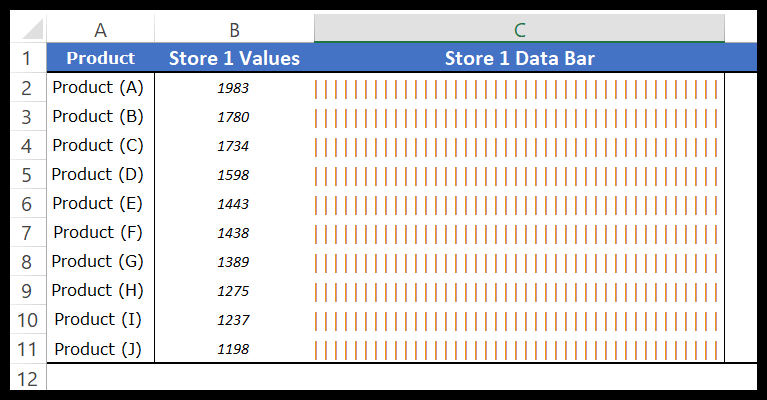
- Bundan sonra sütunun tamamını seçin ve aşağıdakileri düzenleyin:
- Yazı tipi “PlayBill”dir (bu yazı tipiyle veri çubuğu görünümüne sahip olabilirsiniz).
- Sütun genişliğini en büyük veri çubuğuna veya daha büyük bir değere değiştirin.
- Yazı tipi rengini turuncu olarak değiştirin.
- Metin hizalamasını sağdan sola değiştirin.
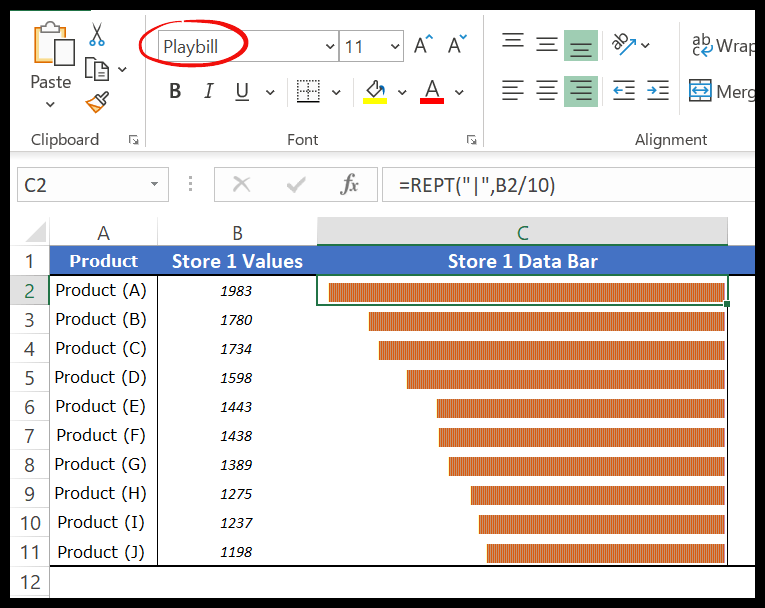
- Daha sonra, mağaza2 sütununa veri çubukları eklemek ve aşağıdakileri değiştirmek için aynı yöntemi izlemeniz gerekir:
- Yazı tipi “PlayBill”dir (bu yazı tipiyle veri çubuğu görünümüne sahip olabilirsiniz).
- Sütun genişliğini en büyük veri çubuğuna veya daha büyük bir değere değiştirin.
- Yazı tipi rengi ekleme
- Metin hizalamasını soldan sağa değiştirin.
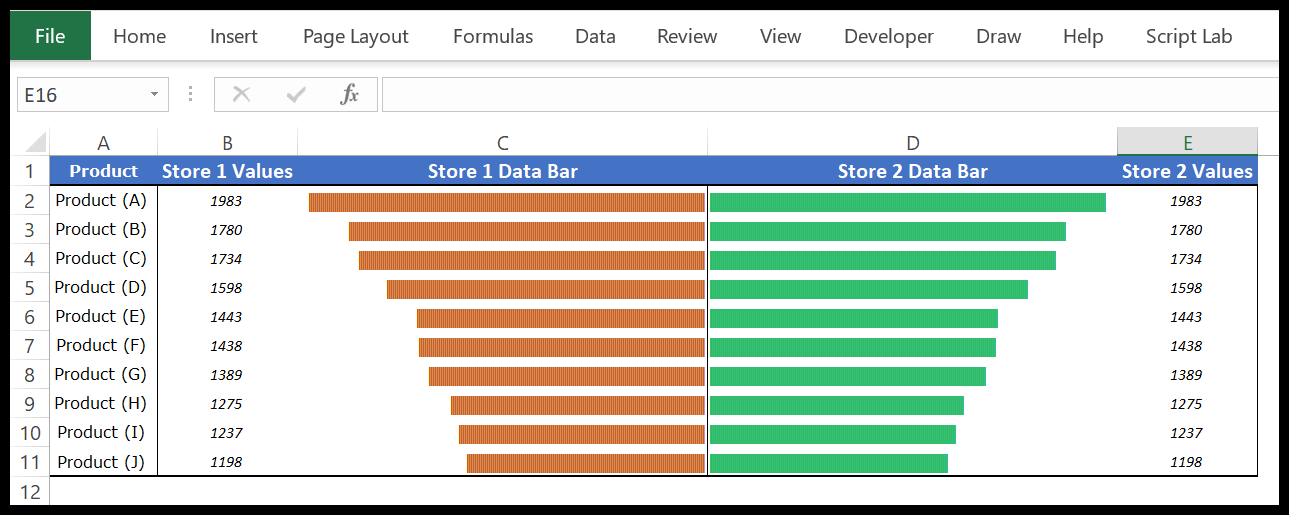
Örnek dosya
Daha fazla bilgi edinmek için bu örnek dosyayı buradan indirin .
Çözüm
Bazıları bu kasırga diyagramlarını, karşılaştırma yaparak karar vermede yararlı bir araç olarak adlandırıyor. İki farklı öğeyi veya tek bir öğeyi farklı zaman dilimleri için karşılaştırabilirsiniz.
İşte kasırga haritalarının tüm hikayesi bu ve EVET bunları oluşturmak için yalnızca 7 ADIM’a ihtiyacınız var. Size söylemeyi unuttuğum bir şey de, hücrede bir kasırga grafiği oluşturmak için koşullu biçimlendirmeyi veya REPT işlevini de kullanabileceğinizdir.
Umarım faydalı bulmuşsunuzdur ve becerilerinizi bir sonraki seviyeye taşımanıza yardımcı olacaktır.
Şimdi bana bir şey söyle. Hiç kasırga haritası kullandınız mı? Lütfen yorum bölümünde benimle paylaşın, sizden haber almayı çok isterim. Ve bu ipucunu arkadaşlarınızla paylaşmayı unutmayın. Eminim takdir edeceklerdir.