Excel'de kenarlık rengi nasıl değiştirilir?
Excel’de hücre kenarlığı rengi varsayılan olarak gridir ve seçtiğiniz alana kolayca siyah renkli kenarlık ekleyebilirsiniz. Ancak bazen farklı bir kenarlık rengine sahip olmanız gerekir.
Bu öğreticide, seçili hücrelerin kenarlık rengini değiştirmeye ve tüm çalışma sayfasındaki (ızgara) tüm hücrelerin rengini değiştirmeye yönelik hızlı adımlara bakacağız.
Şerit Kenarlığı Rengini Değiştirme Adımları
Bazı durumlarda hücre kenarlığı rengini değiştirmek istersiniz ve bunu değiştirmenin ilk yolu kenarlık açılır listesini kullanmaktır.
- Öncelikle Giriş sekmesine gidin ve Yazı Tipi grubunda Tüm Kenarlıklar açılır menüsüne tıklayın.
- Bundan sonra bir seçenekler listesi alacaksınız ve ardından oradan bir çizgi rengi seçeceksiniz.
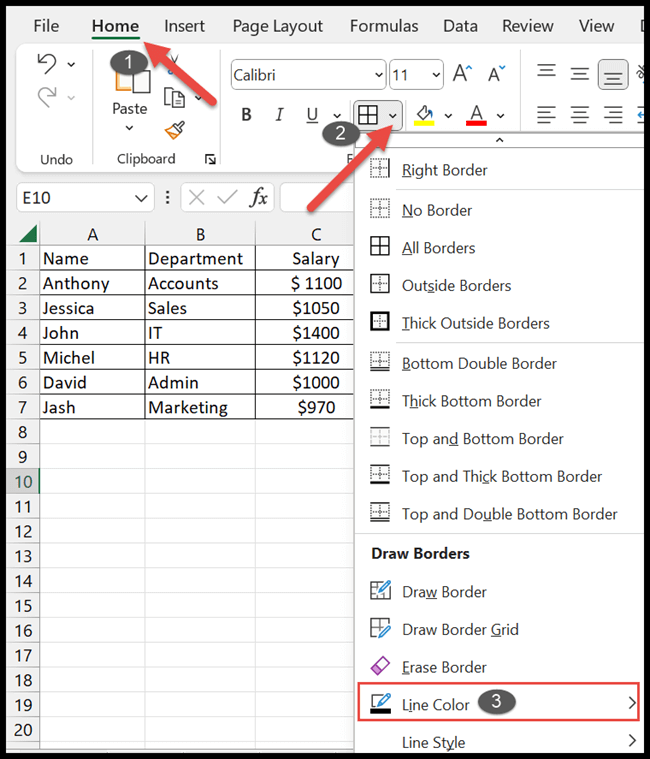
- Şimdi farklı renk seçeneklerinin olduğu bir liste görünecek ve istediğiniz rengi seçebilirsiniz.
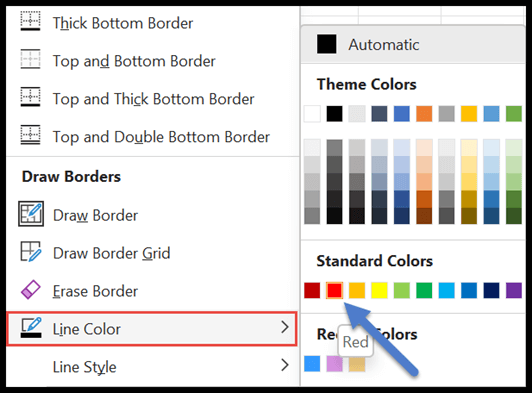
- Rengi seçtikten sonra imlecinizin çizim kalemine dönüştüğünü görebilirsiniz.
- Artık istediğiniz hücrelerin kenarlığını seçilen renkle kalem kullanarak çizebilirsiniz.
Gördüğünüz gibi üst satırın kenar rengi değişti.
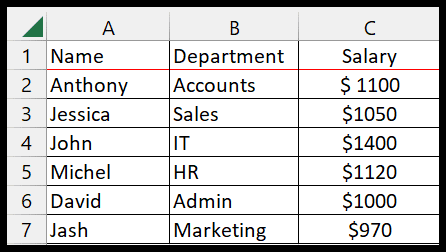
Not: Bu yöntemi kullanarak önce hücreleri seçmeden kenarlık rengini değiştirebilirsiniz.
Hücreleri Biçimlendir seçeneğini kullanarak kenarlık rengini değiştirme
Hücreleri Biçimlendir iletişim kutusunda kenarlık rengini değiştirmek için birkaç adım vardır.
- Bu yöntemde kenarlık renklerini değiştirmek istediğiniz hücre aralığını seçmeniz gerekmektedir.
- Bundan sonra seçilen hücrelere sağ tıklayın ve Hücreleri Biçimlendir seçeneğini seçin.
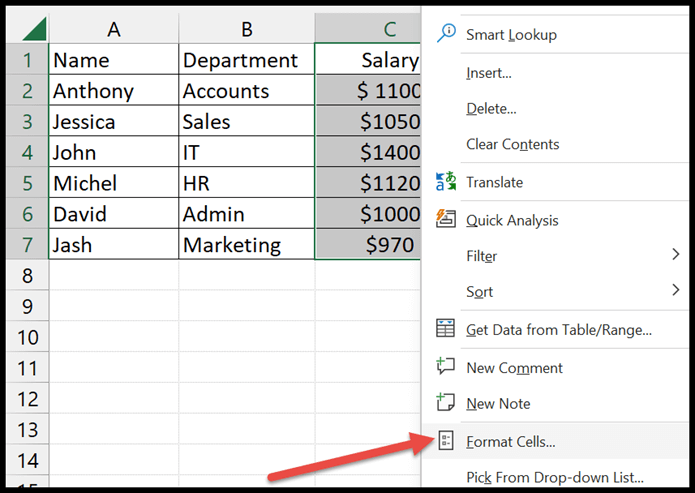
- Hücreleri Biçimlendir iletişim kutusu açıkken, kenarlık hücresi rengini özelleştirmek için Kenarlık sekmesine tıklayın.
- Şimdi renk açılır listesine tıklayın ve hücre kenarlığını değiştirmek için aşağıdaki listeden rengi seçin.
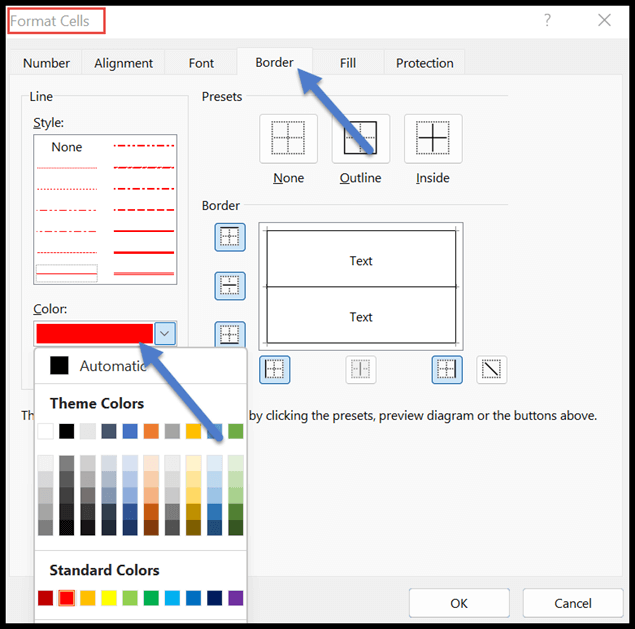
- Ardından en iyi ön ayarlardan kenarlık stillerinden birini seçin.
- Kenarlık ve renk ayarlarını değiştirdikten sonra uygulamak için tamam butonuna tıklayın.
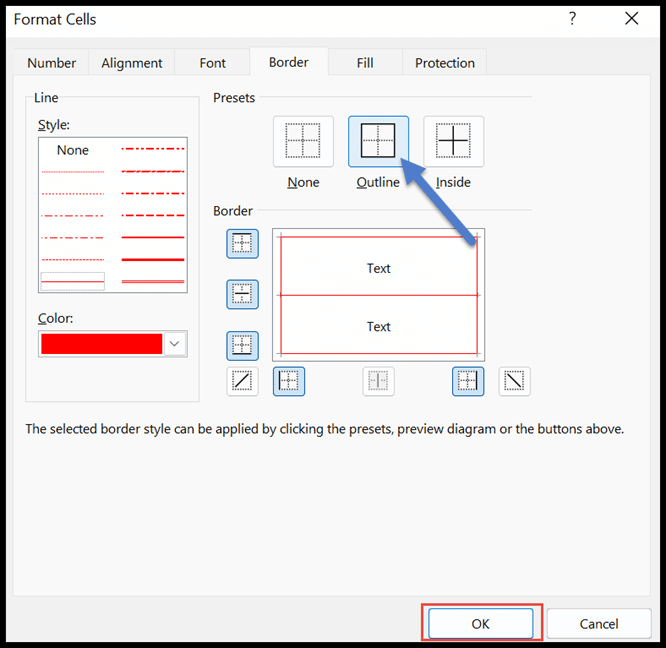
- Sonunda çalışma sayfasındaki C sütununun seçilen hücrelerinin kenarlık renginin siyahtan kırmızıya döndüğünü görebilirsiniz.
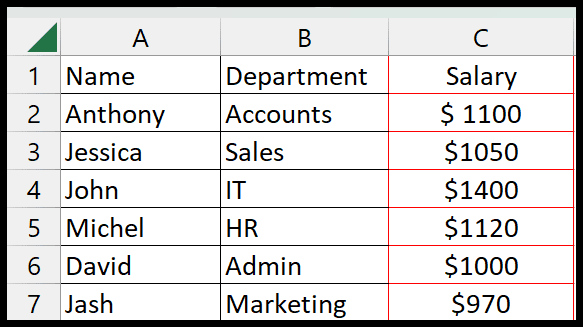
Kenarlık olarak kullanmak için ızgara rengini değiştirme
Bir çalışma sayfasında kenarlık kullanmak istemiyorsanız, başka bir kullanışlı seçenek daha vardır: çalışma sayfasının tamamı için ızgara rengini değiştirin.
Bu yöntemle, aşağıdaki adımları izleyerek belirli sayıda hücre seçmek yerine tüm çalışma sayfasının ızgara rengini değiştirebilirsiniz:
- Öncelikle Dosya sekmesine tıklayın ve Diğer’den Seçenekler’i seçin.
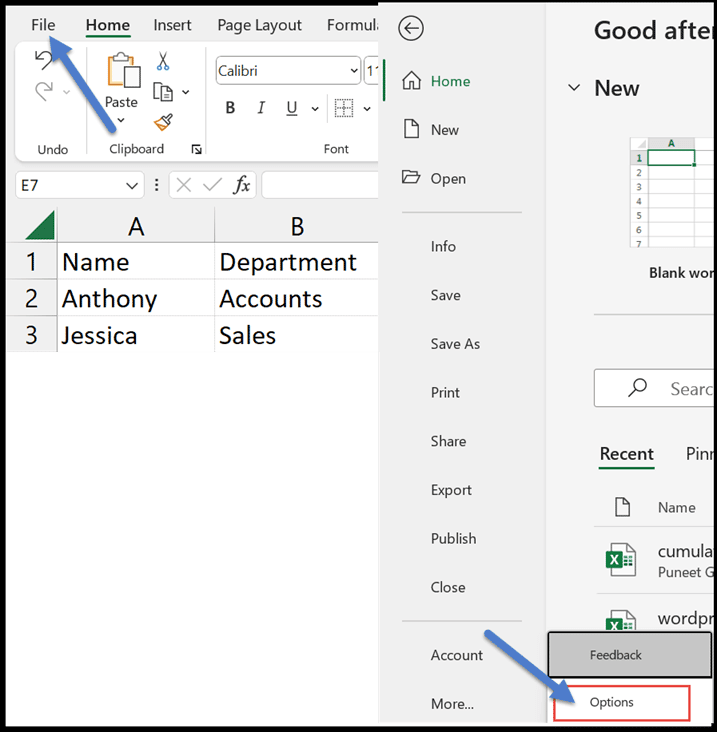
- Excel Seçenekleri penceresi görünecektir, ardından menüden Gelişmiş seçeneğine tıklayın.
- Şimdi sağ taraftaki seçenekler listesini aşağı kaydırın ve bu e-tablonun görüntüleme seçeneklerine göz atın.
- İçinde Izgarayı Göster kategorisi altında Izgara Rengi seçeneğini göreceksiniz.
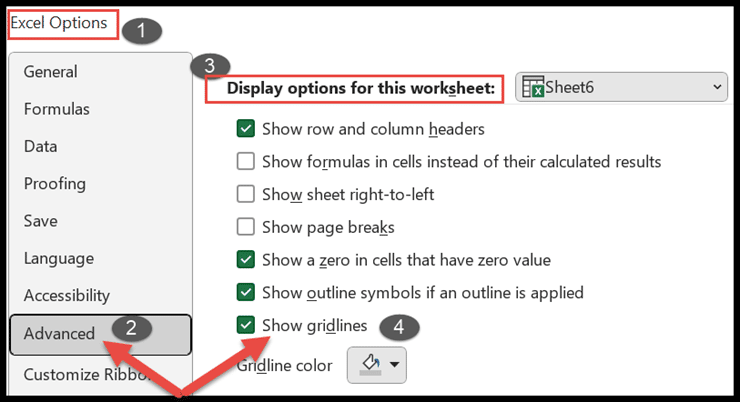
- İstediğiniz rengi seçmek için Izgara Rengi açılır listesine tıklayın ve ardından Tamam’a basın.
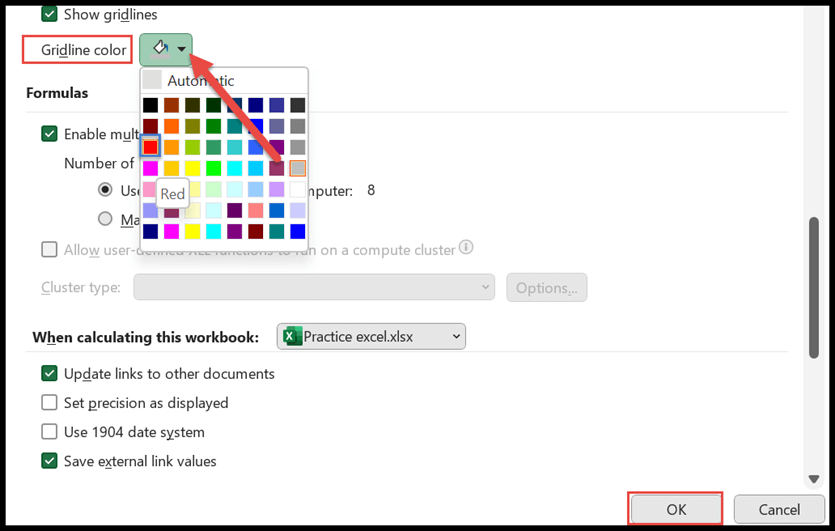
- Son olarak tüm çalışma sayfasının kenarlık renginin kırmızıya dönüştüğünü görebilirsiniz.
