Excel'de adım tablosu nasıl oluşturulur?
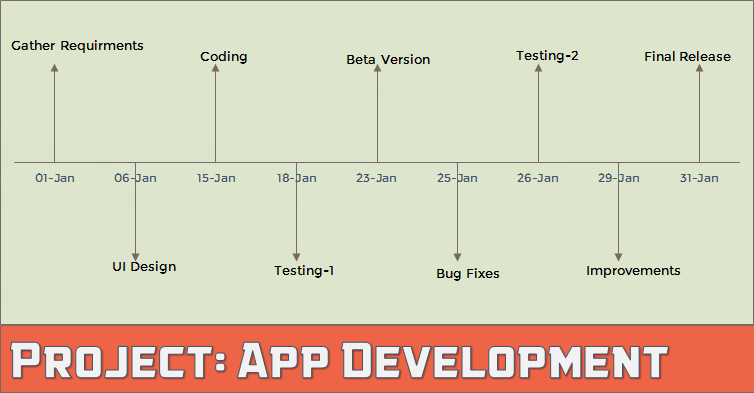
Bir projenin tüm aşamalarını takip etmek önemli bir iştir. Biliyorsunuz her adımın uygulanması kadar önemli. Aslında izleme, yürütmeyi kolaylaştırır.
Excel’de projelerinizi takip etmek için kullanabileceğiniz en basit ama en güçlü grafiklerden biri ADIM TABLOSU’dur . Buna aynı zamanda “zaman çizelgesi grafiği” de diyorlar.
Uzmanların en sevdiği proje yönetimi araçlarından biridir. Önemli aşamaları, teslimatları ve diğer kontrol noktalarını belirleyebileceğiniz bir zaman çizelgesini görsel olarak görüntüler.
Vikipedi’ye göre : Kilometre taşları, proje yönetiminde proje zaman çizelgesi boyunca belirli noktaları işaretlemek için kullanılan araçlardır.
Kilometre taşı grafiğinin temel fikri, projenizin her adımını tamamlanma tarihiyle birlikte bir zaman çizelgesinde takip etmek ve bunu basit bir şekilde sunmaktır.
Bugün bu yazımda sizinle Excel’de adım tablosu oluşturmak için 3 adımlı basit bir süreci paylaşmak istiyorum.
Öyleyse başlayalım.
Adım Grafiği Kullanmanın Yararları
Bu konuya girmeden önce size adım grafiği kullanmanın temel faydalarından bahsedeyim.
- Bir dönüm noktası grafiğiyle projenin ilerleyişini kontrol etmek kolaydır.
- Kullanıcının proje planlamasını anlaması kolaydır.
- Tüm önemli bilgileri tek bir grafikte bulabilirsiniz.
Excel’de Adımlar Tablosu Oluşturma Adımları
Anlamanızı kolaylaştırmak için tüm süreci üç adıma ayırdım.
1. Verileri yapılandırın
Bu grafik için verilerinizi kolayca yapılandırabilirsiniz. Verilerinizi aşağıdaki gibi düzenlediğinizden emin olun.
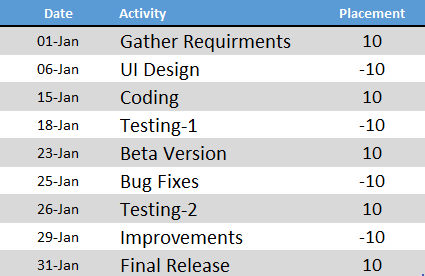
Bu veri tablosunda üç sütunumuz var.
- İlk sütun proje aşamalarının tamamlanma tarihleri içindir. Ve bu sütunun formatının metin formatında olduğundan emin olun.
- İkinci sütun aktivite adı içindir.
- Üçüncü sütun yalnızca etkinlikleri zaman çizelgesine (üst ve alt) yerleştirmek içindir.
2. Bir grafik ekleyin
Şimdi oyun başlıyor. Adım grafiği oluşturmak biraz uzun bir süreçtir, ancak bu muhteşem grafik için buna değer.
İşte adımlar.
- Verilerdeki hücrelerden birini seçin.
- Ekle sekmesine gidin ➜ Grafikler ➜ İşaretçili Çizgi.
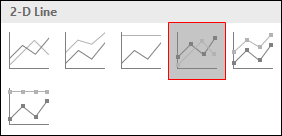
- Böyle bir tablo elde edeceğiz. Ama istediğimiz bu değil, onu yeniden yaratmamız gerekiyor.
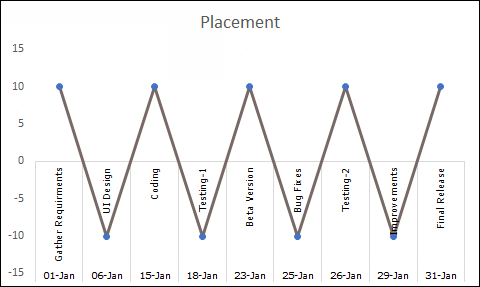
- Şimdi grafiğe sağ tıklayın ve ardından “Veri Seç” e gidin.
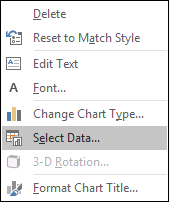
- Veri seçim penceresinde seriyi açıklama girişlerinden kaldırmanız yeterlidir.
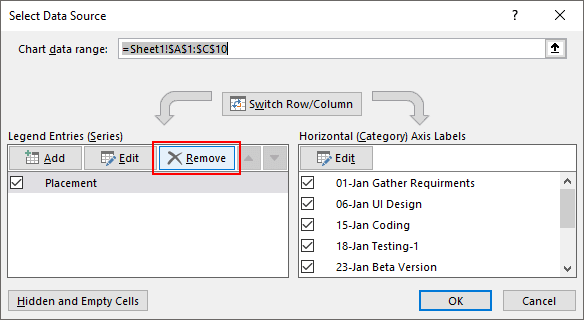
- Artık masamız tamamen boş. Bu yüzden seri ve eksen etiketlerini yeniden atamamız gerekiyor.
- Altyazı girişlerinden “Ekle”yi tıklayın.
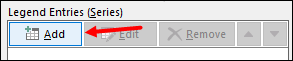
- Seri düzenleme penceresinde seri adına “Tarih” girin ve seri değerleri için etkinlik sütununu seçin.
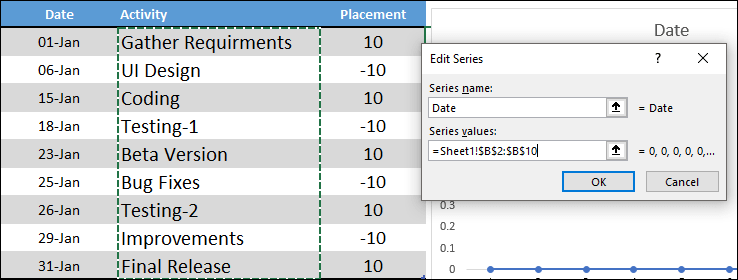
- Daha sonra “Yatay Eksen Etiketleri”nde düzenleye tıklayın ve tarih sütununa bakın ve Tamam’a tıklayın.
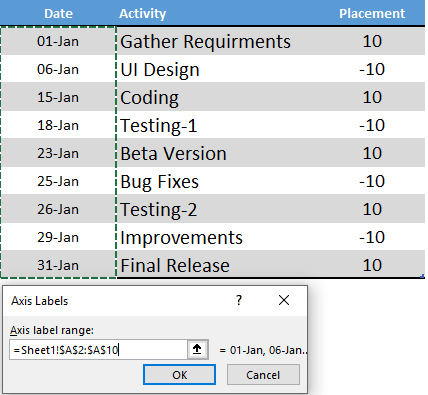
- Daha sonra başka bir seri eklememiz gerekiyor. Lejant girişlerinde “Ekle”yi tıklayın ve “Yerleşim” olarak adlandırın ve seri değerlerini yerleşim sütununa yönlendirin.
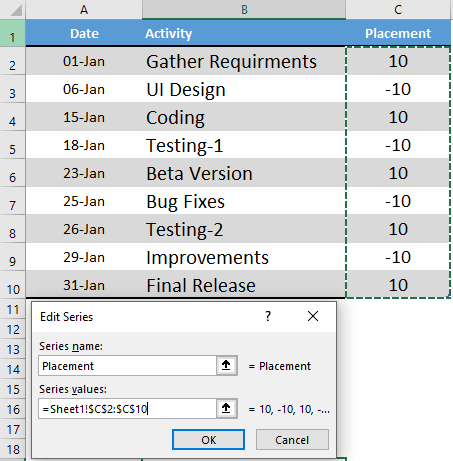
- Şimdi sadece Tamam’ı tıklayın.
Bu noktada zaman çizelgesine benzeyen bir grafiğimiz var. Ancak onu mükemmel bir adım grafiği haline getirmek için küçük bir biçimlendirme dokunuşuna ihtiyacımız var.

Tabloyu bu adıma getirmek için bu dosyayı indirin .
3. Son biçimlendirme
Küçük bir biçimlendirme dokunuşu. Bu basit adımları izleyin.
- Çizgi grafiğine tıklayın ve format seçeneğini açın.
- Çizgi için “Renk Yok” seçeneğini kullanın.
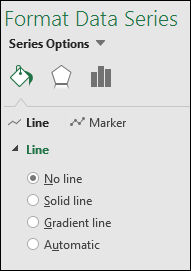
- Aynı seçimle Tasarım sekmesi -> Grafik Öğesi Ekle -> Hata Çubukları -> Daha Fazla Hata Çubuğu Seçenekleri seçeneğine gidin.

- Şimdi biçimlendirme seçeneklerinden hata çubukları için “Eksi” yönünü ve “Yüzde: %100” hata değerini seçin.
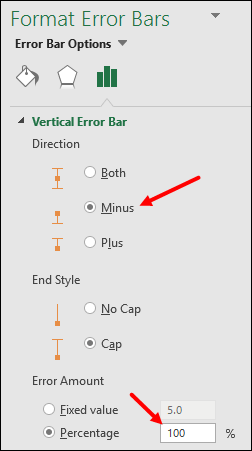
- Daha sonra çizgi grafiğinizi ikincil eksene dönüştürün ve ikincil ekseni anında kaldırın.
Şimdi yapmanız gereken son önemli şey, her adım için aktivite adını eklemektir.
- İlk önce veri etiketleri ekleyin.
- Şimdi Veri Etiketi Biçimlendirme seçeneklerinden “Kategori Adı”nı seçin.
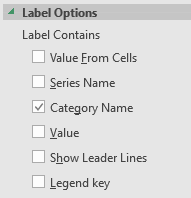
- Bundan sonra grafiğinizi seçin ve “Veri Seç” e tıklayın.
- “Yerleşim” serisine tıklayın.
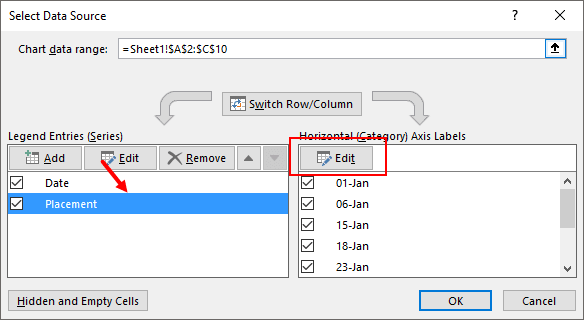
- Eksen etiketinden düzenle’ye tıklayın ve etkinlik sütununa bakın.
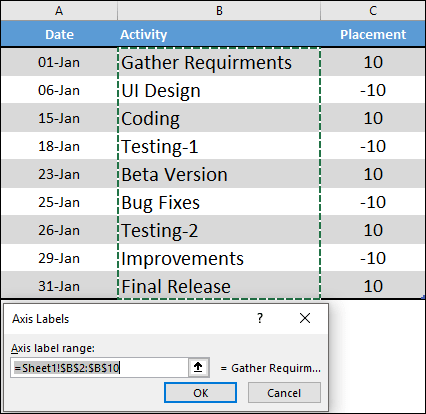
- Tamam’ı tıklayın.
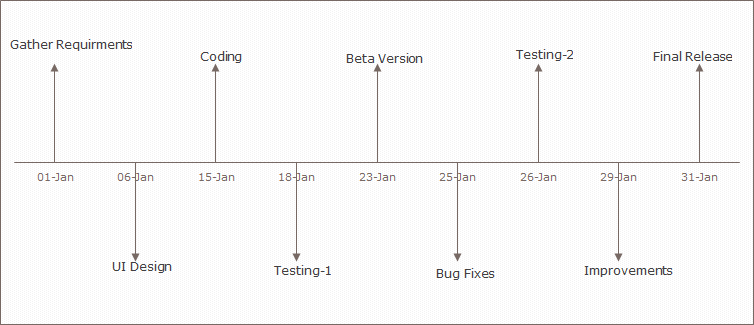
Örnek dosya
Daha fazla bilgi edinmek için bu örnek dosyayı buradan indirin .
Çözüm
Dediğim gibi adım grafiği son kullanıcı için kolay anlaşılır ve proje planlamanızı basit bir şekilde takip edebilirsiniz. İlk yaptığınızda biraz zor görünebilir, ancak yeni başlayan bir proje yöneticisiyseniz denemek sizin elinizde.
Umarım bu adım adım yöntemi faydalı bulmuşsunuzdur, ama şimdi bana bir şey söyleyin.
Bu tahtayı daha önce hiç denediniz mi?
Düşüncelerinizi yorum bölümünde paylaşın, sizden haber almayı çok isterim ve arkadaşlarınızla paylaşmayı unutmayın.