Excel'de negatif sayılar nasıl kırmızı yapılır?
Excel’de büyük veri kümeleriyle veya uzun sayı kümeleriyle çalışırken, negatif sayıları kolay ve hızlı bir şekilde bulmak herkes için zorlaşır.
Bu nedenle negatif sayıları kırmızıyla vurgulamak, herkesin bu sayıları kolayca ve hızlı bir şekilde bulup okuyabilmesi açısından önemli hale geliyor.
Excel’in negatif sayıları kırmızı veya istediğiniz başka bir renkte vurgulama seçeneği vardır ve bu çok hızlı bir işlemdir ve bir veya iki dakikadan az sürer.
Excel’de negatif sayıları kırmızı yapmak için bazı hızlı ve zahmetsiz adımlardan bahsetmiştik.
Koşullu biçimlendirmeyi kullanarak negatif sayıları kırmızı yapma
- İlk önce sayıların bulunduğu hücreleri veya aralığı seçin, “Giriş” sekmesine gidin ve “Koşullu Biçimlendirme” açılır simgesini tıklayın.
- Bundan sonra “Hücre Kurallarını Vurgula” seçeneğine tıklayın ve ardından listeden “Küçüktür” seçeneğini seçin.
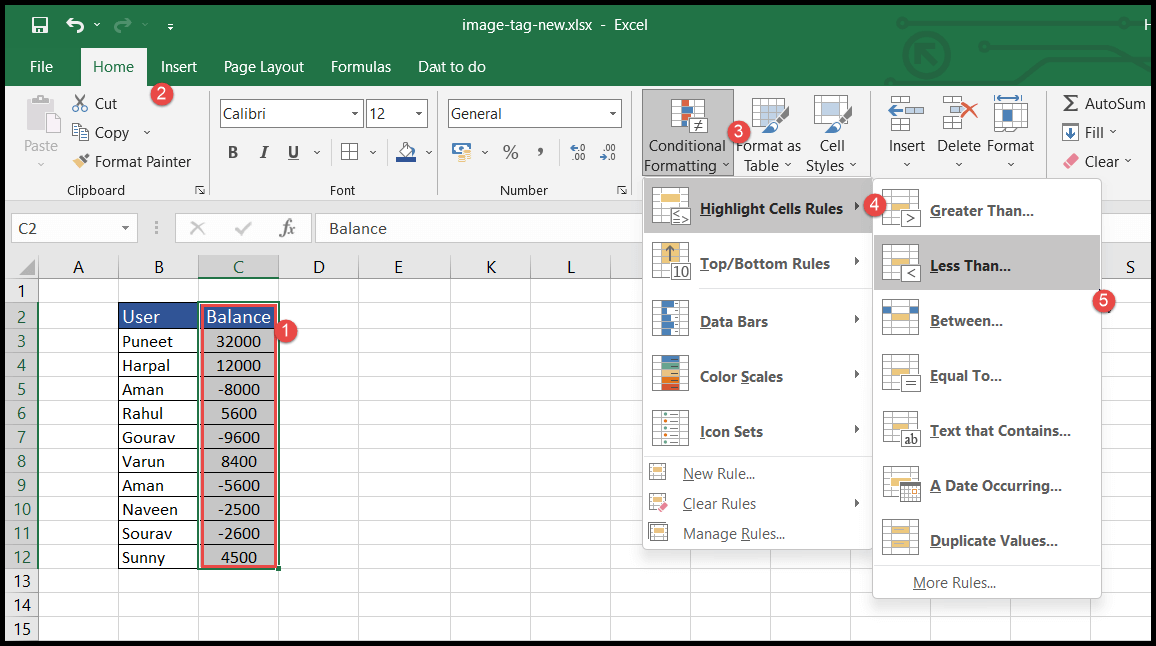
- “Küçüktür” seçeneğini seçtiğinizde “Küçüktür” penceresi açılır.
- Şimdi “Hücreleri küçük olarak biçimlendir” alanına 0 (sıfır) girin; negatif sayıların kırmızıyla vurgulanmasını sağlayabilirsiniz.
- Sonunda Tamam’ı tıklayın.
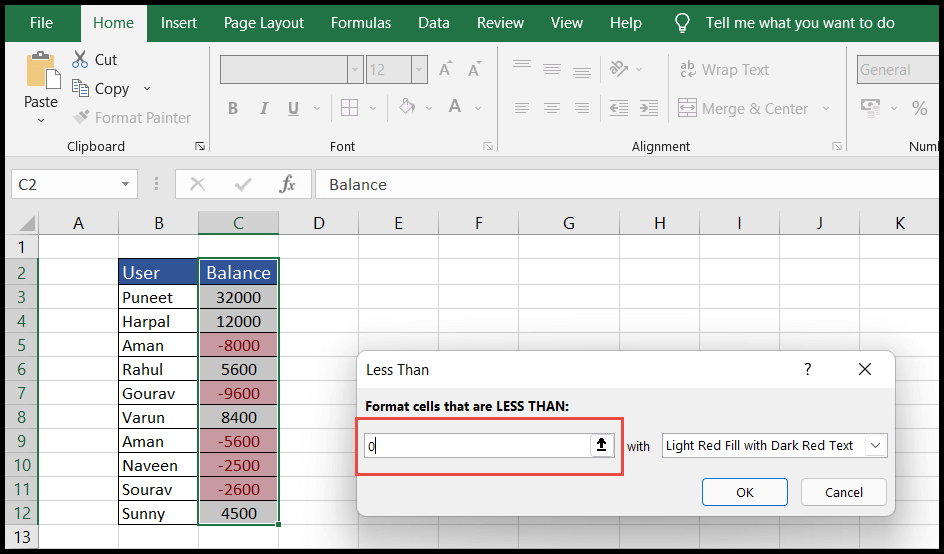
- Biçimlendirme rengini değiştirmek için sağdaki açılır simgeyi seçin, istediğiniz rengi seçin ve Tamam’a tıklayın.
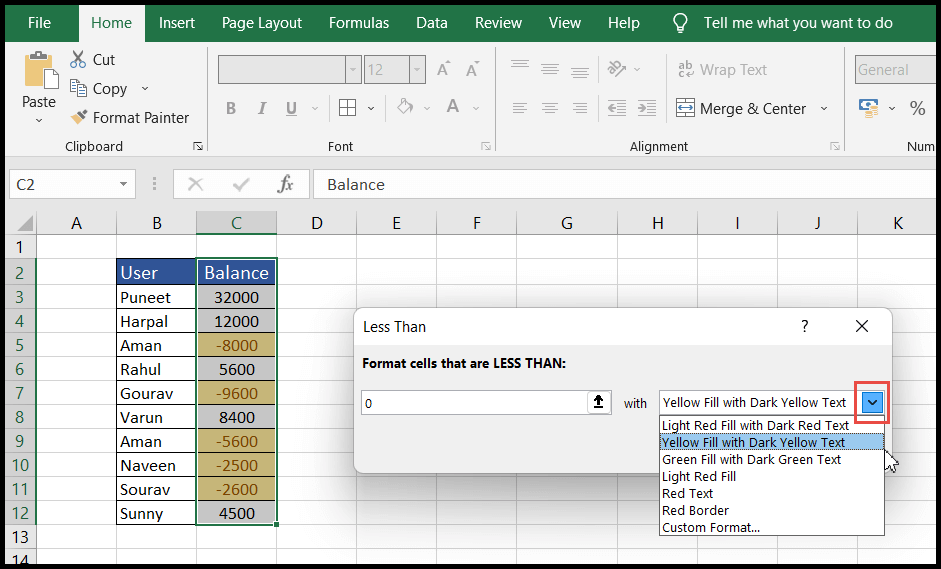
Sayı biçimini kullanarak negatif sayıları kırmızı yapma
- İlk önce sayıların bulunduğu hücreleri veya aralığı seçin ve “Giriş” sekmesine gidin, ardından “Numara” grubunun iletişim kutusu başlatıcısına tıklayın.
- İletişim kutusu başlatıcısına tıkladığınızda “Hücreleri Biçimlendir” penceresi açılır.
- Şimdi “Sayı” sekmesini seçin ve “Kategori” altında “Sayı” seçeneğini seçin ve ardından son kırmızı negatif seçeneğini seçin.
- Sonunda Tamam’ı tıkladığınızda negatif sayılar kırmızıyla vurgulanır.
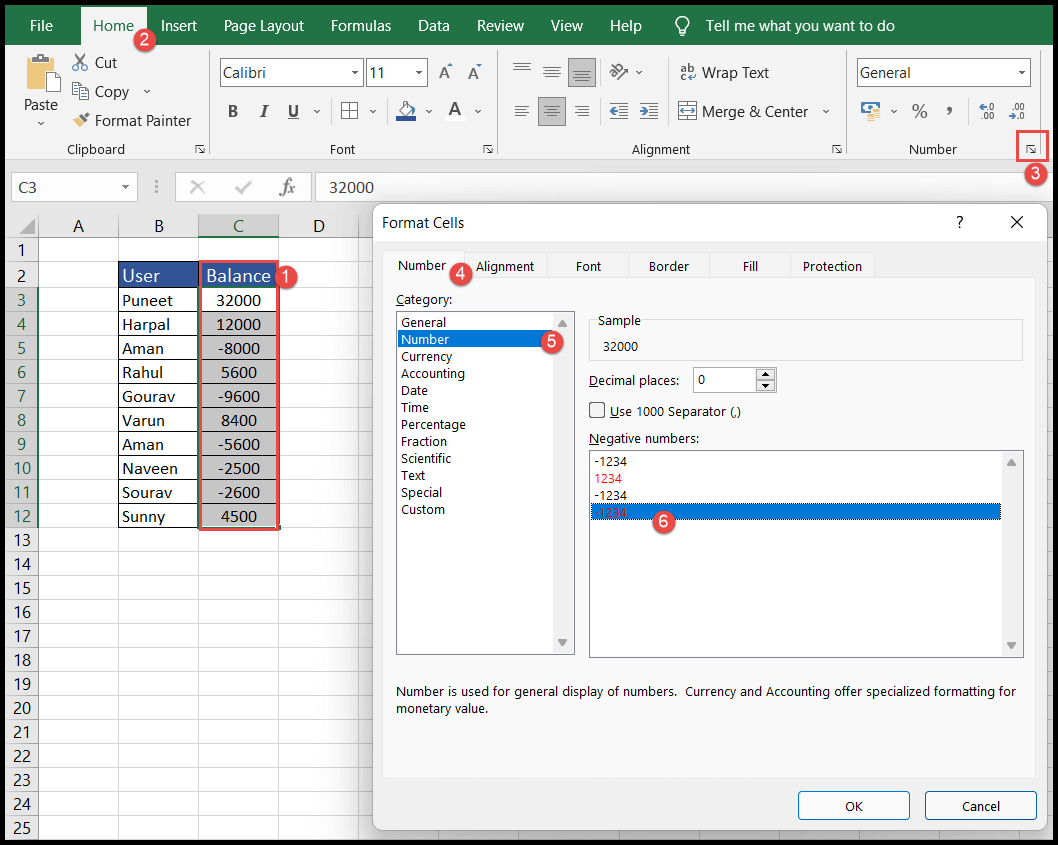
İki veya daha fazla ondalık basamaklı veya ondalık değeri olmayan sayıları istiyorsanız, bunu iki (2) veya daha fazla değere veya sıfıra çıkarmak için “Hücreleri Biçimlendir” penceresindeki “Ondalık basamaklar” açılır oklarına tıklayın. (0 ). ) ondalık değer olmadığında.
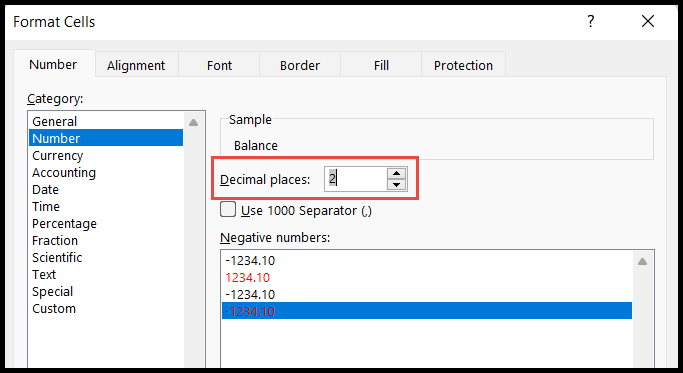
Özel bir format kullanarak negatif sayıları kırmızıya dönüştürün
- İlk önce sayıların bulunduğu hücreleri veya aralığı seçin ve “Giriş” sekmesine gidin, ardından “Numara” grubunun iletişim kutusu başlatıcısına tıklayın.
- İletişim kutusu başlatıcısına tıkladığınızda “Hücreleri Biçimlendir” penceresi açılır.
- Bundan sonra “Numara” sekmesini seçin ve “Kategori” altındaki “Özel” seçeneğini seçin.
- En az iki ondalık basamağa sahip sayılara ihtiyacınız varsa 0,00 ;[Kırmızı]-0,00
- Ondalık basamaksız sayılara ihtiyacınız olması durumunda 0;[Kırmızı]-0 Şimdi aşağıdaki kodu “Tür” sütununa girin veya kopyalayın ve Tamam’a tıklayın.
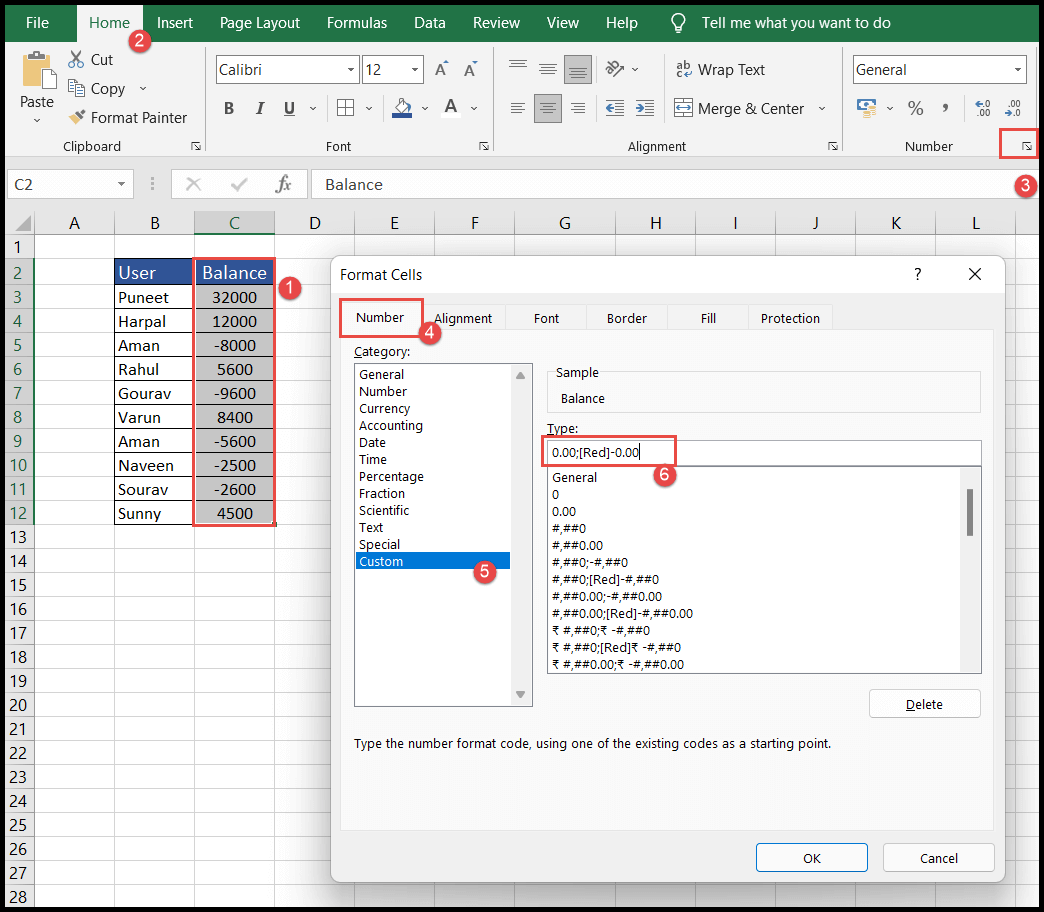
- Bu noktada negatif sayıların kırmızıyla vurgulandığını göreceksiniz.
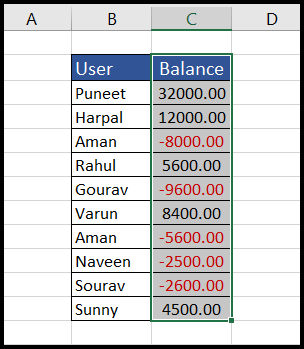
Not: Bu renk biçimlendirmesini uyguladıktan sonra pozitif sayıları negatife ve negatif sayıları pozitife değiştirmek gibi sayıları değiştirdiğinizde, Excel bu değişiklikleri otomatik olarak hesaplar ve önceden tanımlanmış koşullu biçimlendirmeye uygun olarak değiştirilen hücrelere arka plan rengini uygular.