Excel'e kişi grafiği nasıl eklenir?
İnfografiklere ve hikayeye dayalı görsellere her zaman hayran olmuşumdur. Bu tür şeyler verilerle bir hikaye anlatmama yardımcı oluyor. Bir piktogram mükemmel bir örnektir . Ancak bunun dışında Excel’de çoğumuzun bilmediği bir grafik var.
Adı: Kişi Grafiği
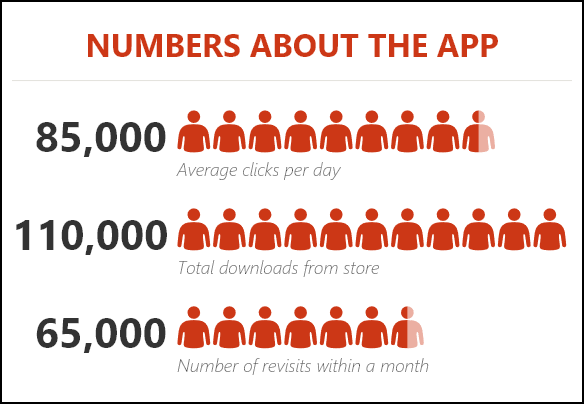
İnsanların infografik oluşturmasına yardımcı olmak için ilk olarak Microsoft Excel 2013 ile tanıtıldı. Kişi grafiğinde sütun, çubuk veya çizgi yerine verileri sunmak için simgeler bulunur. Ve güzel ve profesyonel görünüyor.
Bugün bu makalede Excel’e kişi grafiği eklemeye yönelik basit adımları ve onunla kullanabileceğimiz seçeneği paylaşmak istiyorum. Öyleyse başlayalım.
Excel’de Kişi Grafiği Eklemenin 7 Adımı
Excel’de kişi grafiği oluşturmak basit ve kolaydır; yalnızca birkaç tıklamaya ihtiyacımız var. İşte burada kullandığım veri tablosu, takip etmek için buradan indirebilirsiniz.
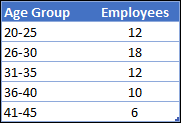
- İlk önce Ekle Sekmesi -> Eklentiler -> küçük yeşil düğmeye tıklayın.
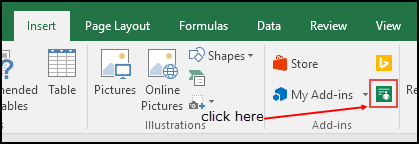
- Yapay veriler içeren bir kişi grafiği ekleyecektir.
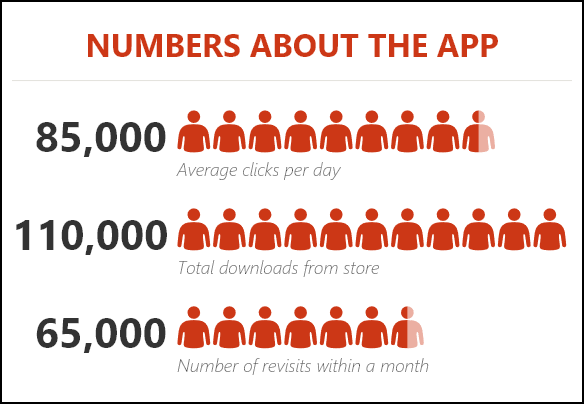
- Şimdi bir sonraki adımınız verileri grafiğe bağlamaktır.
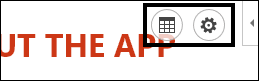
- Veri simgesini tıklayın, ardından verilerinizi seçin düğmesini tıklayın.
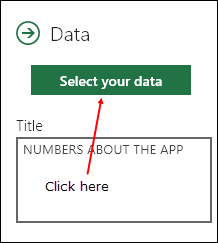
- Şimdi veri tablosunu seçin ve Oluştur düğmesine tıklayın.
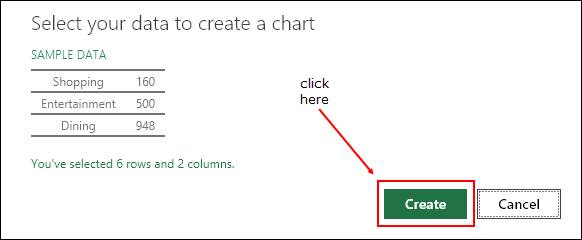
- Son şey, grafiğiniz için bir başlıktır.
- Veri simgesini tekrar tıklayın ve varsayılan başlığı istediğiniz başlıkla değiştirin.
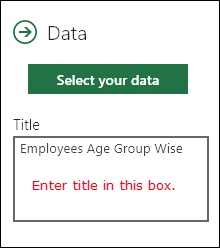
Tebrikler! İlk bilgi grafiğiniz hikayesini anlatmaya hazır. Bu gurur verici bir an.
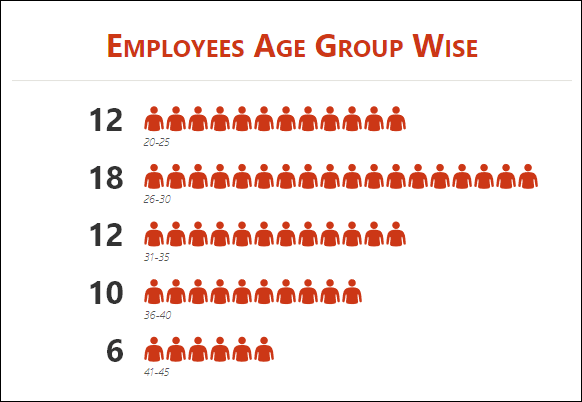
Kişiselleştirme ve diğer seçenekler
Söylediğim gibi, kişi tablosu eklemek kolaydır. Ancak bundan sonra yapılabilecek bazı özelleştirme seçenekleri vardır.
1. Grafik Türü
Kullanabileceğimiz 3 tür önceden tanımlanmış grafik vardır. Ayar düğmesine tıklayın ve istediğiniz türü seçin.
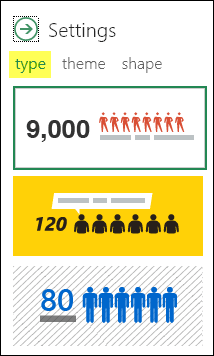
2. Tema
Grafiğimiz için farklı temalar da kullanabiliriz. Kullanabileceğimiz önceden tanımlanmış 7 tema var. Ayar düğmesine tıklayın ve istediğiniz türü seçin.
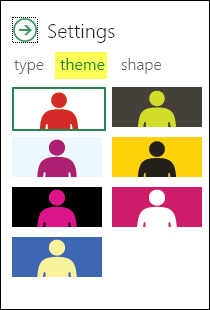
3.Şekil (Simge)
Tüm veri türleri için tek bir form kullanamayız. Bu yüzden seçebileceğimiz 12 farklı şekil var. Ayar düğmesine tıklayın ve istediğiniz şekli seçin.
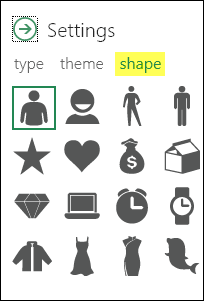
4. Resim olarak kaydet
Resim olarak kaydetme seçeneği var. Bununla PowerPoint’te daha fazla kullanabilir, e-postayla gönderebilir, web’e yükleyebilir vb.
5.Devamı
- Kaynak verilerdeki bir değeri güncellediğinizde, güncellemek için grafiğe bir kez tıkladığınızdan emin olun.
- Ayrıca kopyalayıp yapıştırarak e-tabloya resim olarak da yapıştırabilirsiniz.
Çözüm
İnfografikler, verileri canlı bir şekilde sunmak için mükemmeldir. Ve bence Excel’de bir kişi grafiği oluşturmanın gerçekten eğlenceli olduğunu düşünüyorum.
Ayrıca, etkileyici görünmelerini sağlamak ve verilerin başkaları tarafından anlaşılmasını sağlamanın etkili bir yolunu bulmak için kontrol panellerinizde ve şablonlarınızda da kullanabilirsiniz. Eminim bu tabloyu faydalı bulmuşsunuzdur ve çalışmalarınızda size yardımcı olacaktır.
Şimdi bana bir şey söyle.
Bunu daha önce hiç denedin mi? Peki bunu kontrol panellerimizde kullanabileceğimizi düşünüyor musunuz?
Lütfen düşüncelerinizi yorum bölümünde paylaşın, sizden haber almayı çok isterim. Ve bu ipucunu arkadaşlarınızla paylaşmayı unutmayın.