Excel'de koşullu biçimlendirme nasıl kopyalanır?
Excel’de en kolay yol, aynı koşullu biçimlendirmeyi başka bir hücreye veya hücre aralığına kopyalayıp yapıştırırken biçim boyacısını kullanmaktır.
Ancak bunun dışında kullanabileceğiniz iki yol daha var ve bu eğitimde daha fazla bilgi edinmek için tüm bu yöntemlere bakacağız.
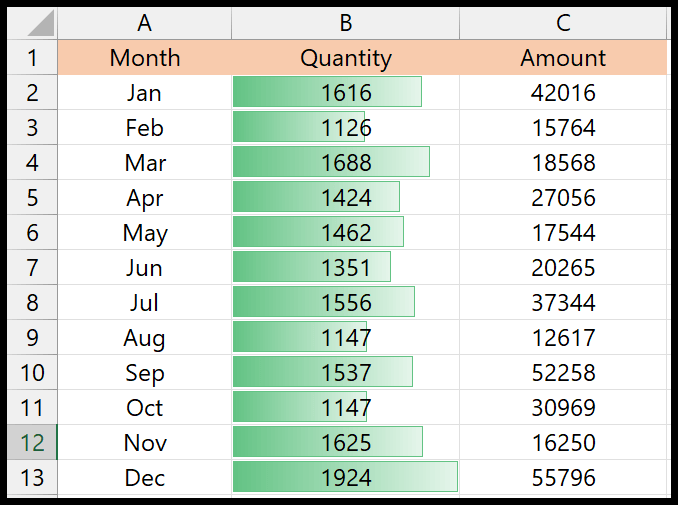
Yukarıdaki örnekte miktar sütununa uygulanmış veri çubuklarımız var ve şimdi oradan kopyalayıp miktar sütununa yapıştırmamız gerekiyor.
Koşullu biçimlendirmeyi Biçim Boyacısı ile kopyalama
- Öncelikle koşullu biçimlendirmeyi kopyalamak istediğiniz aralığı seçin.
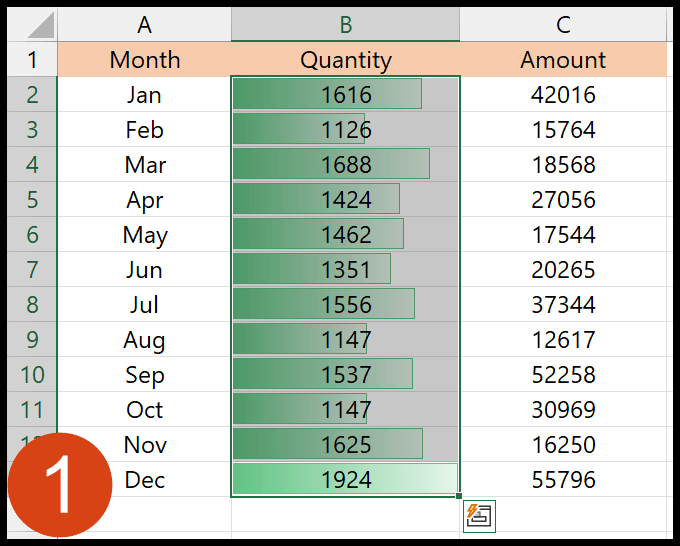
- Daha sonra Giriş sekmesine gidin ve Format Boyacısı simgesine tıklayın.
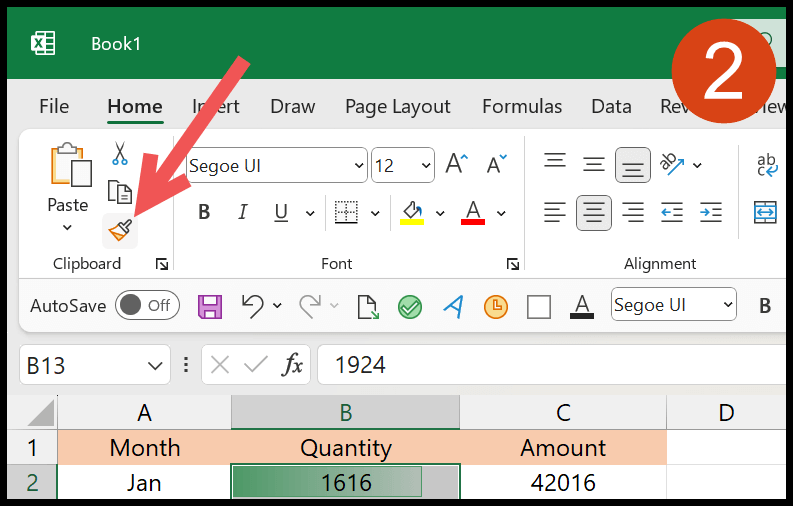
- Biçim Boyacısı düğmesini tıklattığınızda imleciniz bir boya fırçasına dönüşecektir.
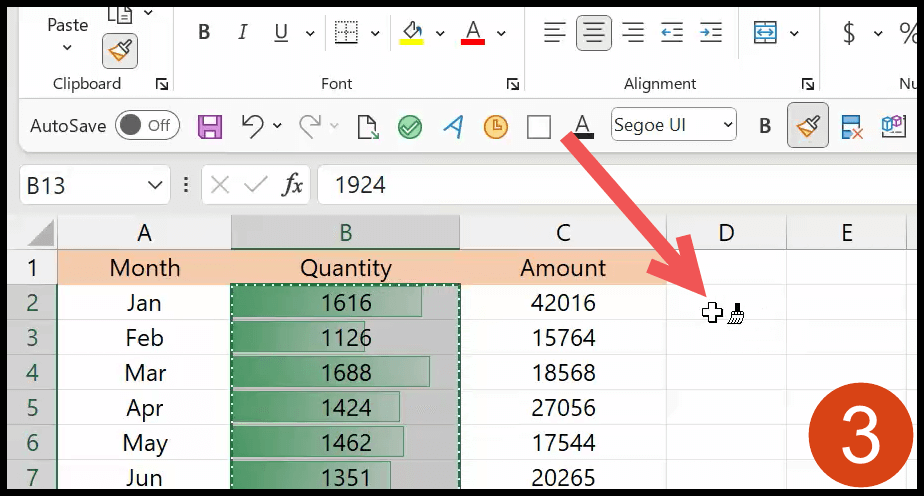
- Şimdi koşullu biçimlendirmeyi yapıştırmak istediğiniz aralığı seçin.
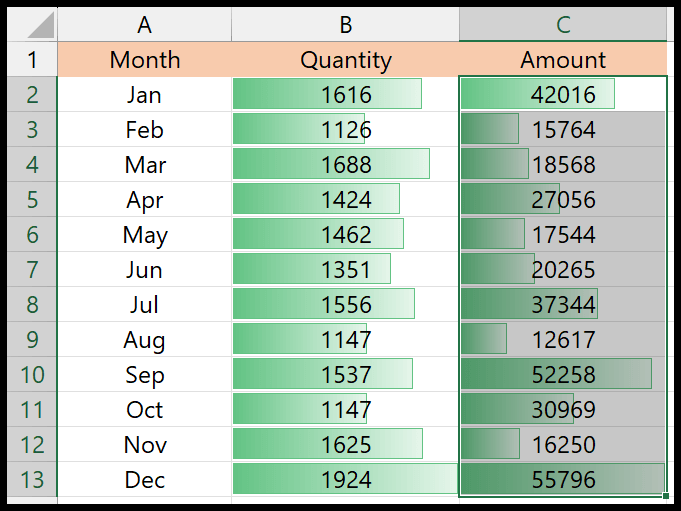
Evet, bu o.
Not: Koşullu biçimlendirmeyi birden çok bölüme yapıştırmak istiyorsanız, Biçim Boyacısı’nı çift tıklatıp kopyaladığınız koşullu biçimlendirmeyi uygulamak için birden çok aralık seçebilirsiniz.
Koşullu biçimlendirmeyi kopyalamak için biçimleri kopyalayın (özel yapıştırın)
Özel Yapıştır seçeneği ile sadece formatları bir yerden başka bir yere kopyalayıp yapıştırabilirsiniz. Koşullu biçimlendirmenin kopyalanacağı aralığı seçtikten sonra kopyalamak için kopyalama seçeneğini veya Ctrl + C klavye kısayolunu kullanın.
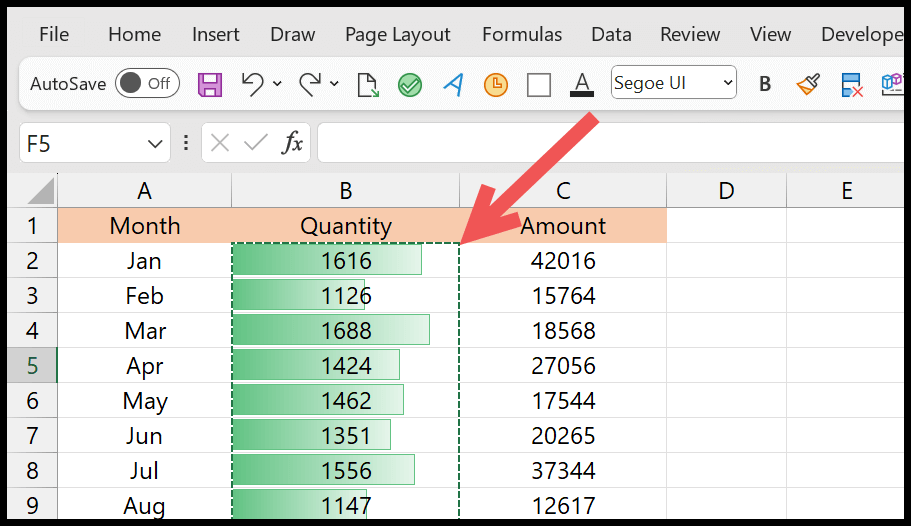
Ardından koşullu biçimlendirmeyi yapıştırmak istediğiniz aralığı seçin. Daha sonra Özel Yapıştır seçeneğini açın (Sağ Tık > Özel Yapıştır) ve formatlara tıklayın.
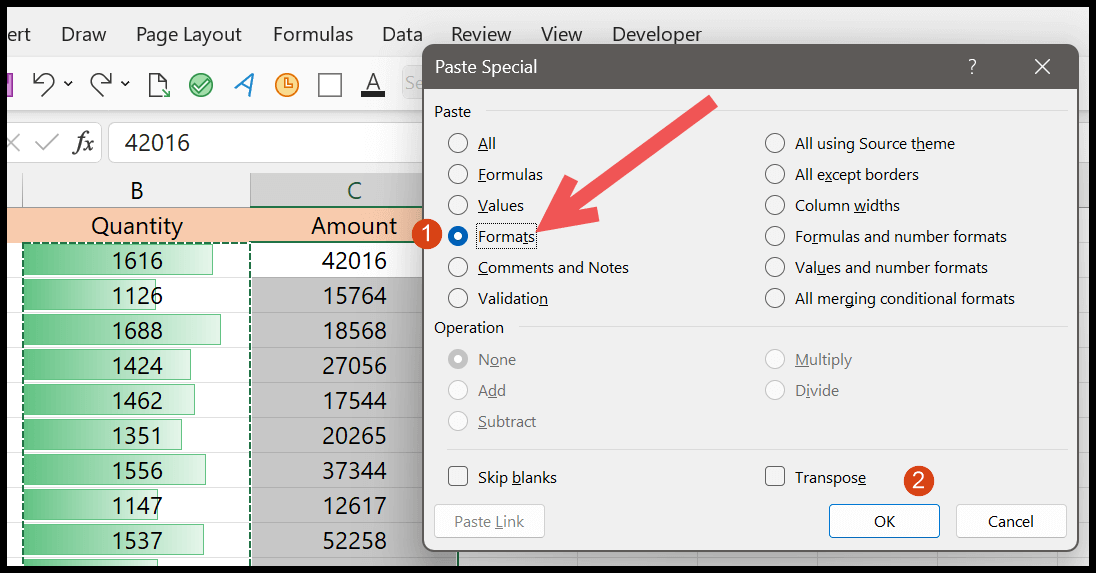
Sonunda Tamam’ı tıklayın. Tamam’ı tıklattığınız anda, (kopyaladığınız) koşullu biçimlendirme seçilen aralığa uygulanır.
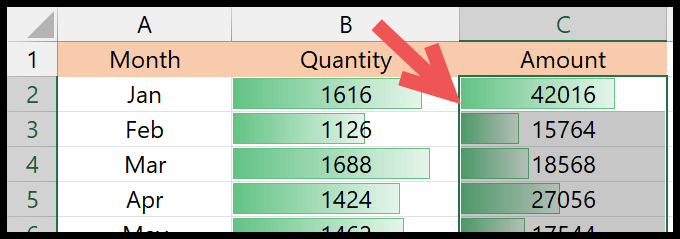
Yinelenen bir koşullu biçimlendirme kuralı oluşturun.
Koşullu Biçimlendirme > Kuralları Yönet’e giderseniz, çalışma kitabındaki tüm koşullu biçimlendirmelerin bir listesini görebilirsiniz.
Açtığınızda, “Biçimlendirme kurallarını göster” açılır listesinden “Bu çalışma kitabı”nı seçin.
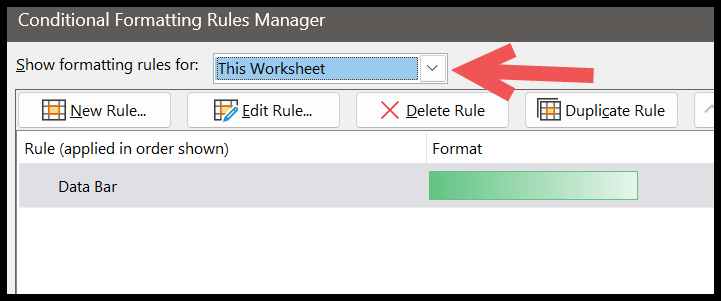
Koşullu biçimlendirmeye ilişkin çalışma kitabındaki tüm kuralları size gösterecektir. Daha sonra kopyalayabileceğiniz formatı seçip Çoğalt’a tıklamanız gerekir.
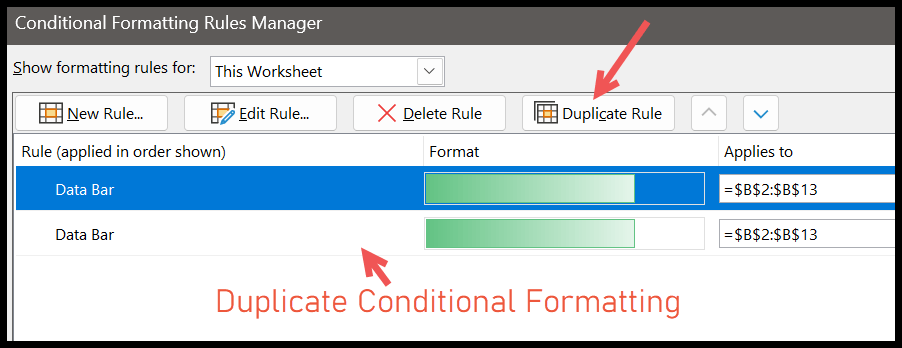
Bunu yaptıktan sonra aralık adresini “Aşağıdakilere Uygulanır” olarak değiştirin.
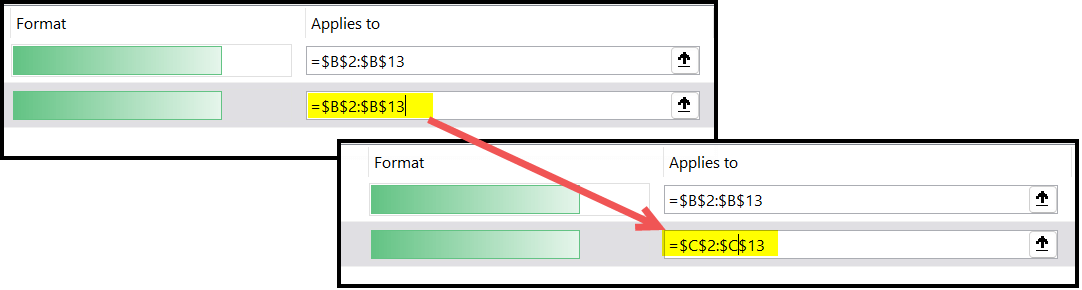
Aynı koşullu biçimlendirmeyi C2:C13’e uygulamak için aralık adresini B2:B13’ten C2:C13’e değiştirdim. Ve sonunda Tamam’a tıklayın.
Karşılaşabileceğiniz bir sorun
Koşullu biçimlendirmeyi kopyalamak kolay bir iştir. Ancak koşullu biçimlendirme kuralını tanımlamak için özel formüller kullanıldığında bazı sorunlar ortaya çıkabilir.
Sana bir örnek vereyim. Aşağıdaki örnekte özel bir işlev kullanan koşullu biçimlendirmemiz var. Biçimlendirmede A1 hücresinin bir değeri varsa B1 hücresinin rengi yeşil olacaktır.
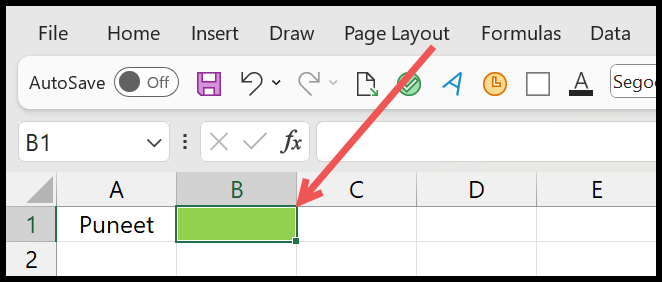
Uyguladığımız kural şöyledir (Giriş sekmesi > Koşullu Biçimlendirme > Kuralları Yönet > Kuralı Düzenle)
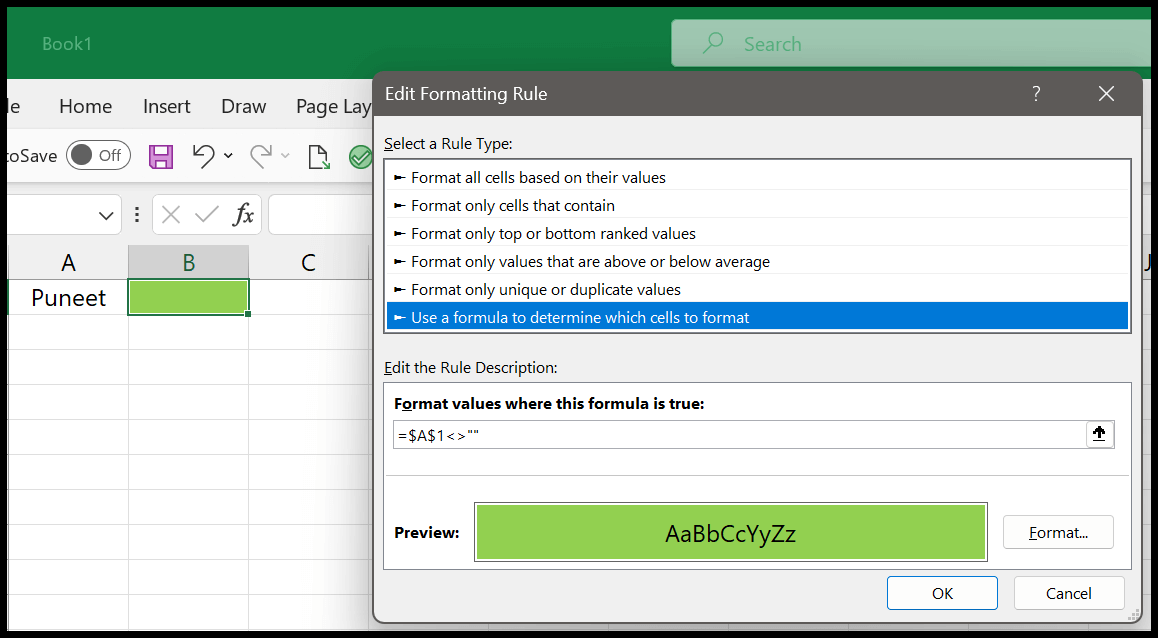
Şimdi bu koşullu biçimlendirmeyi kopyalayıp B3 hücresine yapıştırırsanız. Aşağıdaki örnekte görüldüğü gibi A3 hücresinin değeri olmamasına rağmen B3 hücresi yeşildir.
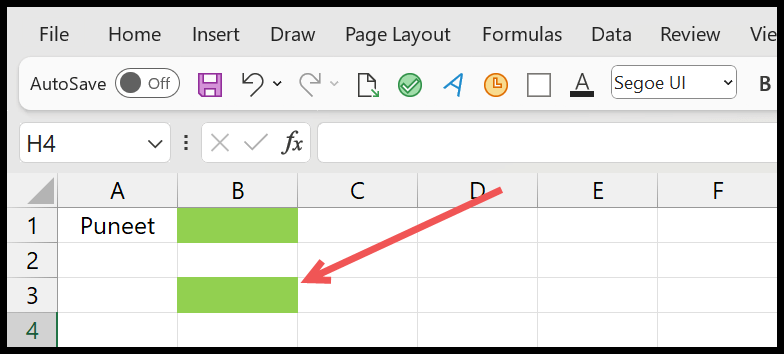
Bu koşullu biçimlendirmeyi kopyalayıp yapıştırdığınızda, başvuru mutlak olduğundan Excel başvuru hücresini değiştirmez.
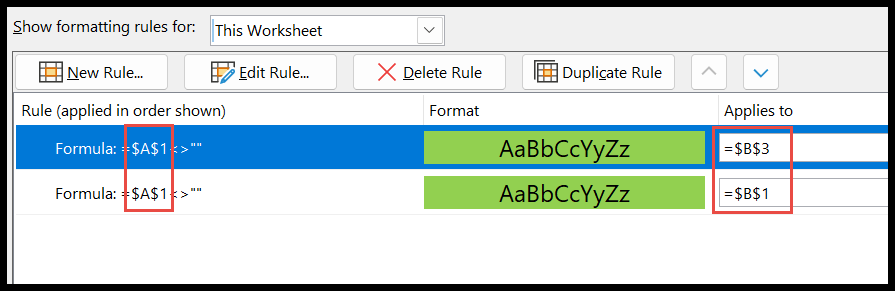
Yukarıda her iki kuraldaki referans hücresinin A1 olduğunu görebilirsiniz. Yani evet sorun bu. Bu sorunu çözmenin en iyi yolu, koşullu biçimlendirmeyi kopyalayıp yeni bir aralığa veya hücreye yapıştırmanıza ve formüldeki referansı değiştirmenize olanak tanıyan Göreli Referans’ı kullanmaktır.
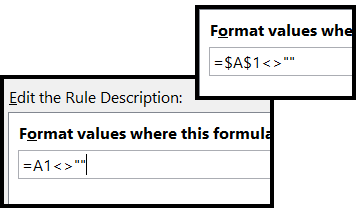
Koşullu biçimlendirme kuralını başka bir çalışma sayfasına kopyalamak istersem ne olur?
Bir hücreden diğerine veya bir hücre aralığına kopyalamak için yukarıdaki yöntemlerin ve adımların aynısını kullanabilirsiniz. Kopyaladıktan sonra başka bir e-tabloya yapıştırabilirsiniz.