Excel'de koşullu biçimlendirme: tam kılavuz
Bu eğitimde koşullu biçimlendirmenin kullanımına ve mevcut seçeneklere ilişkin kapsamlı bir görünüm sunulmaktadır. Ayrıca verilerle çalışırken gerçek dünyada kullanmayı öğrenebileceğiniz örneklerin bir listesini de verir.
Koşullu biçimlendirme nedir?
Koşullu biçimlendirme, koşullu bir hücreye veya aralığa uygulama seçeneğidir. Bunu kullandığınızda, önce bir koşulu test eder ve eğer bu koşul DOĞRU ise ancak o zaman biçimlendirmeyi uygular. Örneğin, bir aralıktaki hatalı hücreler veya tüm boş hücreler için kırmızıyı kullanmak istiyorsunuz.
Koşullu biçimlendirmeyi iki şekilde kullanabilirsiniz:
- Önceden tanımlanmış kurallar
- Formüllü özel kural
Bu derste her ikisini de keşfedeceğiz.
Koşullu biçimlendirmeyi anlamak için basit bir örnek
Koşullu biçimlendirmeyi anlamak için bir örnek verelim. Aşağıdaki örnekte, burada ad verileriniz var ve adında “Aryan” bulunan hücreleri vurgulamanız gerekiyor.
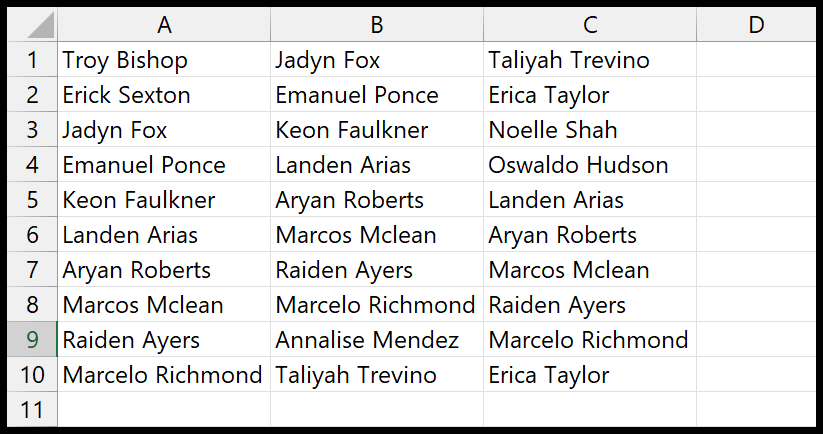
- Bunu yapmak için Ana Sayfa > Koşullu Biçimlendirme > Hücre Vurgulama Kuralı > İçeren Metin’e gidin.
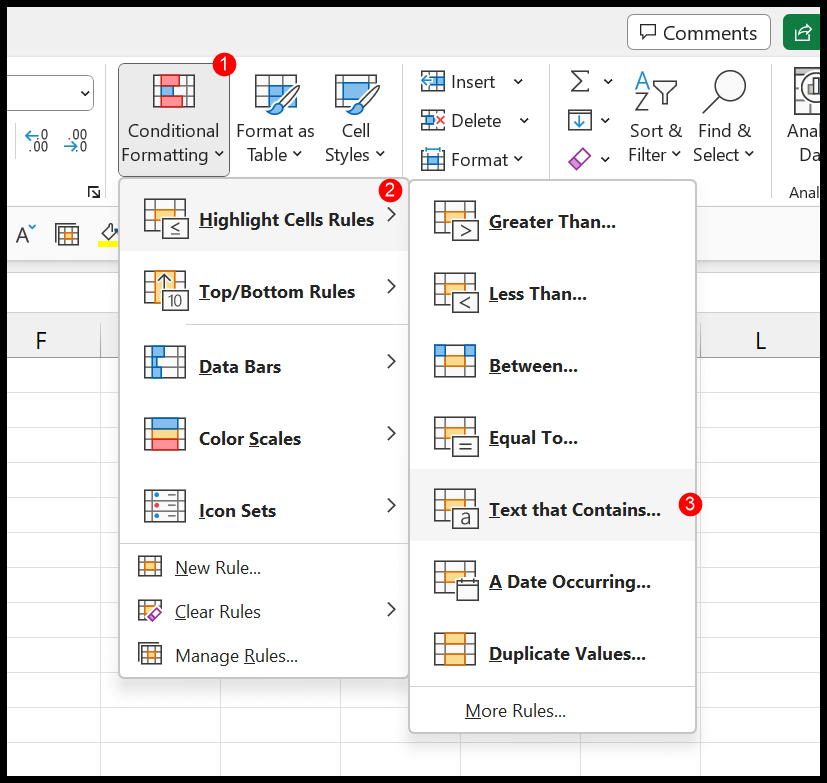
- Seçeneklere tıkladığınızda, “Aryan” metnini girebileceğiniz ve ardından ilgili hücreye uygulamak istediğiniz rengi ayarlayabileceğiniz bir iletişim kutusu görünecektir.
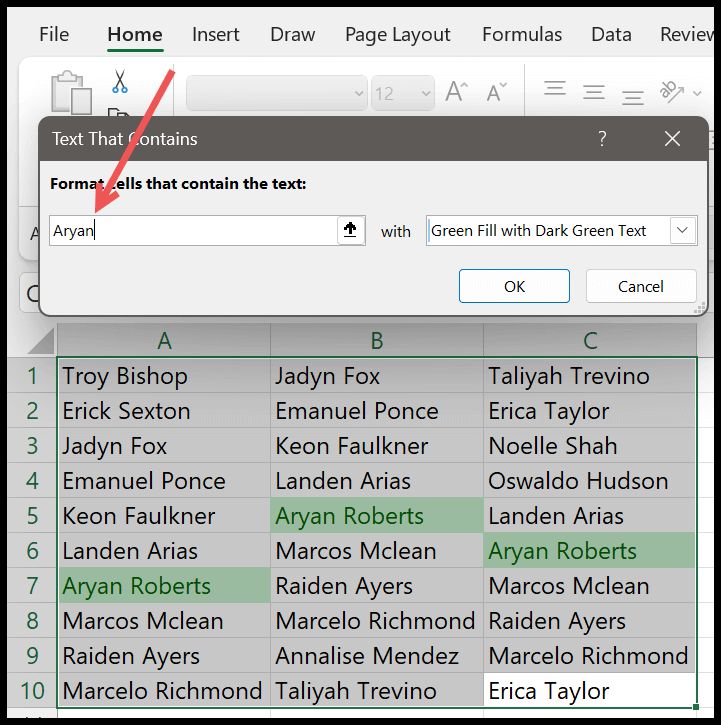
- “Aryan” metninin bulunduğu hücreyi anında vurgulayacaktır. Ve bundan sonra Tamam’a tıklayın.
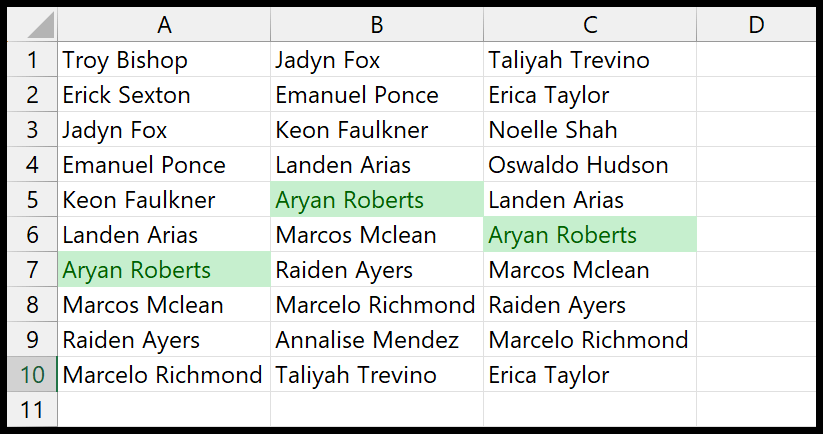
Şunu anlayalım: Burada “Aryan” metnini içeren hücreler için bir durum testimiz var. Ve yalnızca bu metnin bulunduğu hücreler vurgulanır.
Not: Koşullu biçimlendirme, Excel’deki gerçek zamanlı verileri hızla analiz etmenize yardımcı olacak en kullanışlı araçlardan biridir.
Önceden tanımlanmış koşullu biçimlendirme kuralları mevcuttur
Beş ana seçenek, koşullu biçimlendirmede kullanabileceğiniz önceden tanımlanmış kurallara sahiptir. Önceden tanımlanmış seçeneklerle birlikte uygulanacak önceden tanımlanmış biçimlendirme de gelir.
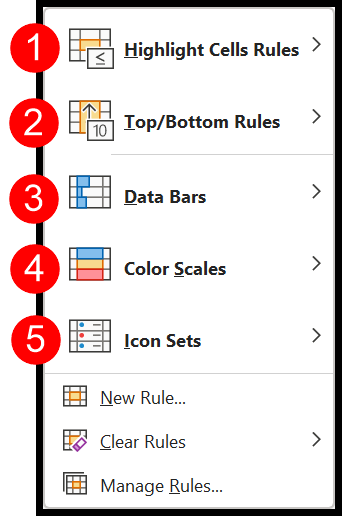
1. Hücre cetvelini vurgulayın
Hücre vurgulama kuralı ile hücrelere değerlerini kontrol ederek koşullu biçimlendirme uygulayabilirsiniz. Sayısı 1500’den küçük olan bir hücreyi vurgulamak istiyorsanız listedeki küçüktür seçeneğini kullanabilirsiniz.
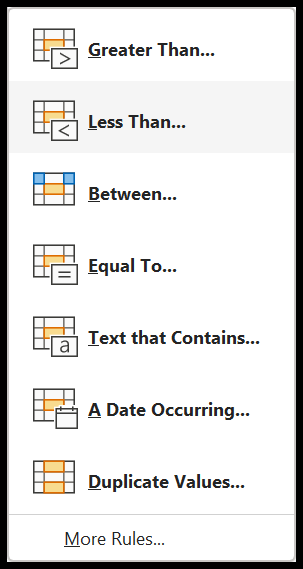
Burada metin, tarih ve sayılar gibi tüm veri türlerini işleme seçenekleriniz vardır.
2. Üst/alt kuralları
Yukarı ve Aşağı seçenekleri ile verilerinizi hızlı bir şekilde analiz edebilirsiniz. İlk 10 veya alt 10 değeri ve ortalamanın altındaki veya üstündeki değerleri vurgulama seçenekleri vardır.
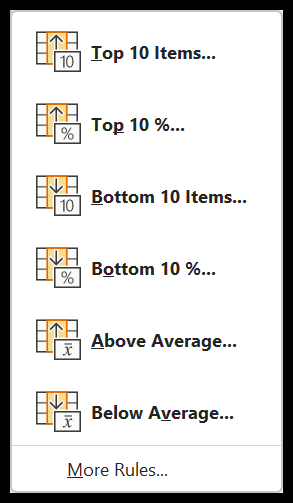
Hatta bu seçenekleri ihtiyaçlarınıza göre özelleştirebilirsiniz; diyelim ki 10 yerine ilk 20 değeri vurgulamak istiyorsanız bunu yapabilirsiniz.
3. Veri Çubukları
Veri çubukları, seçilen hücrelerin değerlerine dayalı bir veri çubuğu oluşturmanıza yardımcı olabilecek, hücrelerdeki küçük grafiklerdir. En yüksek ve en düşük değeri dikkate alır ve seçilen tüm hücrelere bunları temel alan veri çubukları ekler.
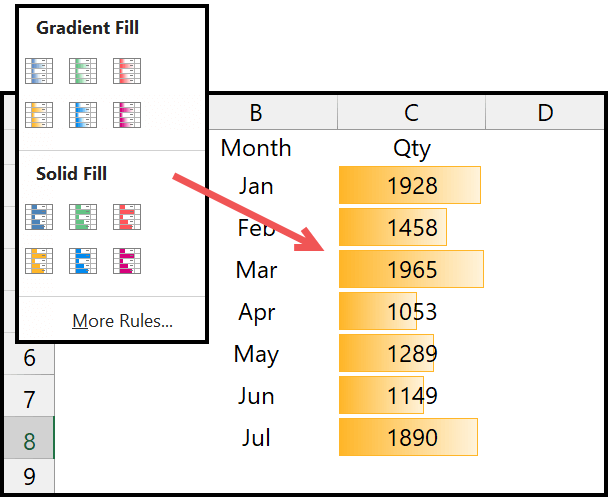
İpucu: Sütun genişliğini değiştirdiğinizde veri çubuğu genişliğini buna göre ayarlar.
4. Renk skalaları
Renk ölçekleri, aralıktaki değerlerinize göre hücreleri vurgulamanıza yardımcı olur. Kullanabileceğiniz iki veya üç renk skalası vardır. Kullanabileceğiniz 12 önceden tanımlanmış renk skalası vardır.
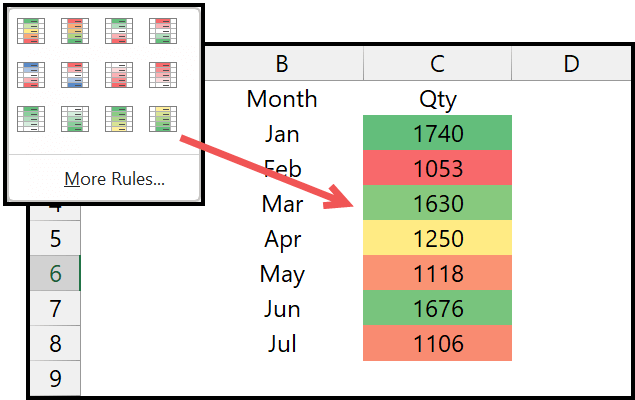
Bu renk ölçekleri, verileri anında hızlı bir şekilde tanımlamanıza yardımcı olur.
5. Simge setleri
Simge kümeleriyle, aralıktaki değerlere göre simgeyi bir hücreye uygulayabilirsiniz. Örneğin, bir değer aralıkta daha yüksekse bir yukarı ok görüntülenir; daha düşükse, aşağı ok olacaktır.
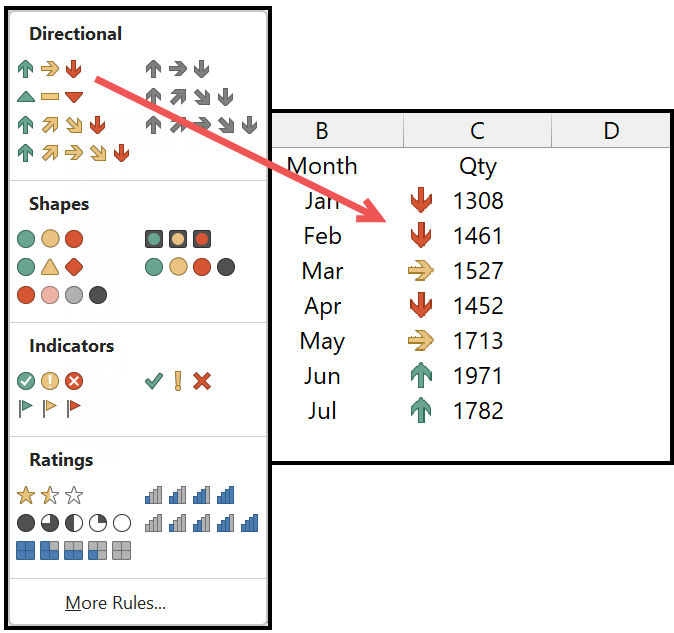
Gördüğünüz gibi kullanabileceğiniz birkaç simge setiniz var.
Not: Bu önceden tanımlanmış kurallar, durumların %80’inden fazlasında faydalı olacaktır. Daha da ileri gitmek istiyorsanız özel bir kural oluşturabilirsiniz.
Yeni bir özel kural oluşturun
Ayrıca isterseniz özel kurallar da oluşturabilirsiniz. “Yeni Kural”ı tıkladığınızda, koşullu biçimlendirmeyi uygulamak için özel bir kural oluşturmayı seçebileceğiniz bir iletişim kutusu açılır.
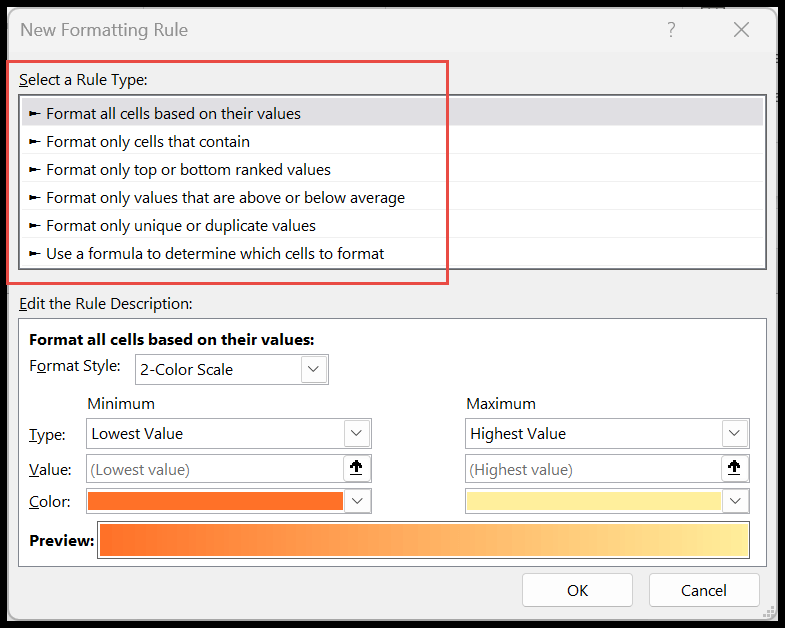
Bu iletişim kutusunda yukarıda bahsettiğimiz tüm seçenekleri seçip özel bir şekilde uygulayabilirsiniz. Ve bu iletişim kutusunda, özel bir formülle kural uygulamanıza olanak tanıyan ek bir seçeneğiniz vardır. Koşullu biçimlendirmeyi belirli bir şekilde kullanmak için bu ayrıntılı eğitimlerden daha fazla bilgi edinebilirsiniz:
- Boş hücrelere koşullu biçimlendirme uygulama
- Koşullu biçimlendirmeyi kullanarak iki sütunu karşılaştırma
- Başka bir hücreye dayalı koşullu biçimlendirme uygulama
- Başka bir sütuna dayalı olarak koşullu biçimlendirme uygulama
- Koşullu biçimlendirmeyi bir aralıktan diğerine kopyalama
- Sütunun tamamına koşullu biçimlendirme uygulama
- Koşullu biçimlendirmeyi kullanarak satırları vurgulayın
- Koşullu biçimlendirmede birden çok koşulu uygulama
- Koşullu biçimlendirme çalışmıyor
- Bir hücrenin Excel’de koşullu biçimlendirmeye sahip belirli bir metin içerip içermediğini vurgulayın
- Tarihe göre koşullu biçimlendirme uygulama
- Koşullu biçimlendirmeyi kullanarak renk ölçekleri uygulama
- Koşullu Biçimlendirmeyi Kullanarak Excel’deki Veri Çubukları
- Koşullu biçimlendirmeyi kullanarak Excel’de kopyaları bulun ve vurgulayın
- Koşullu Biçimlendirmede Doğruysa Durdur
- Excel’de koşullu biçimlendirmeyi kaldırma
Kuralı temizle
Koşullu biçimlendirme biçimlendirmedir ve değerleri silmeden onu bir hücreden veya hücre aralığından kaldırabilirsiniz.
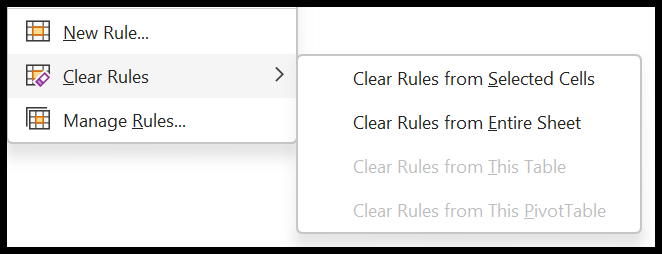
Veya seçili hücre veya aralıktaki tüm biçimlendirmeyi temizlemek için Alt > E > A > F klavye kısayolunu da kullanabilirsiniz.
Kural yönetimi
Bu seçenek, bir çalışma kitabındaki veya seçimdeki tüm koşullu biçimlendirme kurallarını yönetmenize yardımcı olur. Kural Yöneticisi ile şunları yapabilirsiniz:
- Bir kuralı düzenleyin veya silin.
- Bir kopya veya yeni bir kural oluşturun.
- Uygulanan değeri aralığa değiştirin.
- Ayrıca kuralların sırasını da değiştirebilirsiniz.
Doğruysa durdur
Bir kural için stop is true seçeneğini işaretlediğinizde, bir hücrede bir koşul doğru olduğunda hücreye diğer kuralların uygulanması durdurulacaktır.
Koşullu Biçimlendirmede Hücre Biçimlendirmesini Kullanma
Koşullu biçimlendirme, hücre biçimlendirme seçeneklerini kullanarak bir hücreye biçimlendirme uygulamanıza olanak tanır. Orada sahip olduğunuz tüm biçimlendirme seçeneklerini alırsınız.
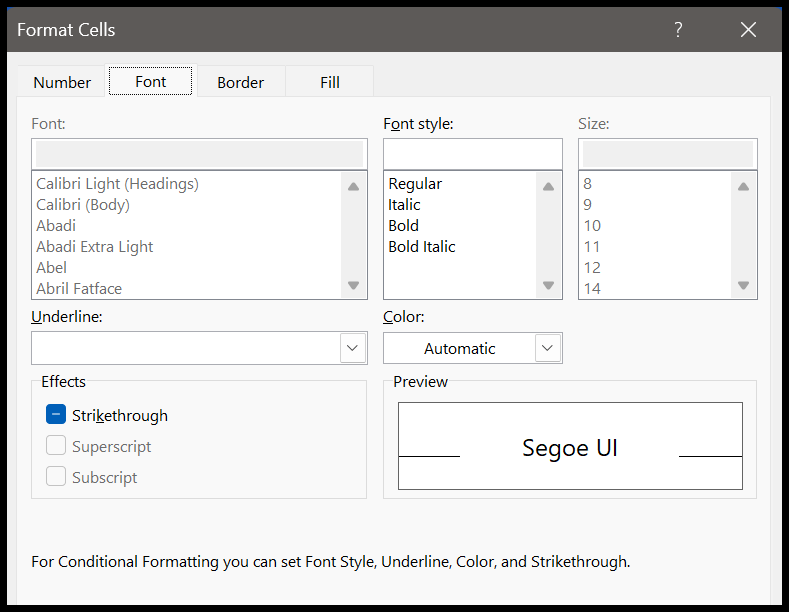
- Sayıları biçimlendirme
- Yazı tiplerini biçimlendirme
- Sınır
- Hücreleri biçimlendirme
Koşullu biçimlendirmenin uygulandığı tüm hücreleri tanımlayın
Ana Sayfa > Bul ve Seç > Özel’e Git bölümünden Özel’e Git seçeneğini açtığınızda.
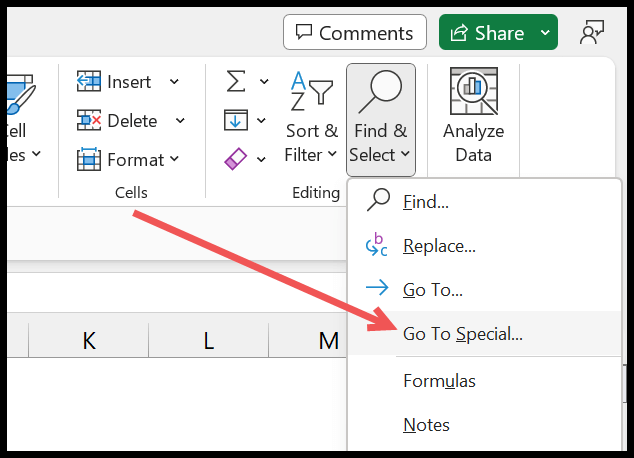
Özel Git iletişim kutusunda Koşullu Biçimlendirme’yi seçin ve ardından Tamam’a tıklayın.
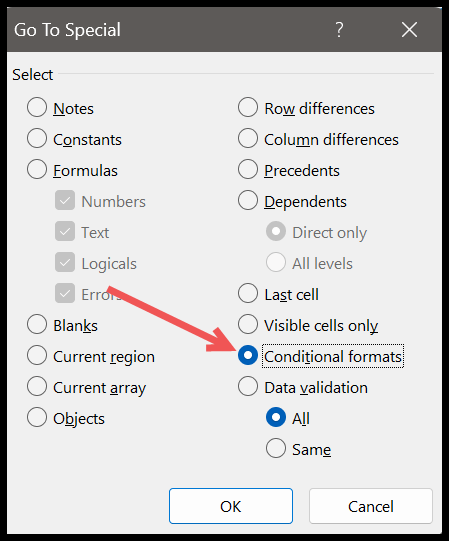
Ve Tamam’a tıkladığınız anda koşullu biçimlendirmenin uygulandığı hücreleri seçer.
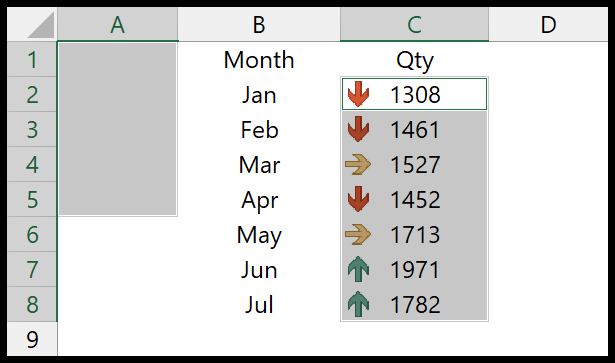
Koşullu biçimlendirmeyi kullanmadan önce dikkate alınması gereken bazı noktalar.
- Çalışma kitabındaki aşırı koşullu biçimlendirme, onu hantal ve yavaş bir Excel dosyası haline getirebilir.
- Formülleri koşullu biçimlendirmeyle kullanırken hücre referansına dikkat etmeniz gerekir.
- Bir Excel çalışma kitabını başka biriyle paylaşırsanız koşullu biçimlendirme bozulmadan kalır.