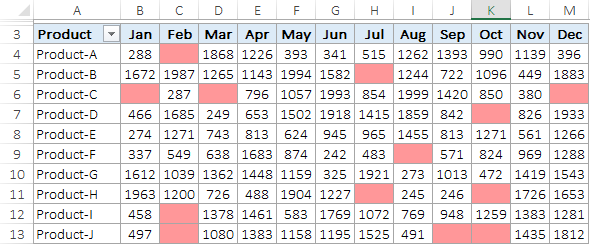Pivot tabloda koşullu biçimlendirme
Pivot tablonun verileri analiz etmek ve özetlemek için en önemli araçlardan biri olduğunu biliyorsunuz.
Pivot tabloları kullanarak anlık raporlar oluşturabilirsiniz. Daha çekici hale getirmek için pivot tabloya koşullu biçimlendirme uygulayabilirsiniz. Hücreleri vurgulamak için pivot tabloda koşullu biçimlendirmeyi uyguladığım yere bakın.
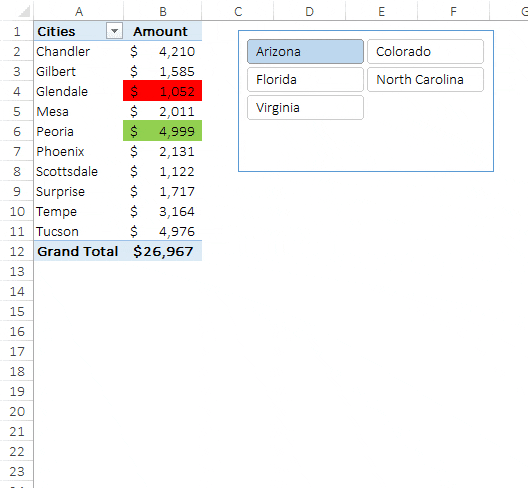
Tüm eyaletleri dilimleyiciyle filtrelediğinizde en yüksek miktara sahip şehri ve en düşük miktara sahip şehri vurgulayacaktır. Ve bugün bu makalede koşullu biçimlendirmenin bir pivot tabloya nasıl uygulanacağını ve onu kullanmanın tüm olası yollarını öğreneceksiniz.
Not: Pivot tablolar ORTA EXCEL BECERİLERİNİN bir parçasıdır.
Pivot tabloya koşullu biçimlendirme uygulama adımları
Pivot tabloya koşullu biçimlendirme uygulamak ilk bakışta zor görünebilir, ancak gerçekte basit ve kolaydır. Aşağıdaki pivot tabloda “ay” değerlerine “3 renkli skala” uygulamanız gerekmektedir. Bu adımları takip edelim.
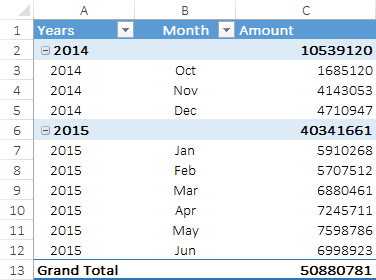
- Öncelikle ay değeri olan hücrelerden birini seçin.
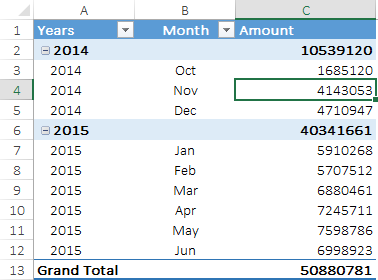
- Ardından Ana Sayfa sekmesine gidin → Stiller → Koşullu Biçimlendirme → Yeni Kural
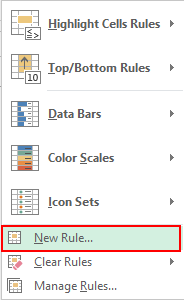
- Burada pivot tabloya koşullu biçimlendirme uygulamak için bir açılır pencere göreceksiniz.
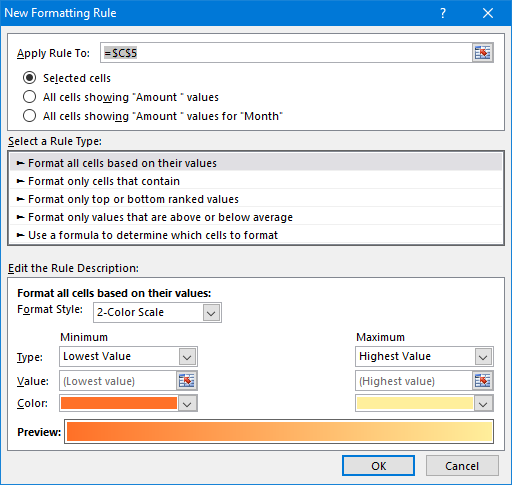
- Bu açılır pencerede, pivot tabloda koşullu biçimlendirmeyi uygulamak için üç farklı seçeneğiniz vardır.
- Seçili hücre: Koşullu biçimlendirmeyi yalnızca seçilen hücreye uygulamak için bu seçeneği kullanın.
- “Tutar” değerlerini gösteren tüm hücreler: Tutar değerlerini içeren tüm hücreler.
- “Ay” için “tutar” değerlerini gösteren tüm hücreler: Tutar değeri olan ancak yalnızca aylar için olan tüm hücreler.

- “Ay” için “Tutar” değerlerini gösteren tüm hücreleri seçin.
- “Kural Açıklamasını Düzenle” bölümünde 3 renkli ölçeği seçin.
- Minimum, medyan ve maksimum türünü yüzde olarak değiştirin. Daha sonra üçü için de bir renk seçin.
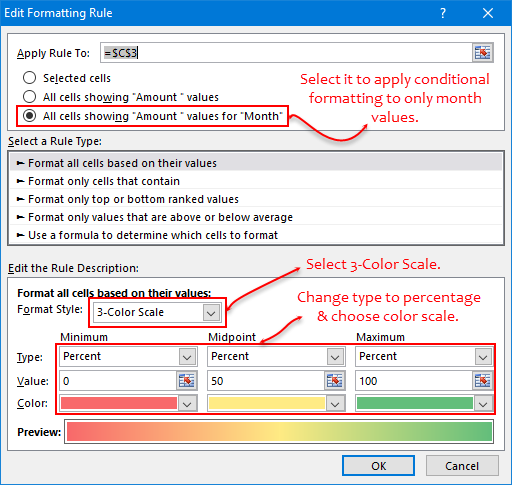
- Sonunda Tamam’ı tıklayın.
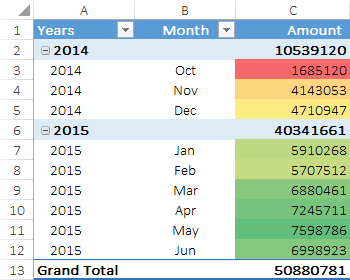
Yukarıdaki pivot tabloda hücrelere aylık olarak 3 renkli formatlama uyguladınız. Bu biçimlendirmeyi kullanarak hangi ayın diğerlerinden daha fazla gelir elde ettiğini kolayca analiz edebilirsiniz.
İlgili: Excel’de Koşullu Biçimlendirmeye İlişkin Tam Kılavuz
Örnekler: PivotTable’da Koşullu Formatlama Uygulama
Pivot tabloda koşullu biçimlendirmeyi kullanmak akıllıca bir harekettir ve bunu birçok farklı şekilde kullanabilirsiniz. İşte anında öğrenebileceğiniz ve işinizde uygulayabileceğiniz bazı örneklerin listesi.
1. Filtrelerle Dinamik Koşullu Biçimlendirme
Pivotunuzda koşullu biçimlendirmeyi kullandığınızda dinamik biçimlendirme gibi çalışır. Değerleri her filtrelediğinizde veya verileri değiştirdiğinizde, bu değişiklikle birlikte otomatik olarak güncellenecektir.
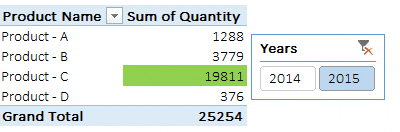
Yukarıdaki pivot tabloda, en yüksek değere sahip hücreyi vurgulamak için koşullu biçimlendirme uyguladınız. 2014’e tıkladığınızda Ürün-B en yüksek satış adedine sahipken, 2015’te Ürün-C en yüksek satış adedine sahip oluyor.
Pivot tablonuzu her filtrelediğinizde, otomatik olarak mevcut değerleri dikkate alır ve biçimlendirme kuralını ona uygular.
İlgili: Excel Dilimleyici
2. Pivot tablodaki tek bir satıra koşullu biçimlendirme uygulayın
Aşağıdaki pivot tabloda ürüne ve haftaya göre satış verileriniz bulunmaktadır. Ve burada belirli bir ürün için en yüksek satış adedine sahip olan hücreyi vurgulamanız gerekiyor.

- Hücrelerden birini seçin.

- Ana Sayfa sekmesi → Stiller → Koşullu Biçimlendirme → Yeni Kural’a gidin.
- Kuraldan üçüncü seçeneği seçin.
- Ve “kural seç” türünden “Yalnızca yüksek veya düşük sıralanan değerleri biçimlendir” seçeneğini seçin.
- Kural Açıklamasını Düzenle’de giriş kutusuna 1 girin ve açılır menüden “her sütun grubu”nu seçin.
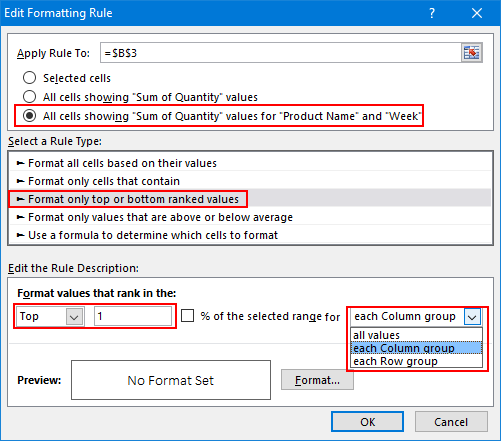
- İstediğiniz biçimlendirmeyi uygulayın.
- Tamam’ı tıklayın.

“Her sütun grubu”nu (Satırlar) seçtiğinizde, koşullu biçimlendirme yalnızca satırdaki değerleri karşılaştırır. Bu kuralı satırlar yerine sütunlara uygulamak istiyorsanız kural açıklamasında “her satır grubu” seçeneğini seçebilirsiniz.
Kuralı tüm hücrelere uygulamak istiyorsanız açılır listeden “tüm değerler”i seçmeniz yeterlidir.
3. Başka bir hücreyi temel alan pivot tabloda koşullu biçimlendirme
Aşağıdaki pivot tabloda veri çubuklarını uygulamanız gerekir. Ancak burada bir değişiklik var: farklı bir hücrede bir hedef değeriniz var ve veri çubuklarını bu hedef değere göre uygulamanız gerekiyor.
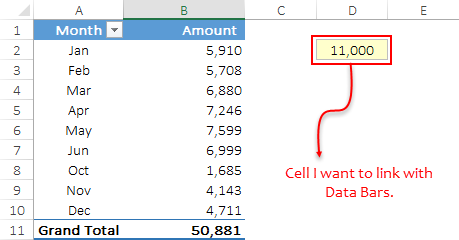
İşte izlemeniz gereken adımlar.
- Öncelikle bir hücre seçin ve Ana Sayfa sekmesi → Stiller → Koşullu Biçimlendirme → Yeni Kural’a gidin.
- Daha sonra, “Kuralları uygula” bölümündeki üçüncü seçeneği seçin ve kural türünde “Tüm hücreleri değerlerine göre biçimlendir” seçeneğini seçin.
- Şimdi kural açıklamasında “Veri Çubuğu”nu seçin ve Tür açılır menüsünden maksimum ve minimum sayısını seçin.
- Buradan minimum değer kutusuna 0 girin ve maksimum giriş kutusuna E2 hücre referansını girin.
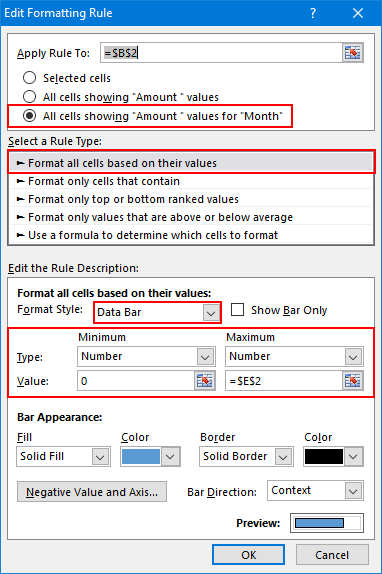
- Sonunda istediğiniz veri çubuğu formatını belirtin ve Tamam’a tıklayın.
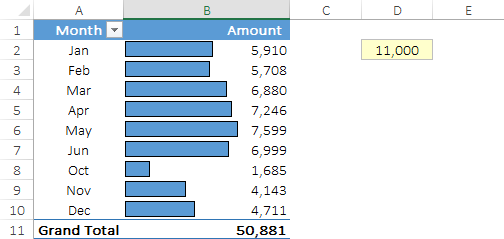
4. Pivot tablo alt toplamlarına koşullu biçimlendirme uygulayın
Aşağıdaki pivot tabloda farklı aylara ve üç aylık dönemlere ait satış tutarını ve her üç aylık döneme ait ara toplamları bulabilirsiniz. Burada alt toplamlara aylık değerler yerine koşullu biçimlendirme (simge seti) uygulamanız gerekiyor.
Bu adımları takip et:
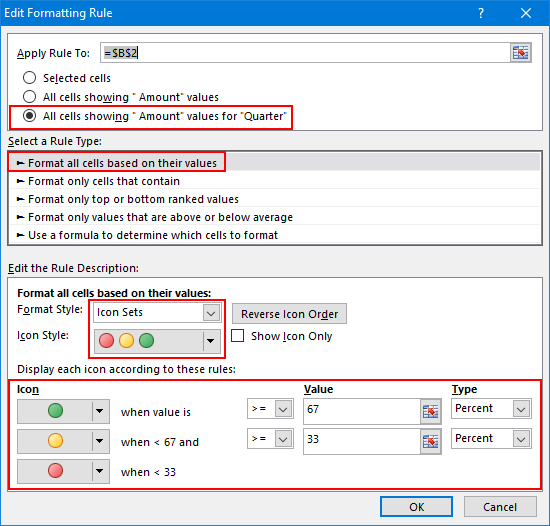
- Öncelikle bir hücre seçin ve Ana Sayfa sekmesi → Stiller → Koşullu Biçimlendirme → Yeni Kural’a gidin.
- Daha sonra, “Kuralları uygula” bölümündeki üçüncü seçeneği seçin ve kural türünde “Tüm hücreleri değerlerine göre biçimlendir” seçeneğini seçin.
- Kural açıklamasında “Simge Kümeleri”ni seçin ve Simge Stili’ni seçin.
- Şimdi, Simge Görüntüleme Cetveli’nde, alt toplamlara koşullu biçimlendirme uygulamak için Yüzde’yi kullanın.
- Sonunda Tamam’ı tıklayın.
Bu simge setlerini ara toplamlara uyguladığınızda %100 için en yüksek değeri esas alacaktır. Değeri %67’nin üzerinde olan hücreler yeşil simge alacak, %33 ile %67 arasında değere sahip olan hücreler sarı simge alacak ve altındaki diğer hücreler kırmızı simge alacaktır.
Simgeleri ve yüzdeleri gerektiği gibi değiştirebilirsiniz.
5. Pivot tablodaki boş hücrelere koşullu biçimlendirme uygulayın
Boş hücreleri vurgulamanın en iyi yolu koşullu biçimlendirme kullanmaktır ve bunu pivot tabloda da kullanabilirsiniz. Aşağıdaki pivot tabloda bazı hücreler boştur ve satışın olmadığı hücrelere koşullu biçimlendirme uygulamanız gerekmektedir.
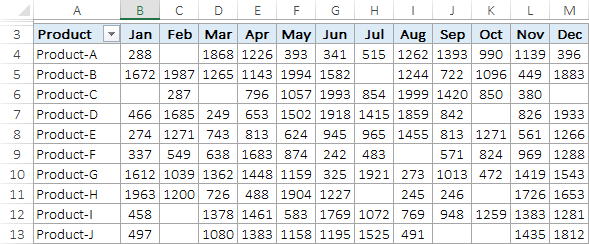
Bu basit adımları izleyin.
- Koşullu Biçimlendirme’de yeni kuralı tıklayın ve “Kurallara Uygula” bölümündeki üçüncü seçeneği seçin.
- “Yalnızca şunu içeren hücreleri biçimlendir” kural türünü seçin ve kural açıklamasında “Boş”u seçin.
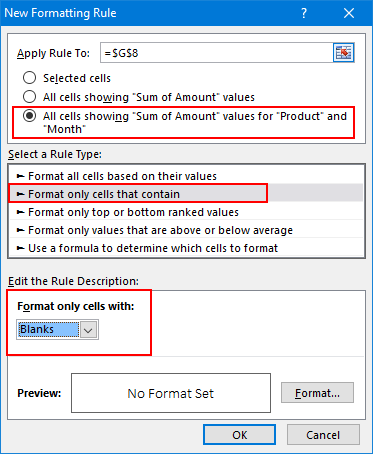
- Biçimlendirme için hücre rengini uygulayın ve Tamam’ı tıklayın.