Değerlerin kümülatif toplamı nasıl hesaplanır?
Excel’deki kümülatif toplamı hesaplamak için SUM formülünü kullanmanız gerekir. Formüldeki önceki değerlere ve mevcut değere başvurmanız ve ardından bu formülü, cari toplamı (harici toplam) hesaplamak istediğiniz tüm hücrelere sürüklemeniz gerekir.
Bu derste, farklı durumlarla başa çıkmak için bu formülü ve diğer birkaç formülü nasıl yazacağımızı öğreneceğiz.
Kümülatif toplamı hesaplamak için formül
Aşağıdaki adımları kullanabilirsiniz:
- İlk önce toplam fonksiyonunu C2 hücresine girin.
- Daha sonra B2:B3 aralığına bakın. Bu aralık 1. ve 2. gün miktarlarını içerir.
- Şimdi hücre referansının satır numarasından önce dolar işaretini kullanın.
- Daha sonra iki günün (1 ve 2) toplamını almak için işlevi girin.
- Sonunda, tüm günlerin toplamını almak için formülü sütunun son hücresine sürükleyin.
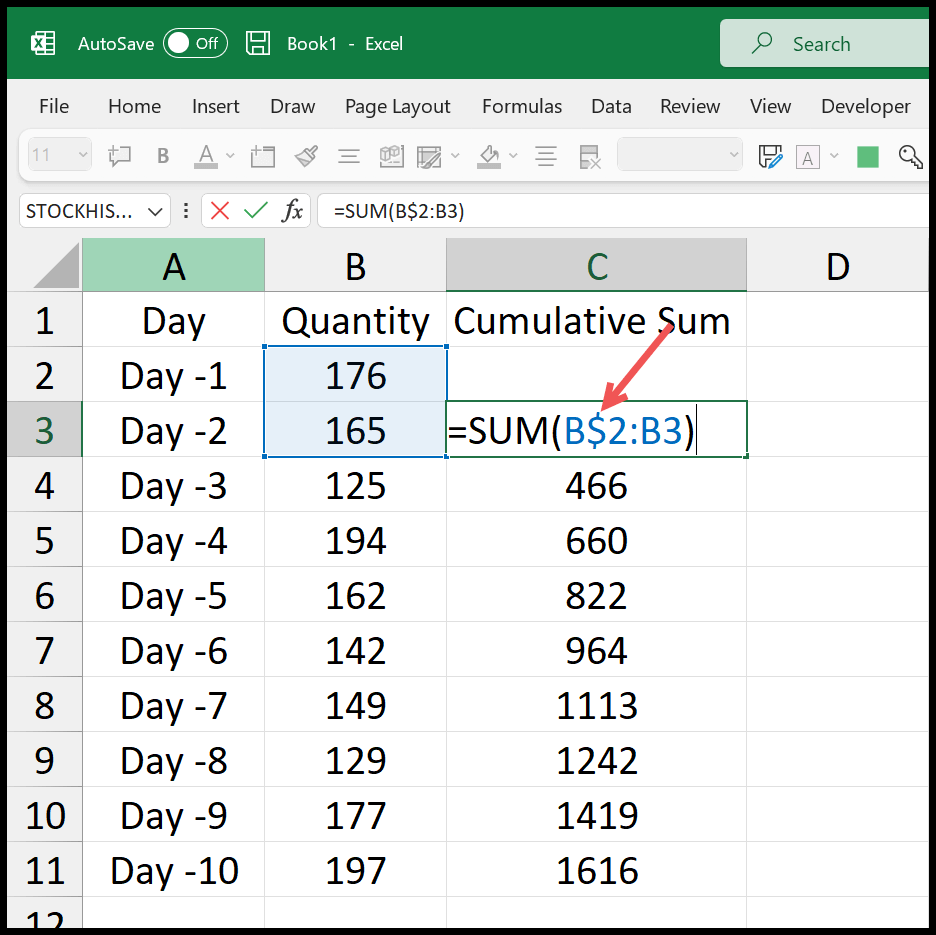
Dolar işaretini kullandığınızda ilk hücreyi dondurduğunu ve her hücrede önceki tüm günlerin kümülatif toplamını hesapladığını görebilirsiniz.
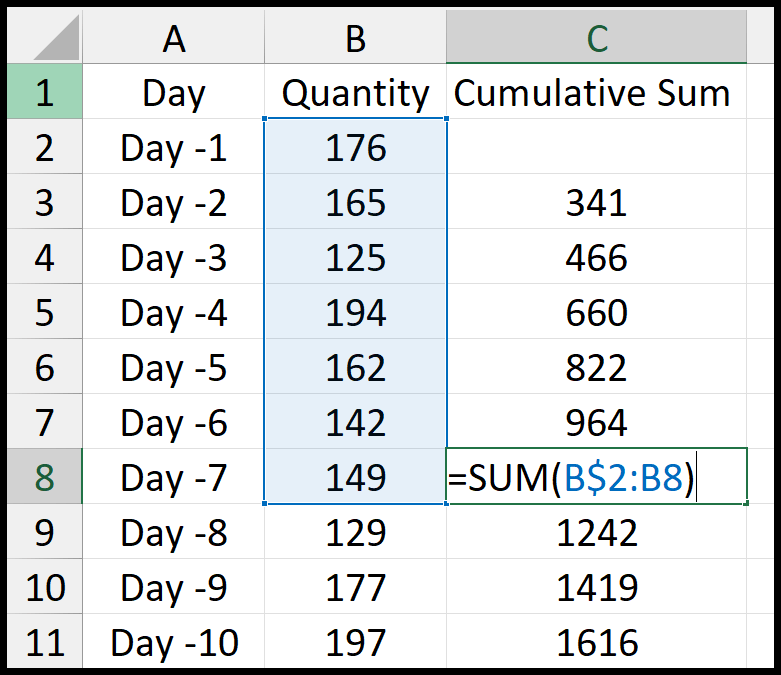
Tarihe göre kümülatif toplam
A sütunundaki gibi tarihleri olan verileriniz varsa.
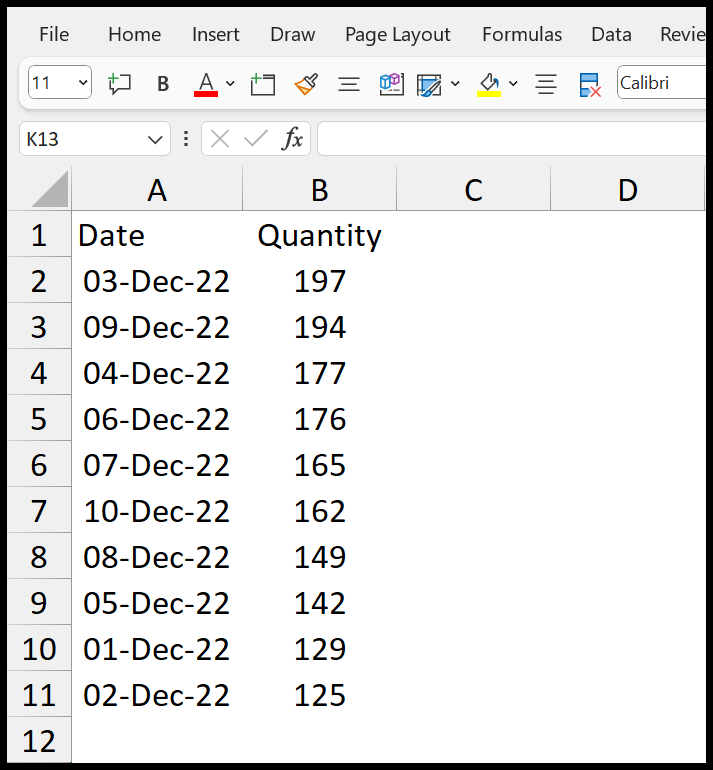
Tarihe göre değişen toplamı elde etmek için öncelikle verileri eskiden yeniye doğru sıralamanız gerekir.
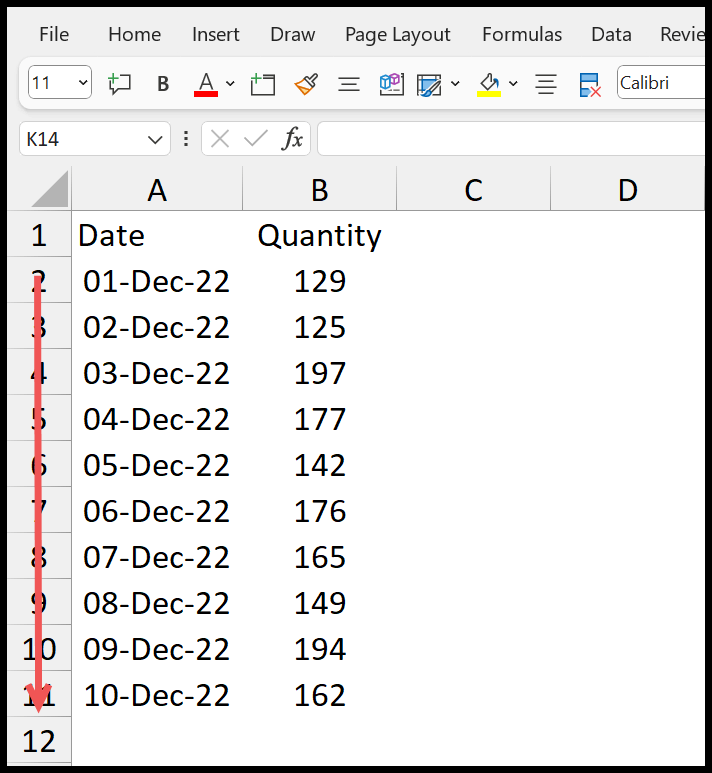
Daha sonra önceki örnekte yaptığımız gibi formülü yazın.
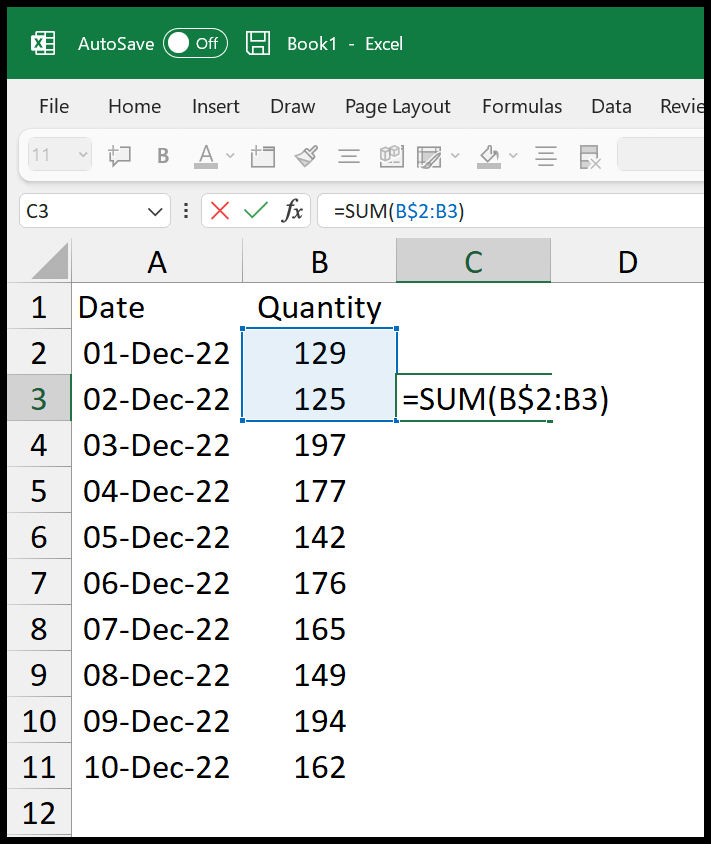
Ve sonunda bu formülü tarihin bulunduğu son hücreye sürükleyin.
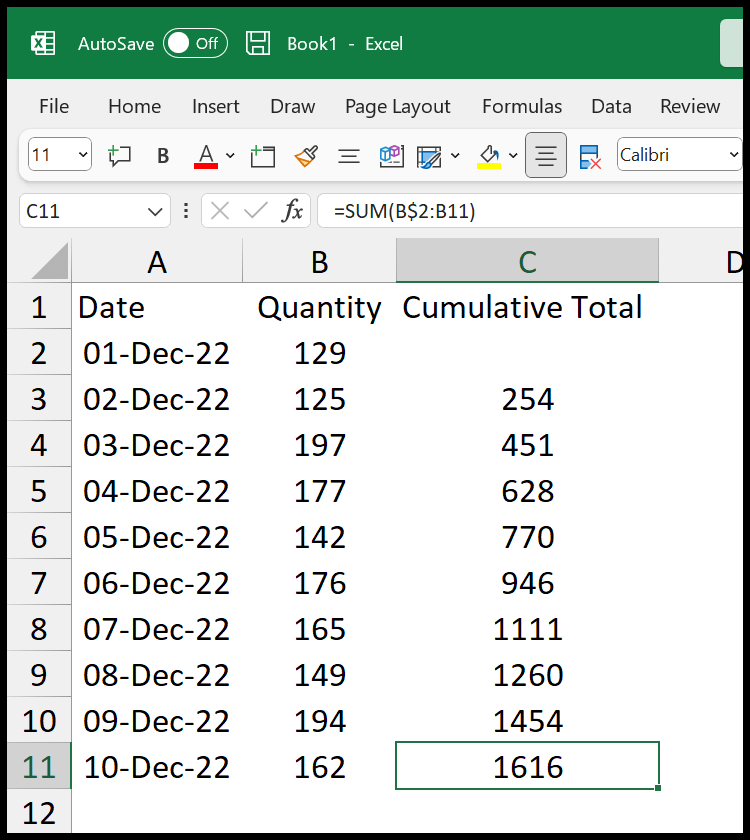
Aylık kümülatif tutar
Aşağıdaki örnekte, A sütununda tarihler var ve cari toplamı tarih yerine ay bazında hesaplamak istiyoruz. Bunun için yapmanız gereken ilk şey ay adlarının bulunduğu ayrı bir sütun eklemek.
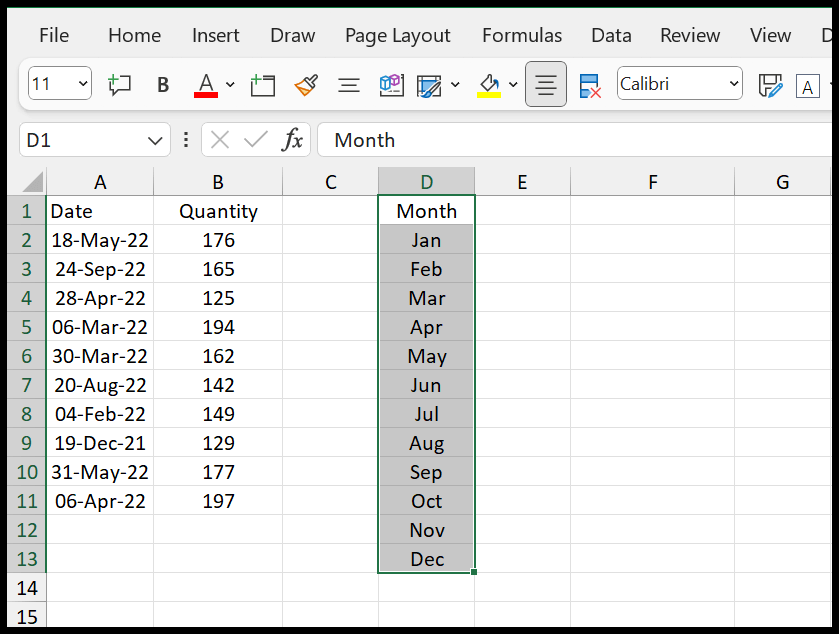
Şimdi bir sonraki sütuna orijinal tablodaki tarih ve miktar sütununa atıfta bulunarak aşağıdaki formülü girin.
=SUMPRODUCT(--(TEXT($A$2:$A$11,"MMM")=D2),$B$2:$B$11)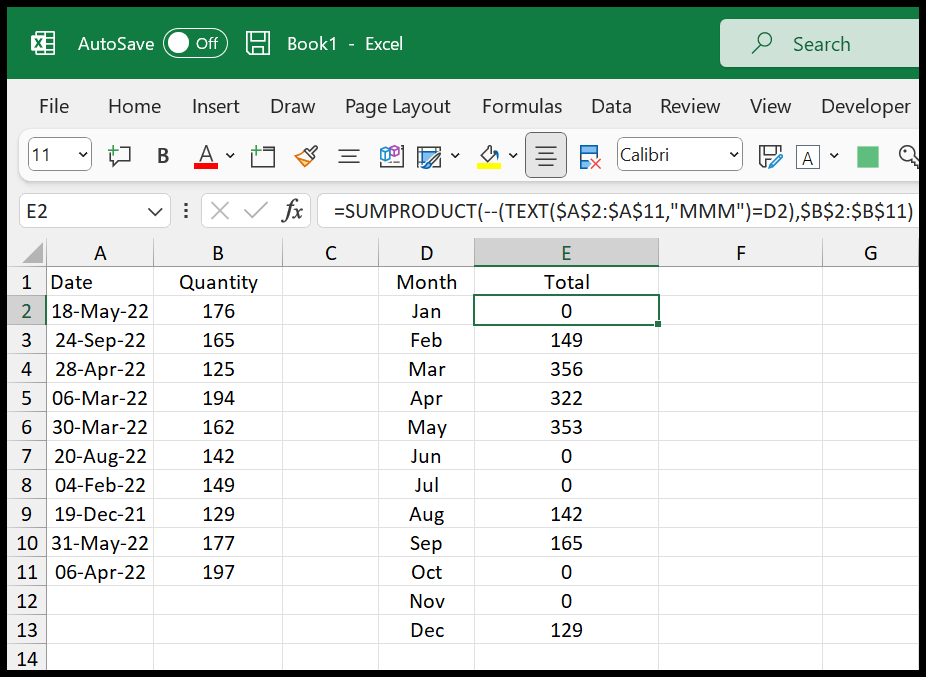
Bu formül size her ay için aylık toplam verecektir. Ve tarihinizin olmadığı aylar için 0 olacaktır. Buradan sonraki adım, cari toplam (harici toplam) için bir sütun eklemektir.
Aynı şekilde toplam fonksiyonunu girin, E2 ve E3 hücrelerine bakın ve satır numarasının önündeki dolar işaretini kullanarak E2 hücresi için satırı dondurun.
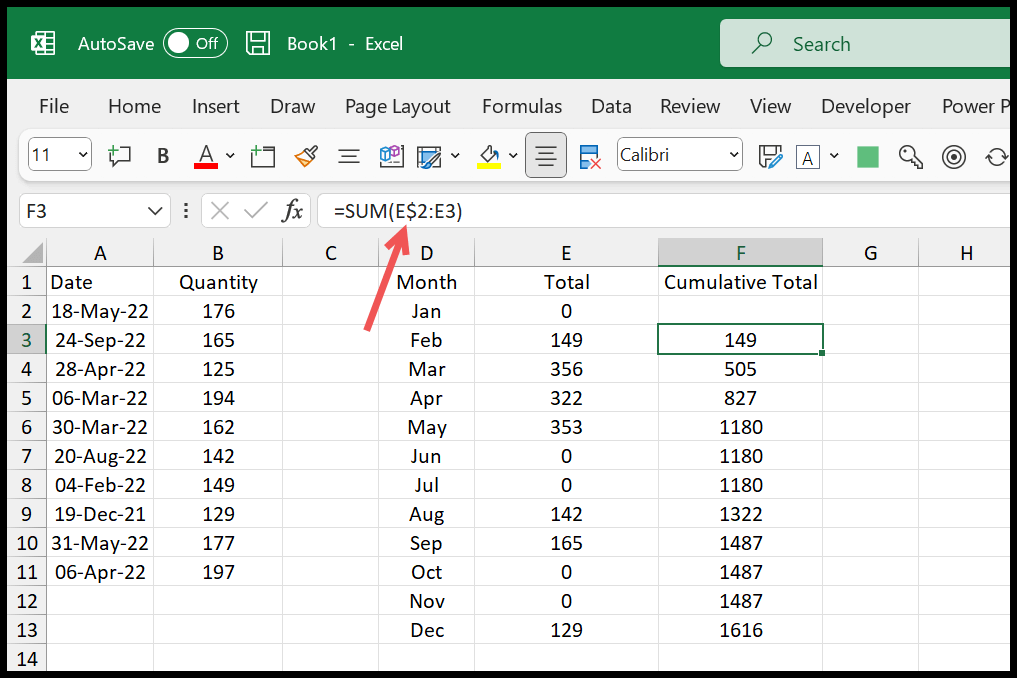
Bundan sonra formülü son hücre aya sürükleyin.
Excel dosyasını alın
İndirmekİlgili formüller
- Excel’de küp kökünü hesaplayın
- Excel’de yüzde varyansı (fark) hesaplayın
- Excel’de Karekök Hesapla + Sembol Ekle
- Excel’deki operatöre eşit değil