Excel'de madde işareti grafiği nasıl oluşturulur?
İyi bir grafik türü seçmek en zor görevlerden biridir. Bu tür sorunlarla uğraşırken Bullet Chart adında bir grafik buldum.
Madde işareti grafiği, nasıl daha iyi çizileceğini öğrenmeniz gereken gelişmiş Excel grafiklerinden biridir. Bu, tek noktalı Hedefe Karşı Başarıyı sunmanız gerektiğinde kullanabileceğiniz mükemmel bir grafiktir.
Wikipedia’ya göre:
Madde işareti grafiği, Stephen Few tarafından geliştirilen çubuk grafiğin bir çeşididir. Görünüşe göre birçok gösterge panosunda bulunan geleneksel termometre tablolarından ve ilerleme çubuklarından ilham alan madde işareti grafiği, gösterge tablosu göstergelerinin ve sayaçlarının yerini alıyor.

Ve bugünkü yazımda Excel’de basit adımlarla madde işareti grafiğinin nasıl oluşturulacağını sizlerle paylaşacağım.
Öyleyse başlayalım.
Madde İşaretli Grafiğin Bileşenleri
Madde işareti grafiğinin temel olarak üç bileşeni vardır.
- Hedef İşaretleyici : Hedefi temsil edecek bir işaretleyici. Yukarıdaki örnekte hedef olarak %90 kullandım. Değeri gerektiği gibi değiştirebilirsiniz.
- Başarı Çubuğu : Gerçek değeri temsil eden tek bir başarı çubuğu. Bu çubuk düz renkte olmalı ve karşılaştırma aralığındaki renk çubuklarından biraz daha dar olmalıdır.
- Karşılaştırma Aralığı : Başarı çubuğunun arka planında kullanılacak renk temasının karşılaştırma aralığı. Bu aralığı kullanmanın ana fikri, kilometre taşları gibi başarılar için bir karşılaştırma oluşturmaktır.
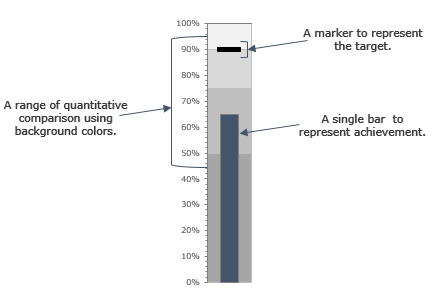
Excel’de Madde İşareti Grafiği Oluşturma Adımları
Aşağıdaki tabloda, madde işareti grafiği oluşturmak için kullanabileceğiniz üç bölümlü verileriniz bulunmaktadır. Devam etmek için bu dosyayı buradan indirebilirsiniz .
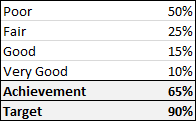
- İlk dört değer karşılaştırma aralığı içindir.
- Başarı değeri başarı çubuğu içindir.
- Hedef, hedef işaretleyici içindir.
Yukarıda da belirttiğim gibi bir madde işareti tablosunda üç ana bileşenimiz var. Bu nedenle tüm süreci birkaç parçaya bölmeniz gerekiyor. Excel’de madde işareti grafiği oluşturma adımları biraz uzundur. Ancak tüm süreci anladığınızda, saniyeler içinde oluşturabileceksiniz.
Sütun grafiği ekleme
Madde işareti grafiği oluşturmak için 2 boyutlu küme sütun grafiği eklemeniz gerekir ve bunun için gerekli adımları burada bulabilirsiniz.
- Öncelikle verilerinizi seçin ve ekleme sekmesinden bir 2B küme histogramı ekleyin.
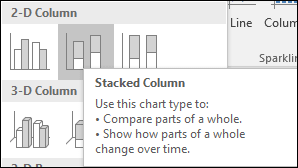
- Grafiğinizde altı veri değerinin tamamını bu şekilde alacaksınız.
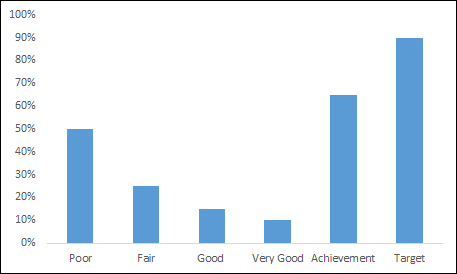
- Bundan sonra grafikteki verileri değiştirmeniz gerekir. Grafiğinizi seçin ve “Satırı/Sütunu Değiştir”e tıklayın.
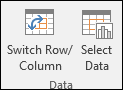
- Maksimum eksen değerlerinin %100’e eşit olduğundan emin olun.
- Artık aşağıdaki gibi bir tablonuz var.
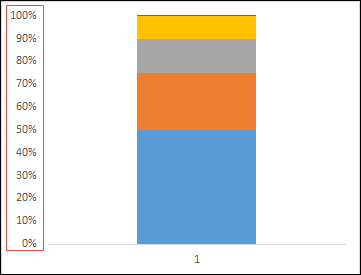
- Şimdi bir sonraki adıma geçelim ve bir hedef işaretleyici oluşturalım.
Hedef işaretçisi yapın
Şimdi küçük bir yatay çizgiye benzeyen bir hedef işaretleyici oluşturmanız gerekiyor. İşte adımlar.
- Öncelikle hedef çubuğunuzu seçmeniz gerekir. (Ancak grafik şu anda tamamen karışık ve hedef çubuğunu seçmek zor).
İşte püf noktası: Grafiğinizi seçin ve format seçeneklerinden hedef değeri seçmek için bu açılır menüyü kullanın. 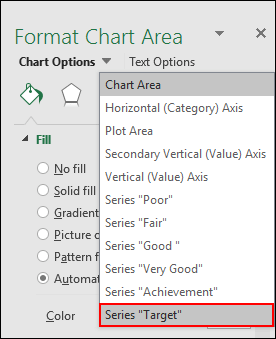
- Şimdi tasarım sekmesine gidin ve grafik türünü değiştir seçeneğine tıklayın.

- Hedef değere ilişkin grafik türünü işaretleyicili çizgi grafiği olarak değiştirin ve karşılık gelen ikincil ekseni kontrol edin.
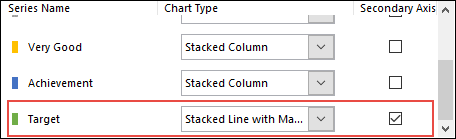
- Bu noktada grafiğinizde hedef için küçük bir nokta var.
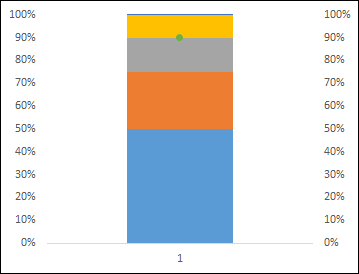
- Şimdi tasarım sekmesine gidin ve grafik türünü değiştir seçeneğine tıklayın.
Şimdi buradan aşağıdaki işlemleri yapın.
- Bu noktayı seçin ve işaretçiyi dikdörtgen bir çubukla değiştirin.
- İşaretçi boyutunu 20 olarak değiştirin.
- Dolgu için düz bir renk kullanın (siyah gibi).
- Sınırda hat yok.
- İkincil ekseni silin.
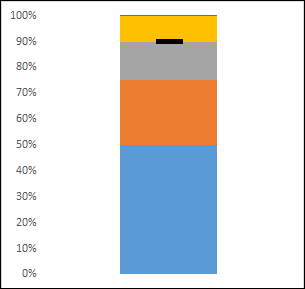
Bu noktada yukarıdaki gibi bir grafiğiniz var ve ardından başarı çubuğu eklemek için bazı değişiklikler yapmanız gerekiyor.
Bir başarı çubuğu oluşturun
Hedefe karşı mevcut başarıyı temsil edecek düz renkli bir başarı çubuğu oluşturmalısınız. Aşağıdaki adımları kullanın.
- Biçim seçenekleri açılır listesini kullanarak hedef çubuğu seçtiğiniz gibi başarı çubuğunu da seçin.
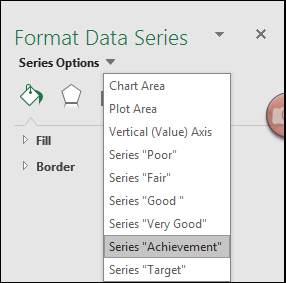
- Şimdi seri seçeneklere gidin ve ikincil ekseni seçin.
- Şimdilik Boşluk Genişliğini %500 olarak değiştirin.
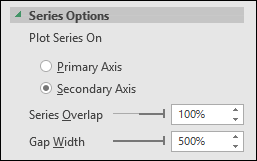
- Başarı çubuğu için dolgu olarak düz bir renk kullanın (siyah veya lacivert gibi).
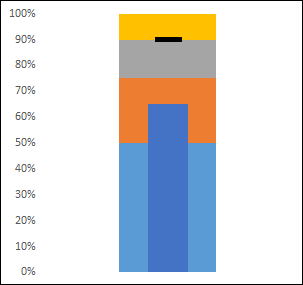
- Biçim seçenekleri açılır listesini kullanarak hedef çubuğu seçtiğiniz gibi başarı çubuğunu da seçin.
Madde işaretli tablonuz neredeyse hazır, tek yapmanız gereken karşılaştırma aralığı için bir renk teması eklemek.
4. Adım. Bir karşılaştırma aralığı oluşturun
Karşılaştırma aralığı oluşturmak için bir renk seçmeli ve onun dört farklı tonunu kullanmalısınız. Tek yapmanız gereken bunları tek tek seçip renk uygulamak. Burada grinin dört farklı tonunu kullandım.
İhtiyacınız olursa grafiğinize biçimlendirme de ekleyebilirsiniz. Size söylemeyi unuttuğum bir şey de, işiniz bittiğinde, karşılaştırma aralığı ile aradaki farkı %500’e ve başarı çubuğunu da %220’ye değiştirdiğinizden emin olun.
Tebrikler! madde işareti masanız hazır.

Daha fazla bilgi
- İşaretçi genişliğinizin başarı çubuğundan büyük olduğundan emin olun. Yani hedef işaretleyiciden daha fazla başarınız olduğunda, doğru şekilde görüntülenecektir.
- Başarı çubuğu ve hedef işaretçisi için daima düz renkler kullanın.
- Karşılaştırma aralığı için farklı tek renk tonlarını kullanın.
- Aynı tekniği yatay madde işareti grafiği oluşturmak için de kullanabilirsiniz. Sütun grafiğini çubuk grafikle değiştirmeniz yeterlidir.
Örnek dosya
Daha fazla bilgi edinmek için bu örnek dosyayı buradan indirin .