If ile median'ı kullanmak için koşullu kriterler
ORTANCA IF formülünü Excel’de yazmak için, ORTALAN işlevini IF işleviyle birlikte kullanmanız gerekir. Öncelikle MEDIAN fonksiyonunu kullanmanız, ardından bir koşul oluşturmak için IF fonksiyonuna girmeniz gerekir. SI’da, koşulu test etmek istediğiniz aralığa bakın. Bundan sonra, verilere sahip olduğunuz aralığa bakın. Sonunda formülü dizi formülü olarak girin.
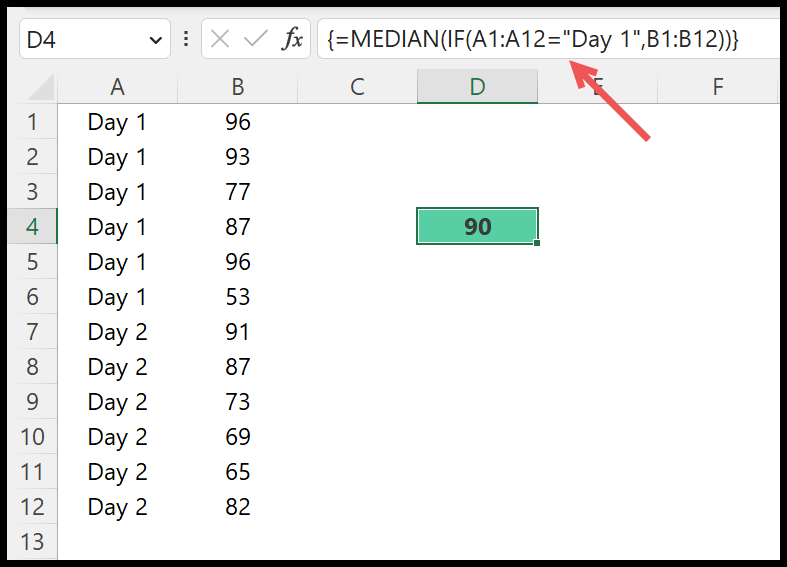
Bu derste, bir koşula sahip medyanı hesaplamak için formülün nasıl yazılacağını öğreneceğiz.
MEDIAN IF’yi hesaplamak için koşullu formül
Aşağıdaki adımları kullanabilirsiniz:
- İlk önce bir hücreye MEDIAN fonksiyonunu girin.
- Bundan sonra MEDIAN ile IF fonksiyonuna girin.
- Şimdi argümanda (mantıksal_test) A1:A1 aralığına bakın.
- Buradan, aynı bağımsız değişkende bir eşittir operatörü girin ve test edilecek koşul olarak kullanmak için “1. Gün”ü girin.
- Daha sonra IF’deki (value_if_true) alanında, MEDIAN’ı hesaplayacak verilerinizin bulunduğu B1:B12 aralığına bakın.
- Sonunda, işlevi kapatmak için kapatma parantezlerini girin. Formül sonucunu almak için Ctrl + Shift + Enter tuşlarını kullanın.
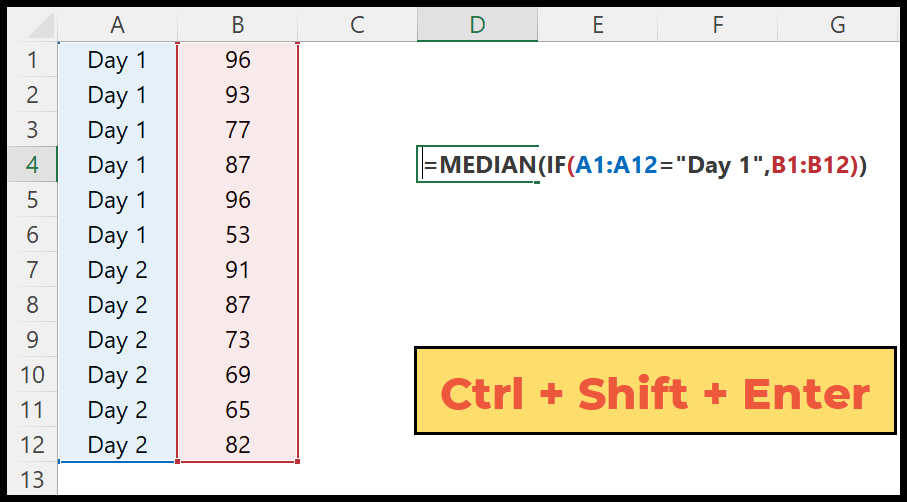
=MEDIAN(IF(A1:A12="Day 1",B1:B12))Bu formül nasıl çalışıyor?
Bu formülü anlamak için tablo biçiminde bir formül girdiğinizde tek bir hücre yerine tüm aralıkta çalıştığını anlamalısınız. Bunu anlamak için bu formülü iki parçaya ayırmanız gerekiyor.
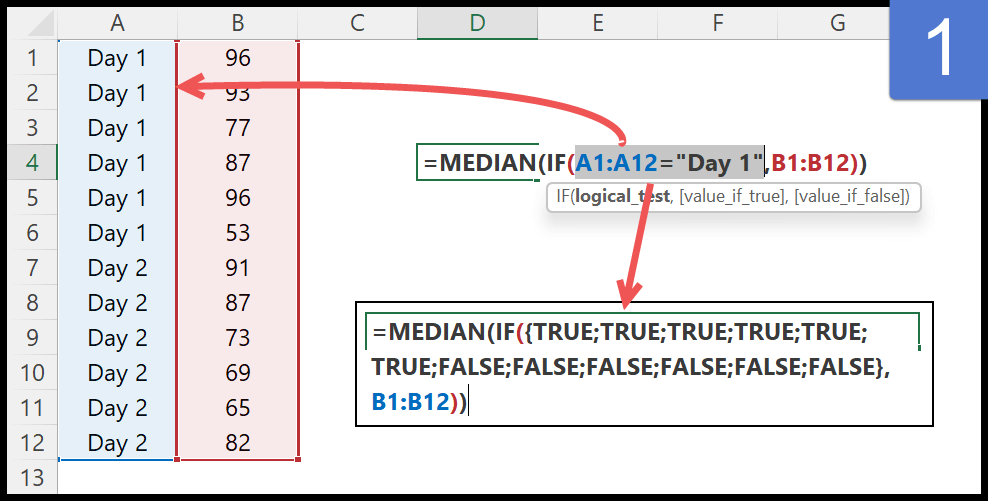
BİRİNCİ BÖLÜM’de A1:A12 aralığında test edeceğiniz bir koşul var. Bu aralıkta iki değerimiz var, Gün 1 ve Gün 2, Gün 1 hücremizin olduğu hücreleri test etmek istiyoruz. Yukarıdaki örnekte görebileceğiniz gibi, 1. Gün’ü ayarladığımız tüm hücreler için DOĞRU ve geri kalan hücreler için YANLIŞ’a sahibiz.
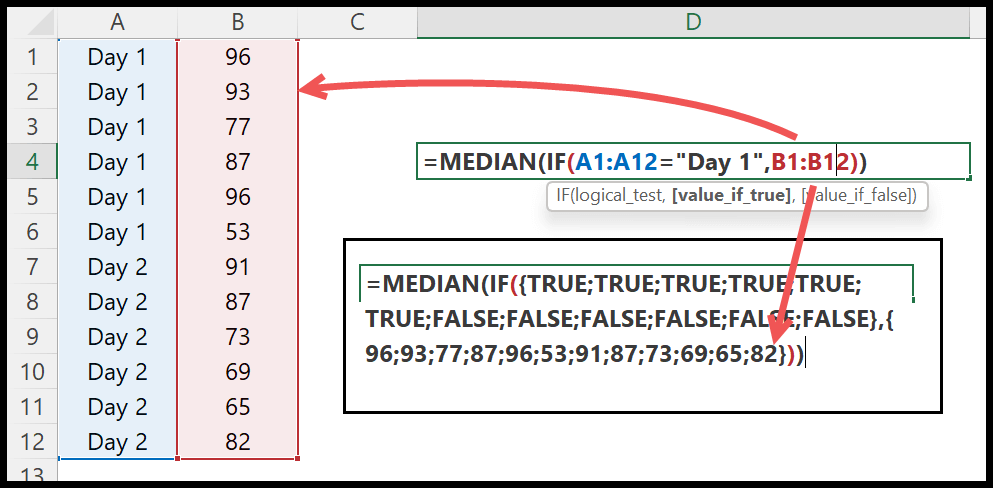
Bundan sonra IF fonksiyonunun ikinci argümanında medyanı hesaplayacak verilere sahip olduğumuz B1:B12 aralığına değindiniz.
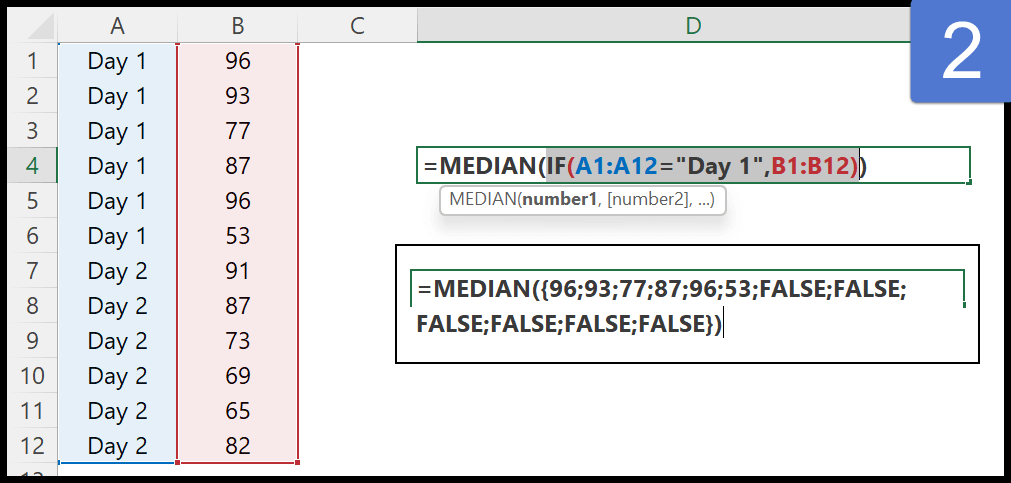
İKİNCİ BÖLÜM’de IF, A1:A12 aralığında DAY 1’e sahip olduğumuz tüm değerler için verileri ve geri kalan değerler için FALSE değerini döndürür. Ve MEDIAN yalnızca bu değerler için medyanı döndürür.
Excel dosyasını alın
İndirmekİlgili formüller
- IF 0 (sıfır) değerini kontrol edin ve ardından Excel’de boş bırakın
- Excel’de bir aralıkta bir değerin olup olmadığını kontrol edin
- Excel’de EĞER ve VE işlevlerini birleştirme
- Excel’de IF ve OR işlevlerini birleştirme
- IF Hücresi Excel’de IF + ISBLANK kullanılarak boş (boş)
- Negatifse Excel’de sıfır (0)