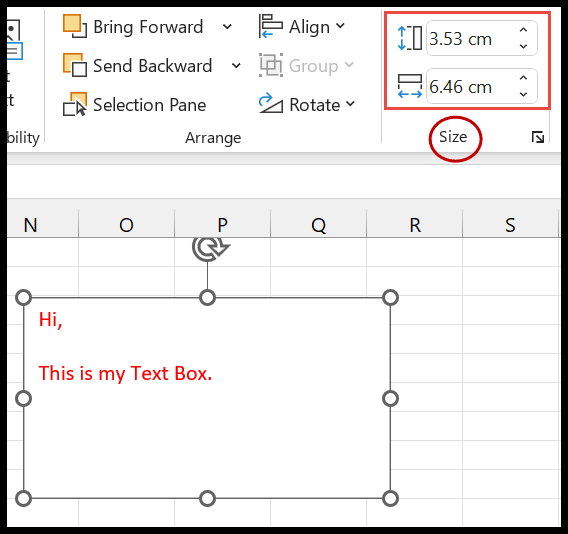Excel'e metin kutusu nasıl eklenir?
Excel’e bir metin kutusu ekleyerek, ona metin ekleyebilir ve e-tabloda herhangi bir yere taşıyabilirsiniz. Ayrıca yazı tipi stilini, ana hatlarını, rengini vb. değiştirerek de özelleştirebilirsiniz.
Bu eğitimde, onu eklemenin tüm yöntemlerinin yanı sıra onunla birlikte gelen özellikleri ve seçenekleri de öğreneceksiniz. Başlayalım.
Excel’de metin kutusu ekleme adımları
E-tablonuza bir metin kutusu eklemek için aşağıdaki adımları izleyin:
- Öncelikle Ekle sekmesine gidin ve “Metin”e tıklayın, ardından şeritten “Metin Kutusu”nu seçin.

- Bundan sonra, Excel sayfasında imleci metin kutusunu eklemek istediğiniz yere getirin ve sol fare düğmesini basılı tutarak aşağı sürükleyin.
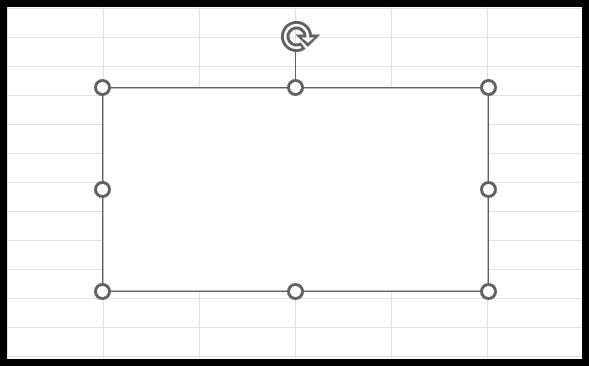
- Artık oraya herhangi bir şey yazmak için metin kutusunun içinde imleci göreceksiniz.
- Sadece yazmaya başlayın ve eklemek istediğiniz metni girin.
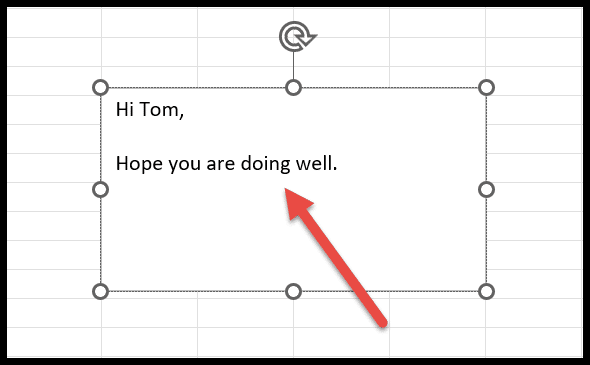
Excel’de metin kutusu eklemek için kullanabileceğiniz bir klavye kısayolu vardır Alt ⇢ N ⇢ X.
Şekillerden metin kutusu ekleme
- İlk önce Ekle sekmesine gidin, ardından “Çizimler”e tıklayın ve ardından “Şekiller”i seçin.
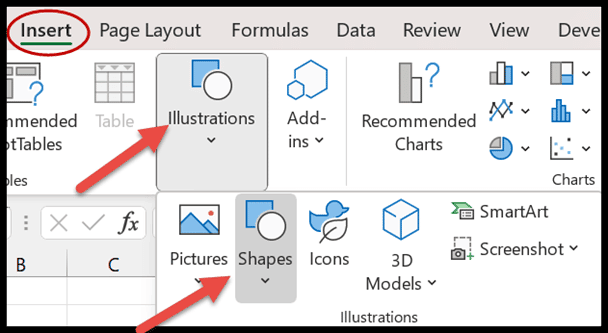
- Şimdi şekiller listesinden metin kutusunu seçin.
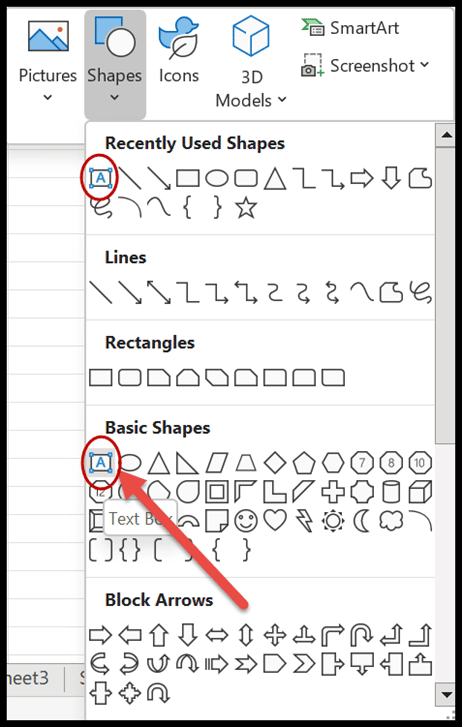
- Bundan sonra e-tabloda eklemek istediğiniz yere tıklayın.
- Sonunda, metin kutusuna metni istediğiniz gibi ekleyin.
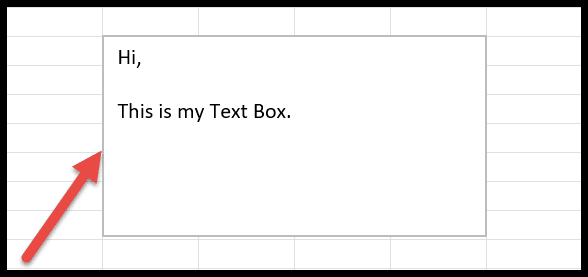
Metin kutusunu biçimlendirme
Metin kutusunu ekledikten sonra şeklini, yazı tipini, yazı tipi stilini, boyutunu, rengini vb. değiştirerek biçimlendirmesini değiştirebilirsiniz. Metin kutusunu seçtiğinizde şeritte ” Şekil Formatı ” adı verilen yeni bir sekme görüntülenir.
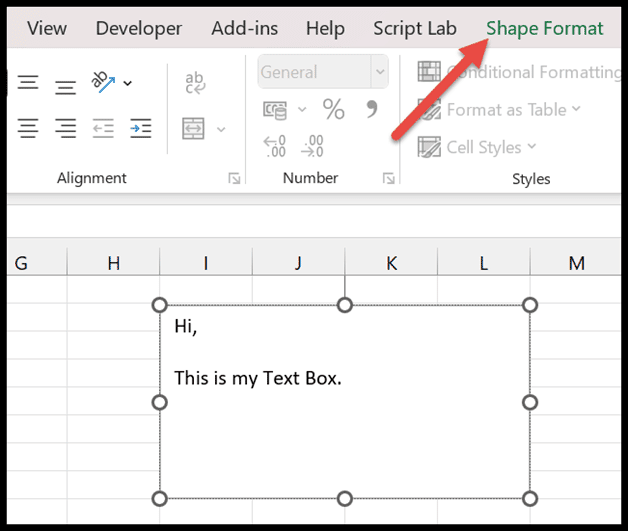
Şekilleri ve düzenleme noktalarını düzenleme
Metni eklemek için açılır listede çeşitli şekiller mevcuttur.
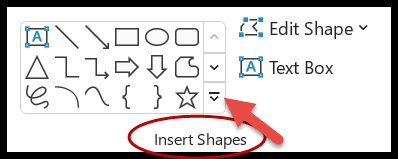
- Öncelikle eklemek istediğiniz şekli seçin ve metninizi vurgulayın.
- Daha sonra eklemek istediğiniz yeri tıklayın.
- Bundan sonra, aynı şekli çalışma sayfasına çizmek için imleci sürükleyip basılı tutun.
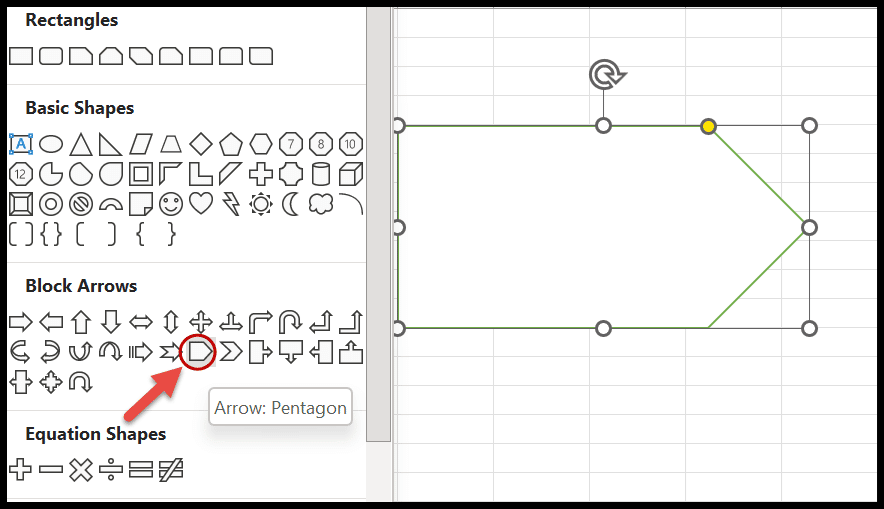
- Artık istediğiniz metni çift tıklayarak girebilirsiniz.
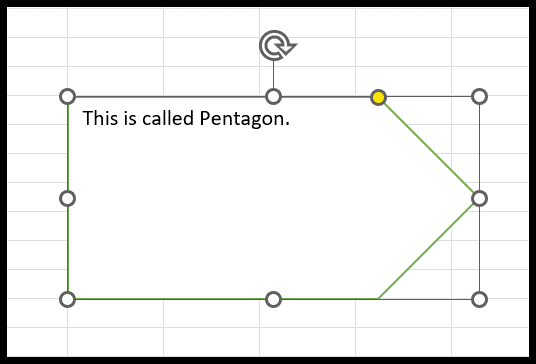
Şekli Değiştir – Aynı şekli başka bir şekille değiştirmek istiyorsanız, Şekli Değiştir açılır okunu tıklayın ve “ Şekli Düzenle ” seçeneğinden alternatif şekli seçin.
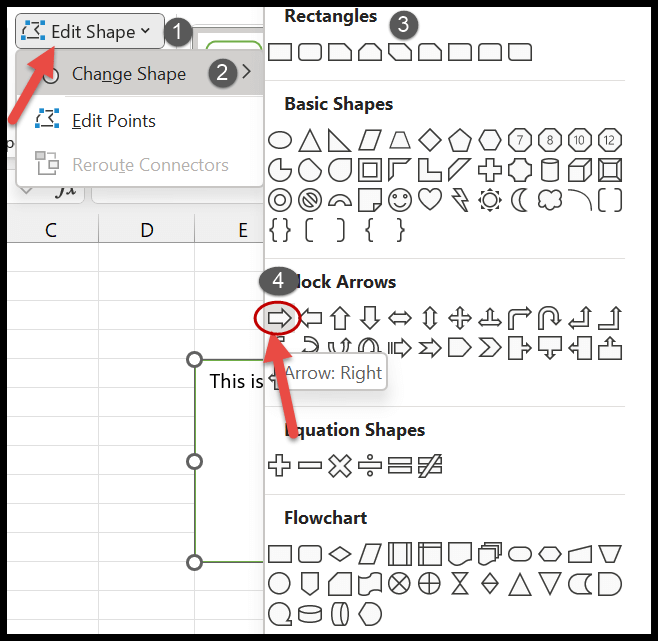
Son şekle tıkladığınızda, önceki şeklin yeni şekle dönüştürülmesini sağlayabilirsiniz.
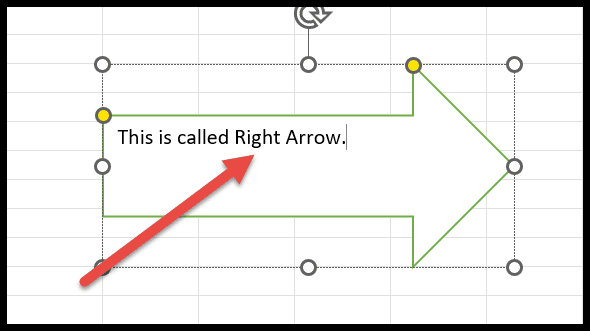
Noktaları Düzenle – Metin kutusunu serbest akışa dönüştürmenize yardımcı olur. Bu seçeneğe tıkladığınızda mevcut metin kutusu küçük kutularla vurgulanacaktır. Bundan sonra, herhangi bir yöne uzatmak istediğiniz yerden herhangi bir noktaya tıklayın.
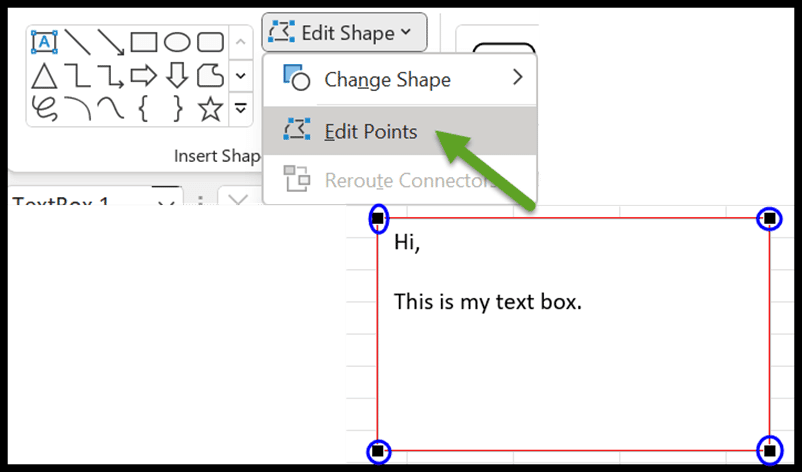
Şekil Stilleri
“Şekil Stilleri” grubunda öncelikle çalışma sayfasındaki şeklin tema stilini seçebilirsiniz.
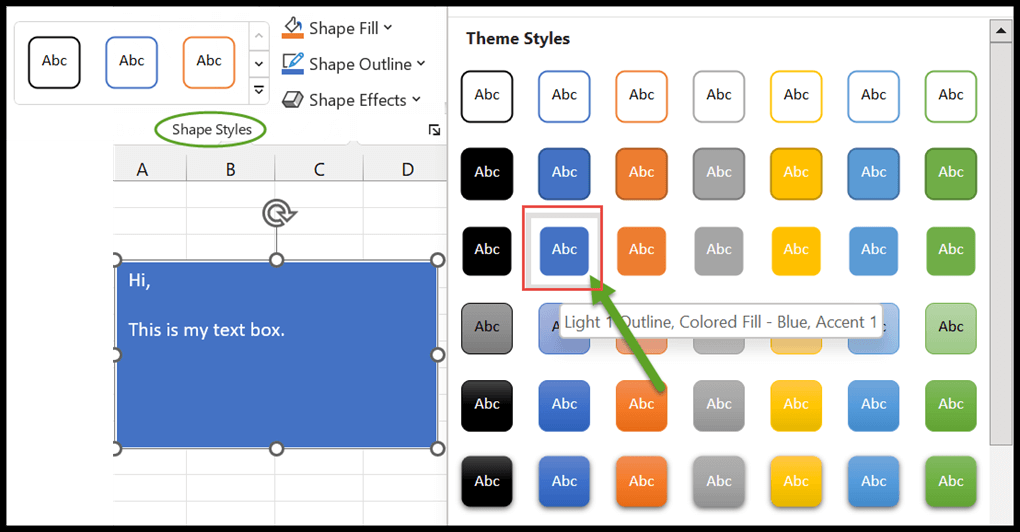
Hatta “ Şekil Dolgusu ” aracılığıyla koyu ve soluk renk değişimleri içeren herhangi bir doku veya degrade seçeneğini de seçebilirsiniz.
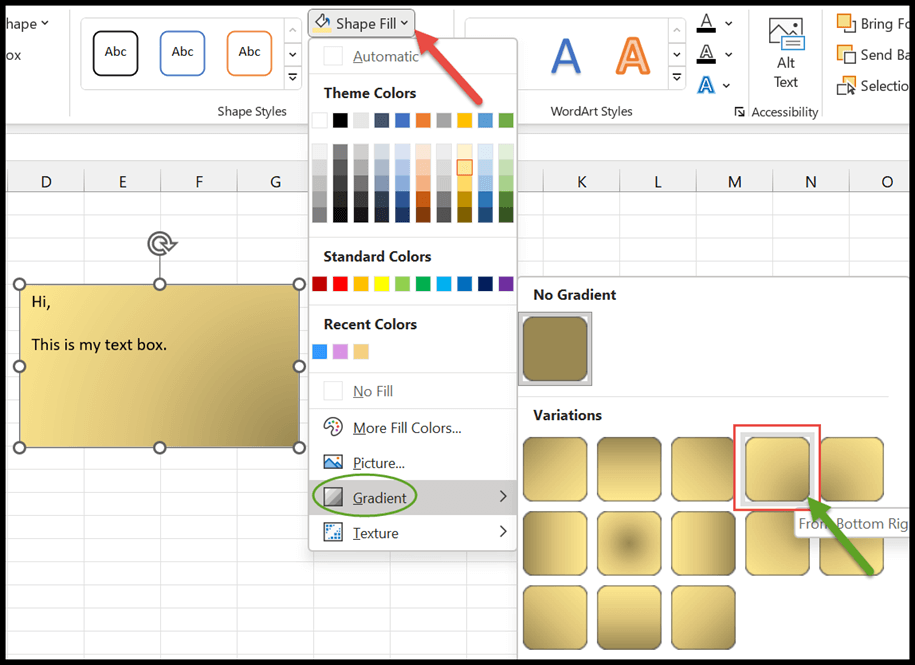
Şekil Anahattı, şekil anahattının rengini değiştirmenize olanak tanır veya metninizin genişliğini ve çizgi stilini değiştirmek istiyorsanız kalınlık ve çizgi seçeneklerine tıklayın.
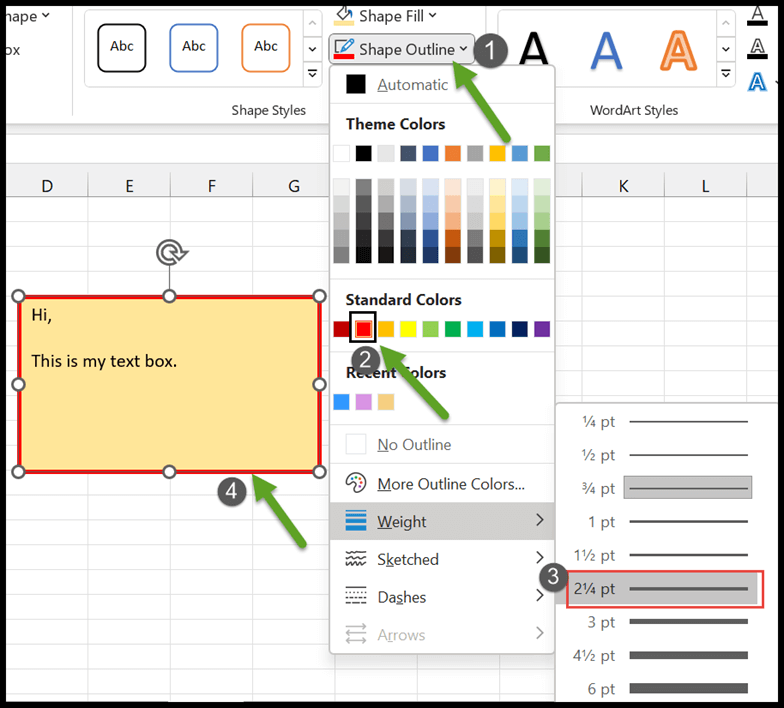
” Şekil Efektleri ” ile gölge, yansıma vb. görsel efektleri uygulayabilirsiniz. metninize farklı bir görünüm kazandırmak için.
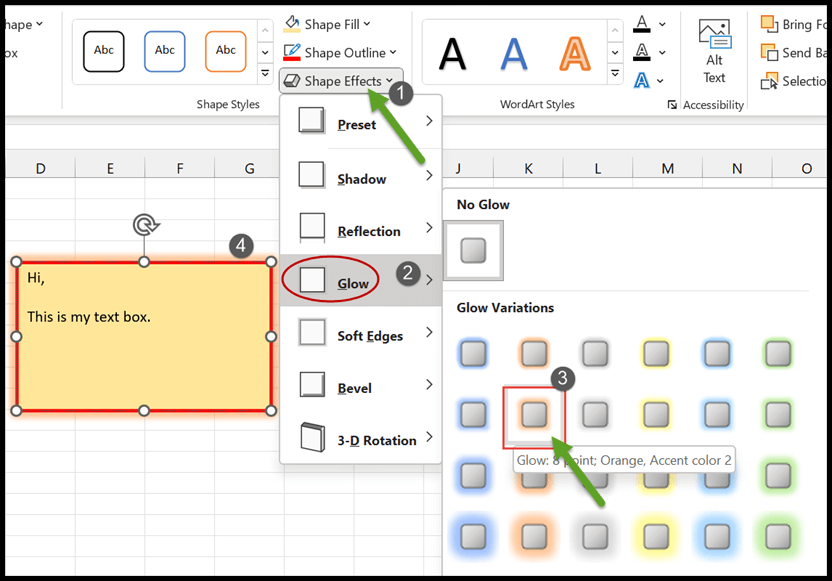
Kenarlığı Kaldır
Bunu yapmak için şekil stili grubundaki “Şekil Anahattı” açılır listesine gitmeniz gerekir. Daha sonra “ Anahat yok ” seçeneğini seçin.
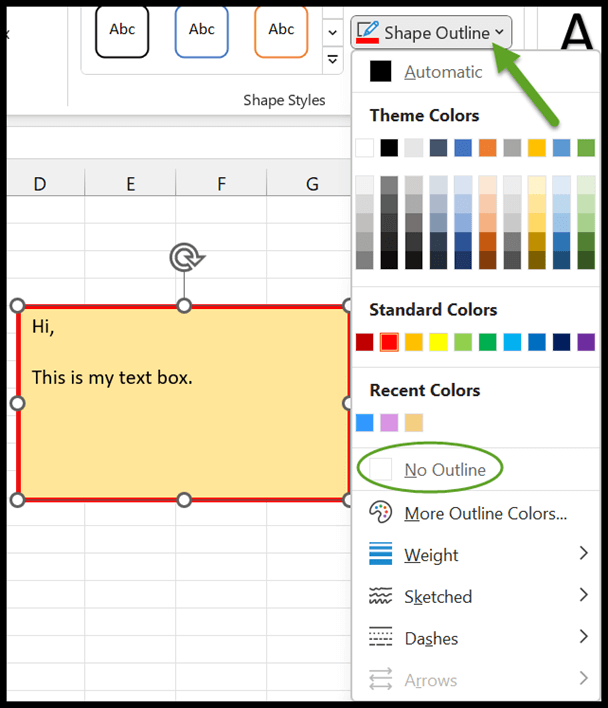
Üzerine tıkladığınızda seçilen şeklin kenarlıkları kaldırılacak ve aşağıdaki gibi görünecektir.
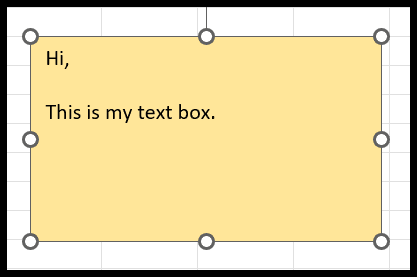
Yazı tipi boyutu, stili ve rengi
Metin kutusunu seçtikten sonra içine çift tıklayarak metin ekleyebilirsiniz. Yazı tipi stilini seçebileceğiniz şekil stili grubunun hemen yanında birçok yazı tipi formatı mevcuttur.
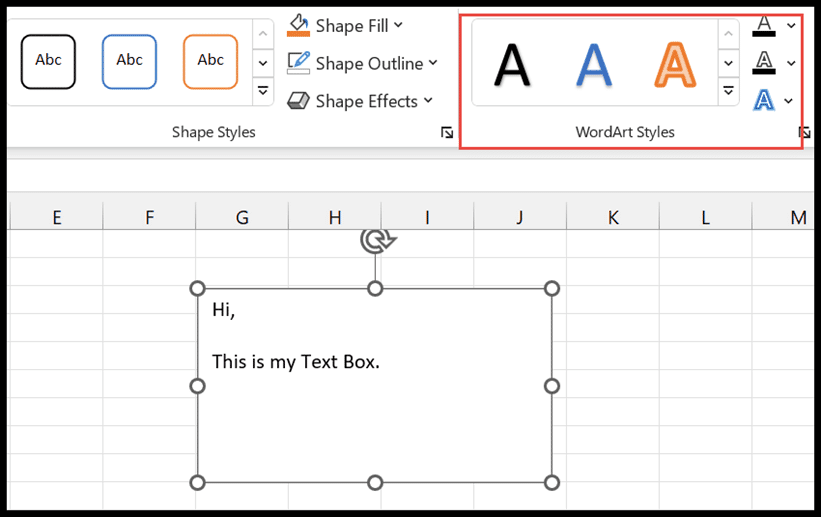
Buradaki “ Metin Doldurma ” seçeneğinde metnin rengini seçerek değiştirebilirsiniz.
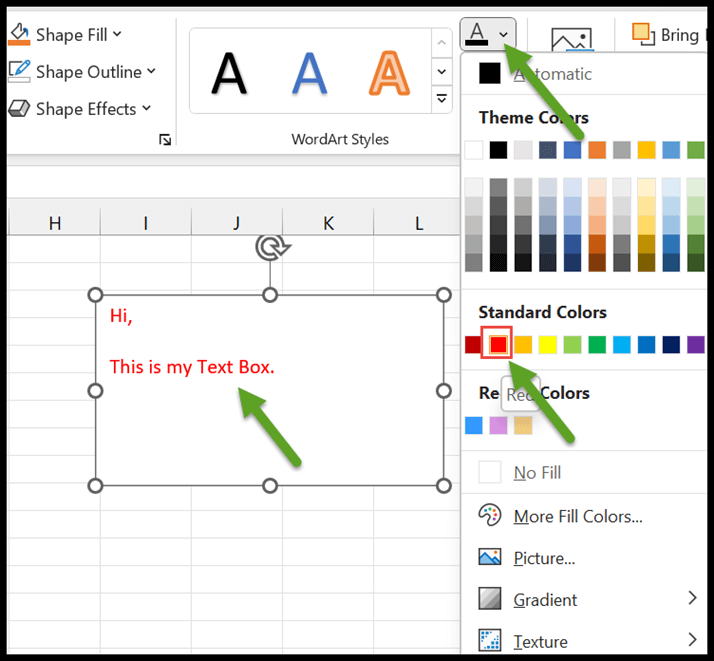
Metin Anahattı ve Metin Efektleri, kenarlıklar ve efektler ekleyerek metni düzenlemenize yardımcı olur.
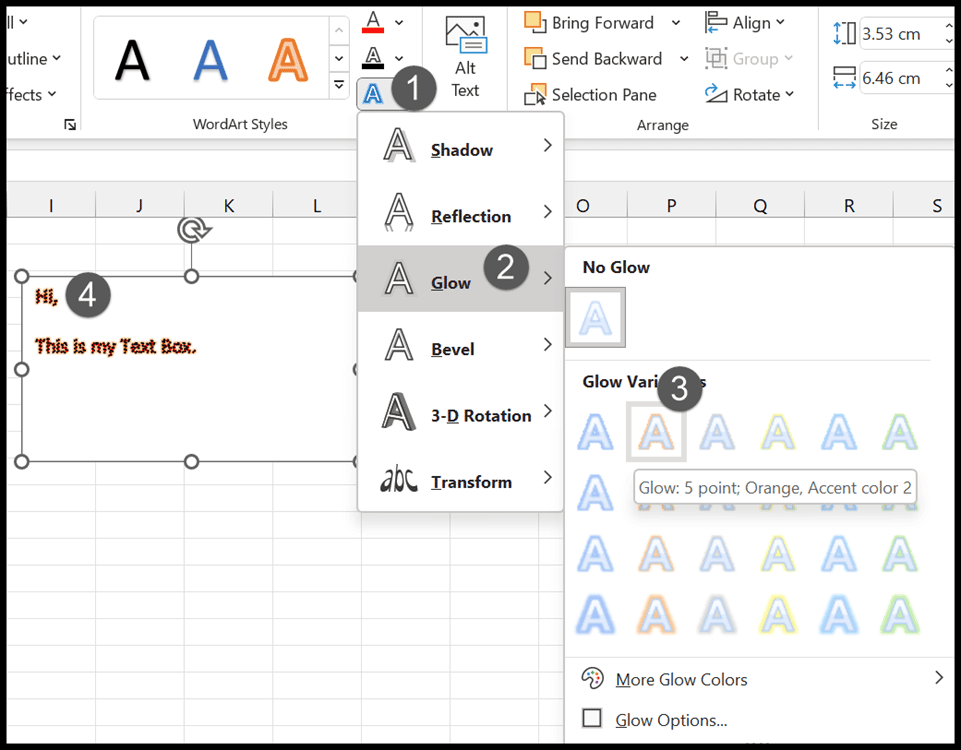
Metin kutusunu döndürme
Döndürme seçeneği “Düzenle” grubundadır. Açılır menüye tıkladığınızda metin kutusunu sola ve sağa 90 derece döndürmenin alt seçeneklerini göreceksiniz. Ayrıca yatay veya dikey olarak çevirebilirsiniz.
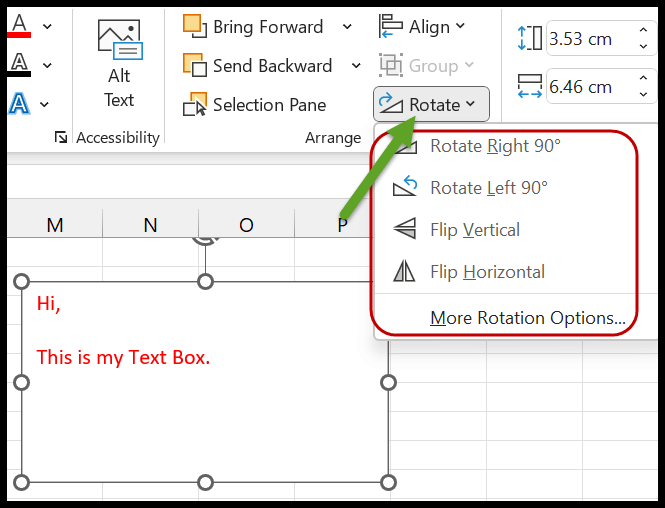
Metin kutusunu yeniden boyutlandır
Metin kutusunun yüksekliğini ve genişliğini değiştirmek çok kolaydır. Bunu iki farklı şekilde yapabilirsiniz:
- Öncelikle metin kutusunu seçtiğinizde küçük daireler elde edeceksiniz ve bu daireleri genişleterek boyutlarını istediğiniz gibi ayarlayabilirsiniz.
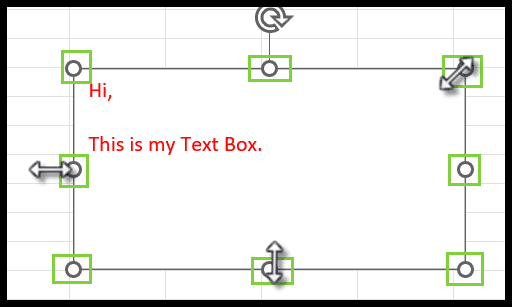
- İkinci yöntem ise şeridin sağ üst köşesinde bulunan beden grubunu kullanmaktır.