Arasında boşluk kullanarak metni bölme
Kelimeler arasındaki boşluğu kullanarak bir metin değerini hücreden ayırmanın iki hızlı yolu vardır. Birincisi, METİN’den SÜTUN’a geçiş yapmak, ikincisi ise TEXTSPLIT işlevini kullanan bir formül kullanmaktır. Bu derste her iki yöntemi de ayrıntılı olarak öğreneceğiz.
Boşluk kullanarak hücre metnini bölme formülü
Aşağıdaki adımları izlemeniz gerekir:
- Öncelikle bir hücreye TEXTSPLIT fonksiyonunu girin.
- Bundan sonra, ilk argümanda değerin bulunduğu hücreye bakın.
- İkinci argümanda çift tırnak kullanarak bir boşluk belirtin.
- Sonunda, kapanış parantezlerini girin ve sonucu yatay olarak birden fazla hücrede almak için Enter tuşuna basın.

=TEXTSPLIT(A1," ")Enter tuşuna bastığınız anda değer aşağıdaki gibi iki hücreye bölünür:
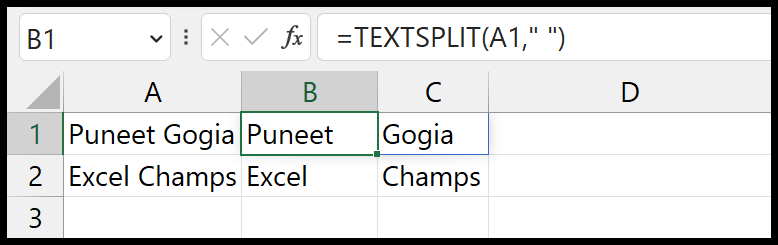
Bu, üç kelimenin tümünü içeren bir metin değeriniz varsa işe yarayacaktır.

Değerleri birden fazla sütun yerine satırlara bölmek istiyorsanız [row_deliminer] argümanında boşluk belirtmeniz gerekir.
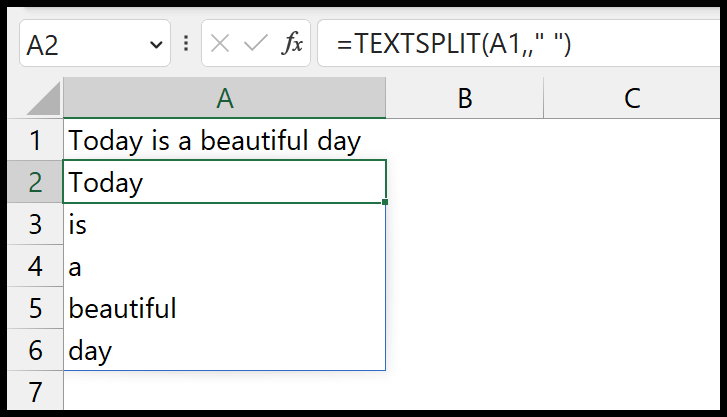
=TEXTSPLIT(A1,," ")TEXTSPLIT yalnızca OFFICE 365 ile kullanılabilir.
Metin içeren hücre değerini boşluk kullanarak sütuna bölün
Bunu yapmanın en iyi yolu METİNDEN SÜTUNA seçeneğini kullanmaktır. Bu seçenekle tek bir hücreyi bölebilir veya bunu tüm sütun için yapabilirsiniz.
- Analiz etmek (bölmek) istediğiniz değerlerin bulunduğu hücreyi seçin.
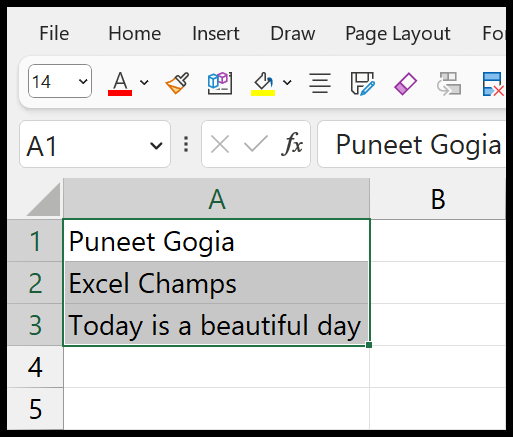
- Ardından Veri → Veri Araçları → Sütuna Metin Dönüştür seçeneğine gidin. Üstüne tıkla.
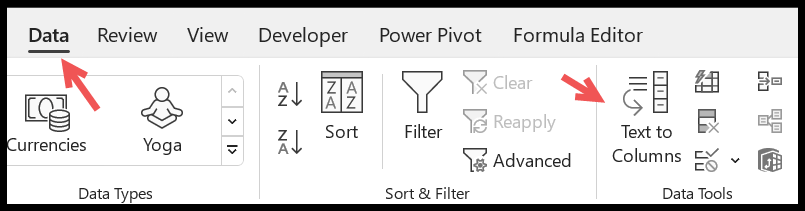
- Şimdi “Sınırlandırılmış” seçeneğini seçerek “İleri” düğmesine tıklayın.
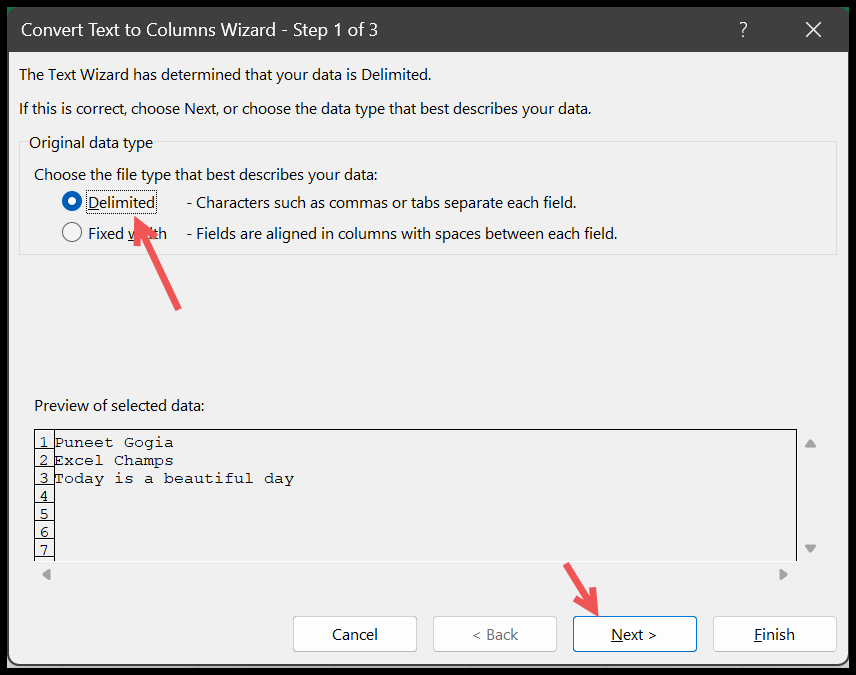
- Daha sonra sınırlayıcılardan “Boşluk” kutusunu işaretleyin ve “İleri” butonuna tıklayın.
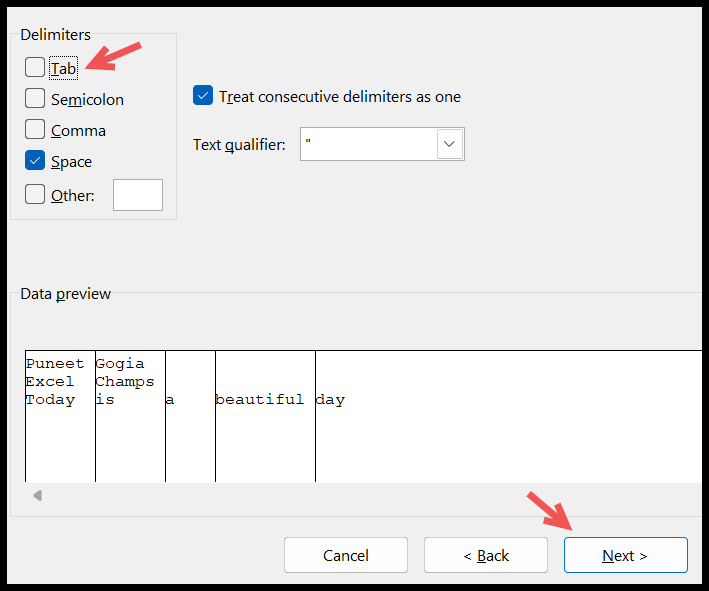
- Sonunda metni bölmek için Son düğmesini tıklayın.
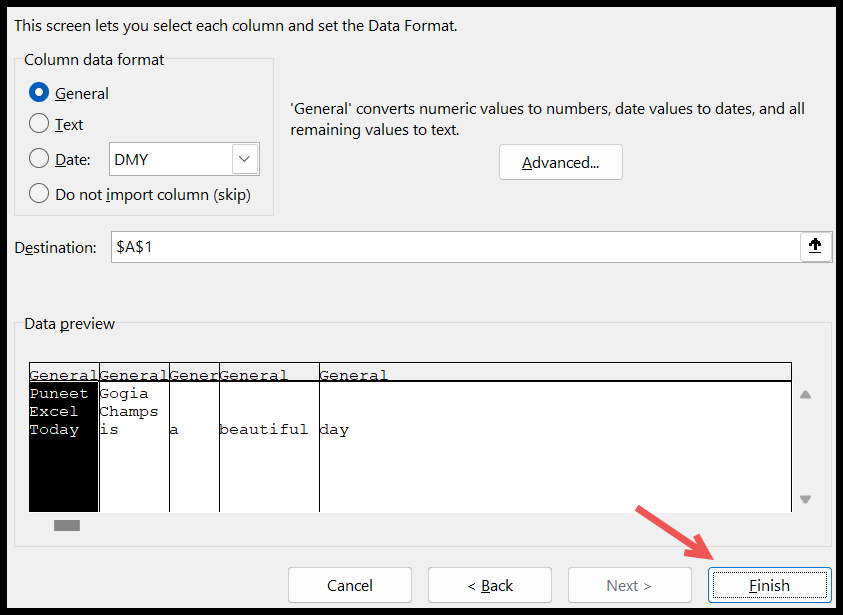
- “Son”a tıkladığınızda, tek bir hücrenin değerleri, orada bulunan kelimelere göre birden fazla hücreye bölünür.
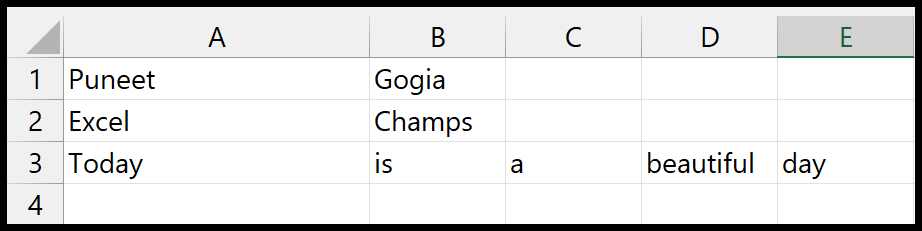
FIND, LEFT, MID ve RIGHT tuşlarıyla boşlukları kullanarak metni bölme
Bir hücrede belirli sayıda kelime varsa ve bunları boşluk kullanarak bölmeniz gerekiyorsa bunun formülünü oluşturabilirsiniz. Bunu yapmak için üç farklı formül yazmanız gerekir:
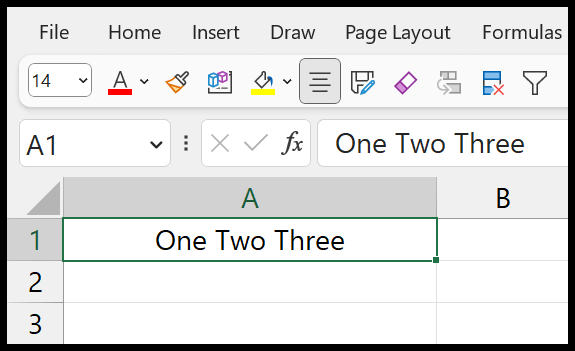
Formül 1: İlk kelimeye sahip olmak için:
=LEFT(A1, SEARCH(" ", A1))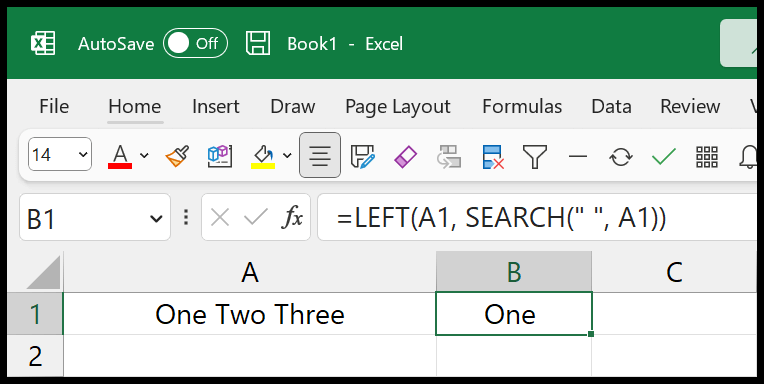
Bu, değerin ilk kelimesini elde etmek için bir hücreye girmeniz gereken ilk formüldür. Daha sonra metni almak için SOL’u ve ilk boşluğu bulmak için ARAMA’yı kullanır.
Formül 2: Ortadaki kelimeyi bulmak için
Bundan sonra ortadaki kelimeyi bulmak için aşağıdaki formülü kullanmanız gerekir.
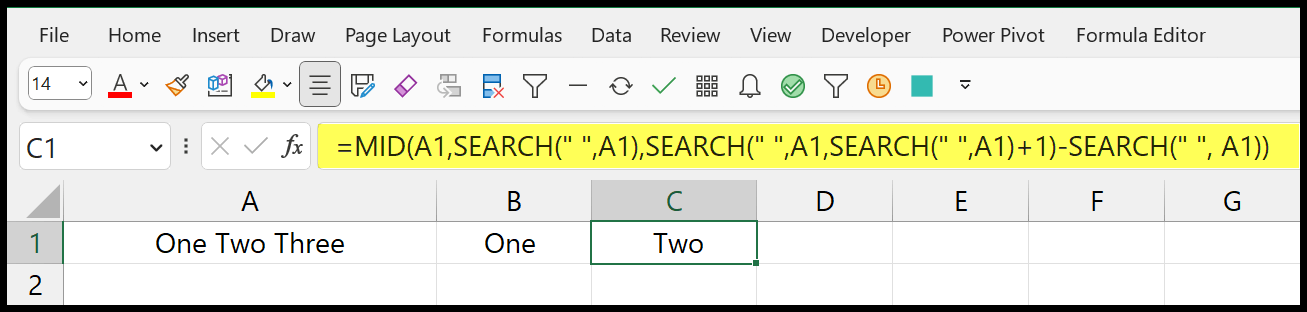
Bu formülde ilk boşluğu bulmak için MID ve SEARCH kullanıyoruz. Daha sonra kelimedeki karakter sayısını hesaplayın
Formül 3: Son sözü söylemek
Son olarak hücrenin son kelimesini almak için aşağıdaki formülü kullanın.
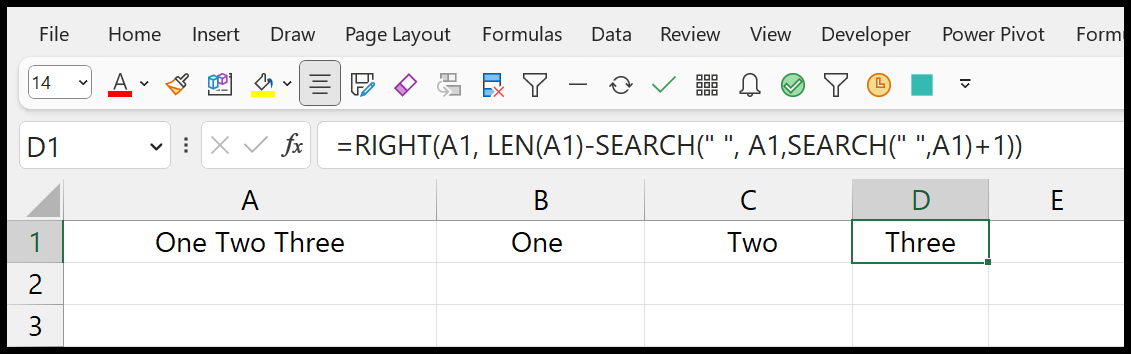
=RIGHT(A1, LEN(A1)-SEARCH(" ", A1,SEARCH(" ",A1)+1))Bu formül, hücredeki ikinci boşluğu elde etmek için SEARCH’ı iki kez kullanır, ardından hücrenin sağ tarafındaki son kelime olan kelimeyi almak için SAĞ’ı kullanır.
Excel dosyasını alın
İlgili eğitimler
- Excel’deki bir hücreden ilk karakteri kaldırma
- Excel’deki fazladan boşlukları kaldırın
- Excel’de Ayrı Adlar – (Ad ve Soyadı)
- Hücredeki son kelimeyi çıkarma
- Hücredeki satır sonunu kaldırma