Muhasebeciler için 20 zorlu excel becerisi
Eğer bir muhasebeciyseniz, uzmanlaşmanız gereken en önemli becerilerden biri Microsoft Excel’dir, nokta. Bunu neden söylüyorum? Bir muhasebeci olarak finansal verilerle uğraşırsınız ve verileri yönetme ve analiz etme konusunda iyi olmanız gerekir, değil mi?
Ve Microsoft Excel ihtiyacınız olan araçtır . Başlamak için şunları öğrenebilirsiniz:
AMAÇ.
Siz bir muhasebe uzmanısınız, dolayısıyla işinizde başarılı olmanıza yardımcı olabilecek tüm bu spesifik şeyleri de öğrenmeniz gerekiyor. Size şunu söyleyeyim, bu, daha iyi bir muhasebeci olmanıza yardımcı olmak için internette bulabileceğiniz en kapsamlı rehberdir.
Aşağıda her muhasebecinin bu yıl ustalaşması gereken 20 Excel becerisinin listesi bulunmaktadır.
1. Muhasebeciler için Klavye Kısayolları
Muhasebeci, finans uzmanı veya başka bir meslekte olmanızın bir önemi yok, klavye kısayollarını kullanmak çok fazla zaman kazanmanıza yardımcı olabilir.
İşte günlük işlerinizde kullanabileceğiniz 82 kısayol içeren Excel klavye kısayolları hile sayfası ve işte bunlardan bazıları:
- Control + Shift + L Filtre Uygula-Kaldır
- Alt + = Otomatik Toplam
- Alt ⇢ H ⇢ E ⇢ A İçeriği temizle
- Ctrl + 1 Açık hücre formatı seçenekleri
- Kontrol +5 Üzeri Çizildi
- Alt ⇢ H ⇢ W Metni kaydır
- Alt ⇢ W ⇢ F ⇢ R Üst satırı dondur
- Alt + 0 ⇢ 2 ⇢ 5 ⇢ 2 Onay işareti
- Shift + F2 Yorum ekle
- Alt ⇢ H ⇢ B ⇢ A Kenarlığı uygula
- Alt + Üst Karakter + ➔ Grup
- Alt ⇢ H ⇢ V ⇢ T Devriği
İşte her muhasebeciye klavye kısayollarıyla ilgili birkaç ipucum:
- En çok kullandığınız 10 seçeneği klavye kısayollarıyla değiştirin.
- ALT tuşuna basarak kısayol tuşlarını bulmaya çalışın.
2. Özel yapışma gücü
Öğrenmeniz gereken seçeneklerden biri ÖZEL YAPIŞTIR’dır. Bununla normal bir hamurun dışında birçok şey yapabilirsiniz.
Özel Yapıştır seçeneğini açmak için Ana Sayfa sekmesi ➜ Pano ➜ Özel Yapıştır seçeneğine gitmeniz gerekir veya Ctrl + Alt + V kısayol tuşunu da kullanabilirsiniz.
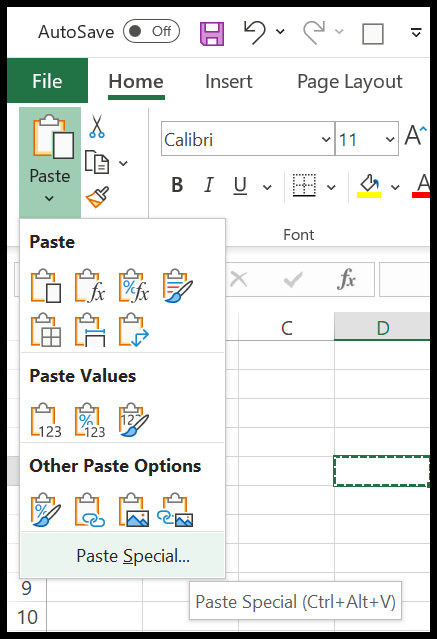
Açtığınızda 16’dan fazla seçeneğin olduğunu göreceksiniz, ancak öğrenmeniz gereken en faydalı seçenekleri paylaşayım:
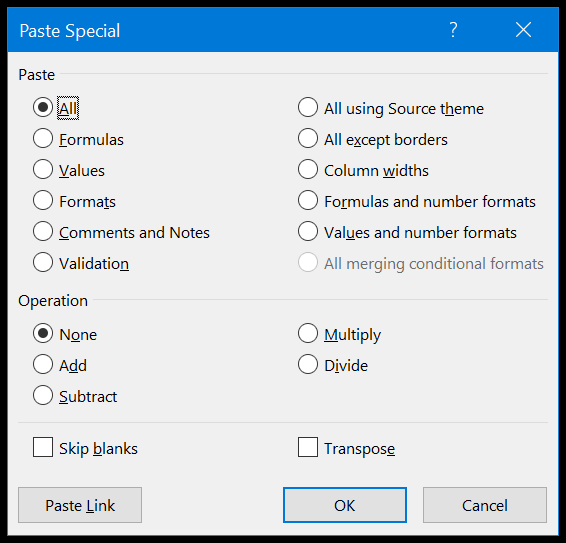
- Değerler : Kaynak hücredeki formülleri ve biçimlendirmeyi göz ardı ederek yalnızca değerleri yapıştırır ve formülleri değerlere dönüştürmek istiyorsanız en iyi şekilde kullanılır.
- Formüller : Değerler yerine yalnızca formülleri yapıştırır ve uygulama formüllerini kullanmak istiyorsanız en iyi şekilde kullanılır.
- Biçimler : Kaynak hücredeki değerleri ve formülleri yok sayarak biçimlendirmeyi kopyalayıp yapıştırır (Hızlı İpucu: Biçim Boyacısı ).
- Sütun Genişliği : Gerisini göz ardı ederek yalnızca sütun genişliğini hedef sütuna uygular.
- İşlemler : Bu seçenekle basit hesaplamalar yapabilirsiniz (çarpma, bölme, çıkarma ve toplama) ( bu ipucuna göz atın ).
3. Verileri PRO gibi sıralayın
Excel’de verileri sıralamanın birkaç yolu vardır. Sıralama iletişim kutusunu açtığınızda (Veri sekmesi ➜ Sırala ve Filtrele ➜ Sırala), bir sıralama düzeyi ekleyebilirsiniz. Aşağıdaki verileri ilk_isim sütununu kullanarak sıralamak istiyorsanız bunun için bir sıralama düzeyi eklemeniz gerektiğini düşünün:
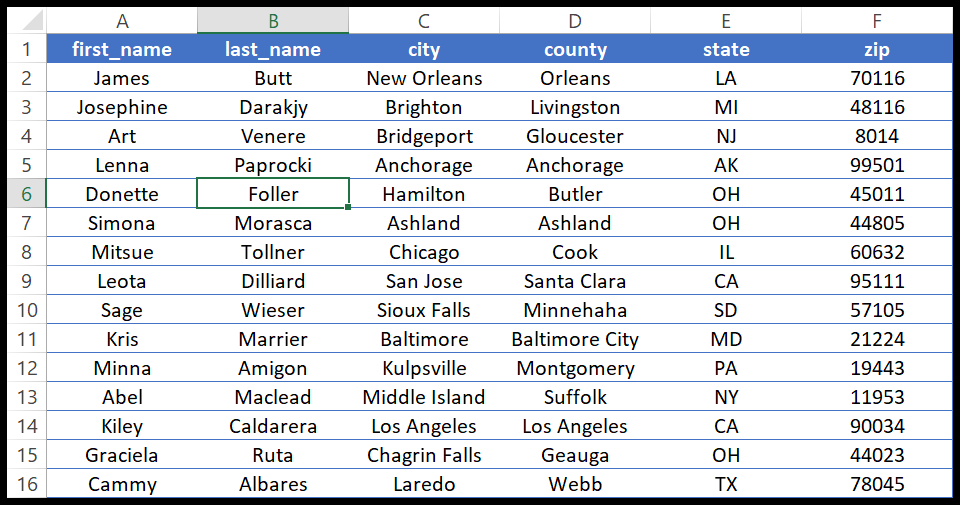
- İlk önce “Sıralama ölçütü”ndeki sütunu seçin.
- Bundan sonra “Sırala” bölümünde “Hücre Değerleri” seçeneğini seçin.
- Sonuçta A’dan Z’ye “Düzen”de.
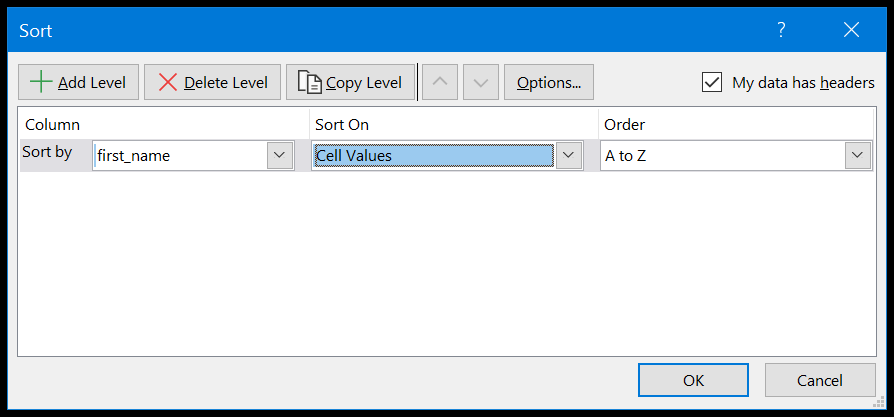
Tamam’ı tıklattığınızda, verilerin aşağıdaki gibi sıralanmasını sağlayabilirsiniz:
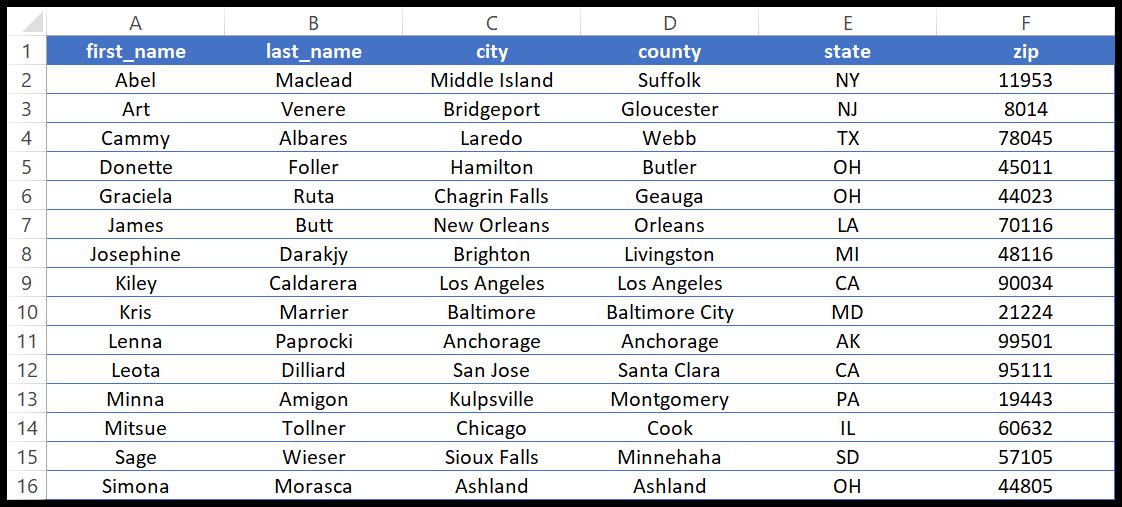
Bu, esas olarak kullanılan verileri sıralamanın temel yöntemiydi, ancak bunun dışında kullanabileceğiniz gelişmiş sıralama seçenekleri de var.
1. Dışarı çıkın
“Sıralama ölçütü” açılır menüsünde yazı tipi rengine, hücre rengine veya koşullu biçimlendirmeye göre sıralama seçeneğini belirleyebilirsiniz.
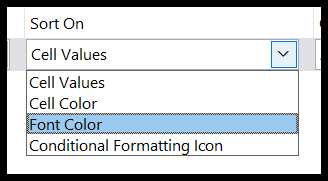
Yani hücre rengini seçtiğinizde, sıralama sonrasında hücrenin üstte veya altta görüntülenmesi gibi ek bir seçenek sunulur.
2. Özel Liste
Ayrıca sıralama değerlerinin özel bir listesini de oluşturabilirsiniz. Bir isim listeniz olduğunu ve tüm isimlerin belirli bir sıraya göre sıralanmasını istediğinizi düşünün, bunun için özel bir liste oluşturabilirsiniz.
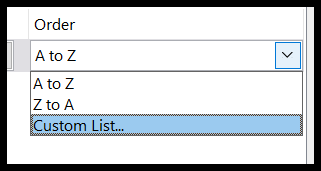
3. Sütunu sıralayın
Sıralama seçeneğini kullandığınızda varsayılan olarak satırlara göre sıralanır ancak verileri sütuna göre sıralamanıza yardımcı olacak bir seçenek de vardır. “Seçenekler”i açın ve “ Soldan sağa sırala ” kutusunu işaretleyin.
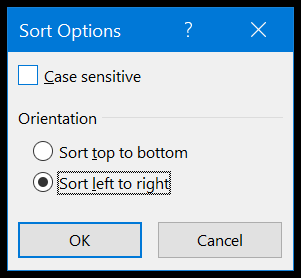
İlgili: Tarihe, tarihsaatine göre sıralayın ve ters tarihe göre sıralayın
4. Verileri filtrelemek için gelişmiş seçenekler
Excel filtresi hızlı ve güçlüdür. Bir sütunun verilerini filtrelemek için farklı yollar sunar. Bir filtreyi açtığınızda kullanabileceğiniz birçok seçeneğin olduğunu görebilirsiniz.
Aşağıda kullanabileceğiniz en kullanışlı seçenekleri listeledim:
1. Renge göre filtreleyin
Dolayısıyla, eğer bir hücre renginiz , yazı tipi renginiz ve hatta koşullu biçimlendirmeniz varsa, bu hücrelerin tümüne de filtre uygulayabilirsiniz.
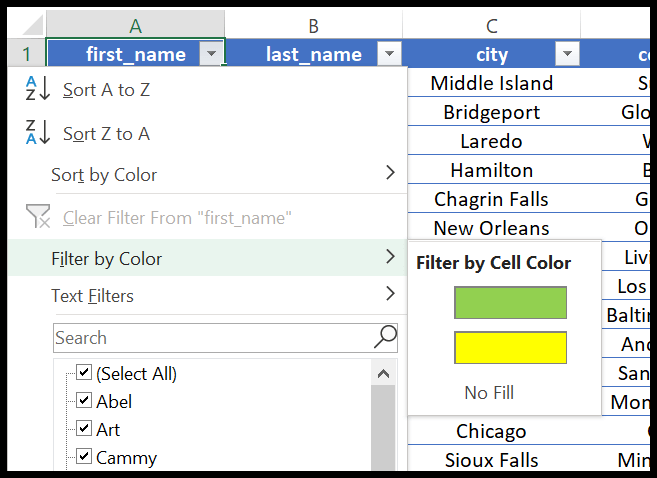
2.Özel filtre
Özel bir filtreyle koşulları, kısmi eşleşmeleri, joker karakterleri ve daha fazlasını kullanarak filtreleme yapabilirsiniz.
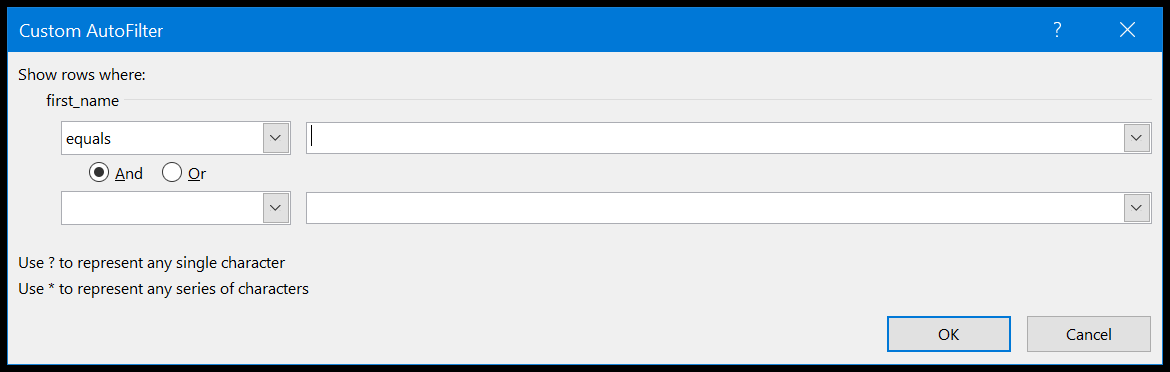
3. Tarih filtreleri
Sütunda tarihleriniz varsa bunları haftalar, aylar ve yıllar gibi farklı şekillerde filtrelemek için tarih filtrelerini kullanabilirsiniz.
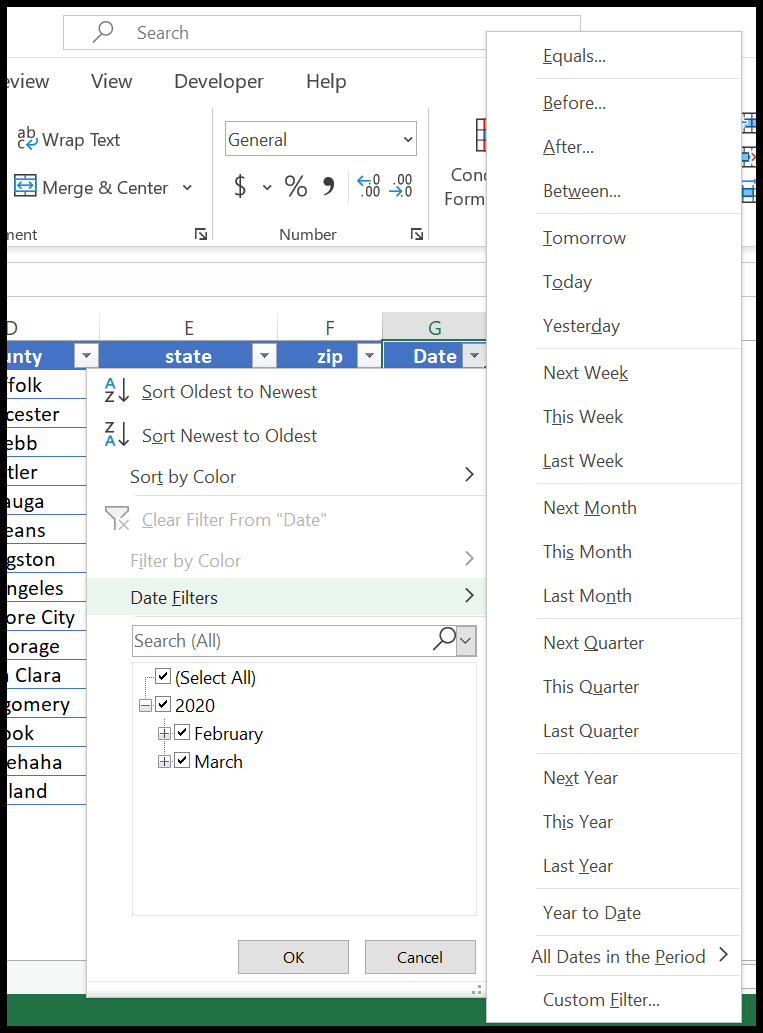
4. Arama kutuları
Arama kutusuyla değerleri göz açıp kapayıncaya kadar filtreleyebilirsiniz. Sadece değeri yazıp Enter tuşuna basmanız yeterli.
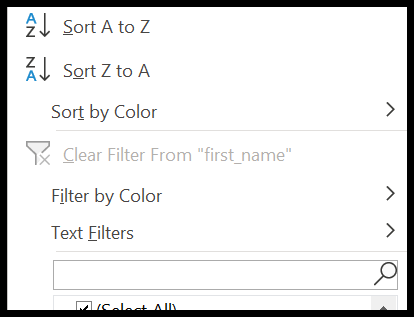
Hızlı İpucu : Bağlam menüsü seçeneklerini kullanarak da değerleri filtreleyebilirsiniz ve kullanabileceğiniz en iyi şey “REAPPLY”dir, bu daha önce uygulamış olduğunuz filtreyi yenilemek gibidir.
5. Excel Tablosunu Her Zaman Verilere Uygulayın
Excel için bir ipucu versem şöyle derdim: “Excel tablolarını her zaman kullanın.” Bunu neden söylüyorum? Excel tablolarını kullanmanın çok büyük bir avantajı var.
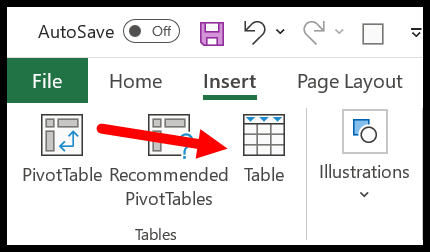
Verilere bir Excel tablosu uygulamak için Excel Tablosu Ekle seçeneğine gidebilir veya Ctrl + T kısayol tuşunu da kullanabilirsiniz. Bir tablodaki bu verilere referans verdiğinizde, bu verileri her güncellediğinizde referansı da değiştirmeniz gerekir. .
Ne için? Çünkü her güncellediğinizde verinin range adresi değişir. Size verebileceğim en iyi örnek pivot tablo oluştururken tablo kullanmaktır, pivot tablonun kaynak aralığını otomatik olarak güncellemek için tablo kullanabilirsiniz.
6. Daha İyi Sunum için Koşullu Biçimlendirme
Koşullu biçimlendirme akıllı biçimlendirmedir. Verileri bir koşula veya mantığa göre biçimlendirmenize yardımcı olur, verilerinizi daha iyi sunmanıza yardımcı olur ve ayrıca hızlı bir genel bakış sunar. CF’ye erişmek için Ana Sayfa sekmesi ➜ Stil ➜ Koşullu Biçimlendirme’ye gitmeniz gerekir.
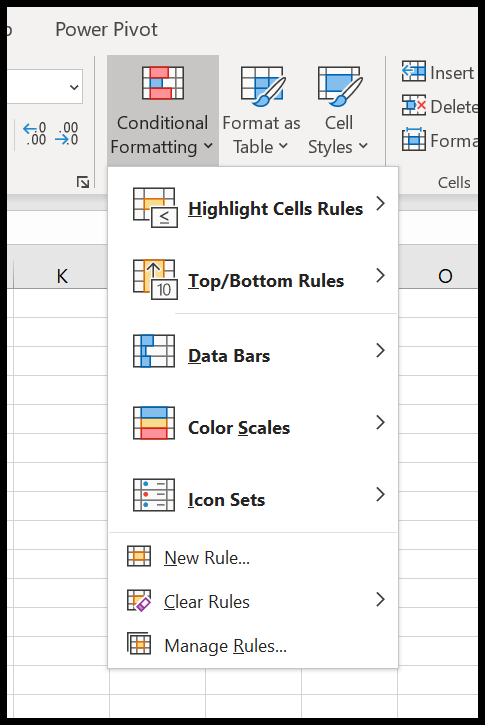
Diyelim ki yinelenen değerleri vurgulamak istiyorsunuz, koşullu biçimlendirmeyle bunu tek tıklamayla yapabilirsiniz. Hücre Kurallarını Vurgulayın ➜ Yinelenen Değerler.
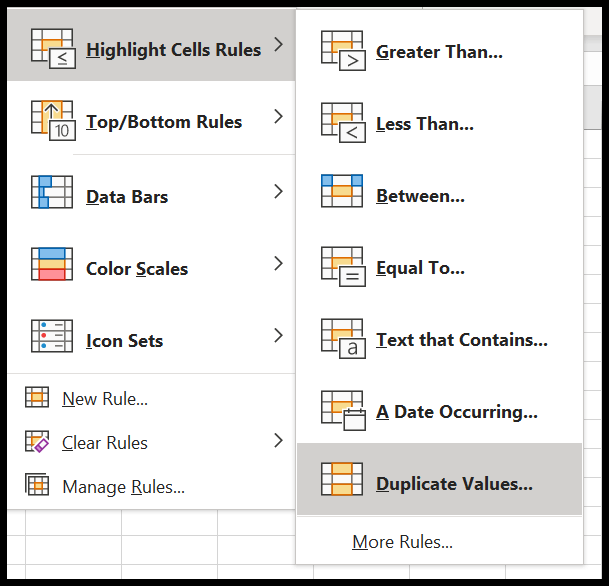
Veya ilk 10 değeri öne çıkarmak istiyorsanız “Üst-Alt Kuralları” adı verilen koşullu biçimlendirme seçeneğini kullanabilirsiniz.
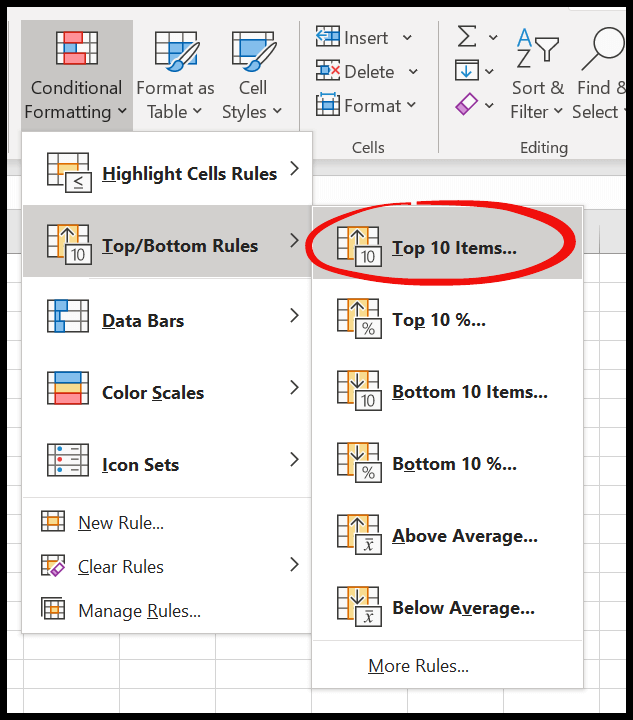
Aynı şekilde verilerinize veri çubukları, renk skalaları veya simge setleri de uygulayabilirsiniz.
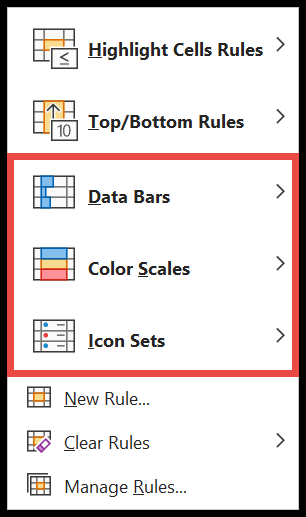
CF’yi uygulamak için özel bir kural oluşturmak istiyorsanız, “Yeni Kural”ı tıklayın; koşullu biçimlendirmeyi uygulamak için yeni bir kural oluşturmak üzere bir iletişim kutusu göreceksiniz.
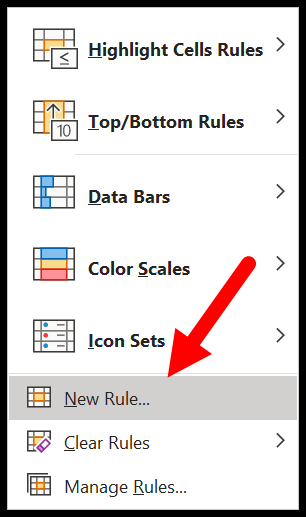
İlgili: Formüllerle Koşullu Biçimlendirme Uygulayın | Pivot tablolara koşullu biçimlendirme uygulama
7. Akıllı Kullanıcılar için Gelişmiş Bul ve Değiştir
normal bul ve değiştir. Ayrıca Excel’de bul ve değiştir’i kullanmak için birkaç gelişmiş seçenek vardır. Bunun için “Seçenekler” butonuna tıklamanız gerekiyor ve ileride birçok seçenek göreceksiniz. Aşağıda bunları anlattım:
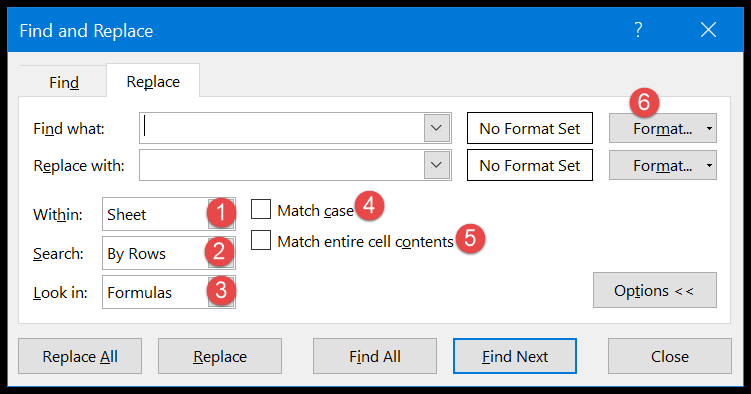
- İçinde : Değer için arama alanını seçebilirsiniz. Etkin çalışma sayfası ile çalışma kitabının tamamı arasında seçim yapabilirsiniz.
- Ara : Satırlarda veya sütunlarda arama yapın.
- Şurada ara : Formüllerde, değerlerde, yorumlarda ve notlarda arama yapın (bu seçenek yalnızca aramayla çalışır, bulma ve değiştirmeyle çalışmaz).
- Büyük/küçük harfe duyarlı : Büyük/küçük harfe duyarlı bir aramayla bir değeri bulun ve değiştirin.
- İçeriğin tamamını eşleştir : Bir hücrenin tüm değerinin değerlerini aranan değerle eşleştirin.
- Format : Bu seçenekle, bir hücreyi formatına göre arayabilirsiniz. Biçimlendirmeyi belirtebilir veya bir hücrede seçmek için bir seçim aracı kullanabilirsiniz.
İlgili: Excel’deki Hücredeki Boşlukları Kaldırma
8. Hızlı veri seçimi için Özel’e GİT
Özel GO TO ile tek tıklamayla belirli hücreleri seçebilirsiniz.
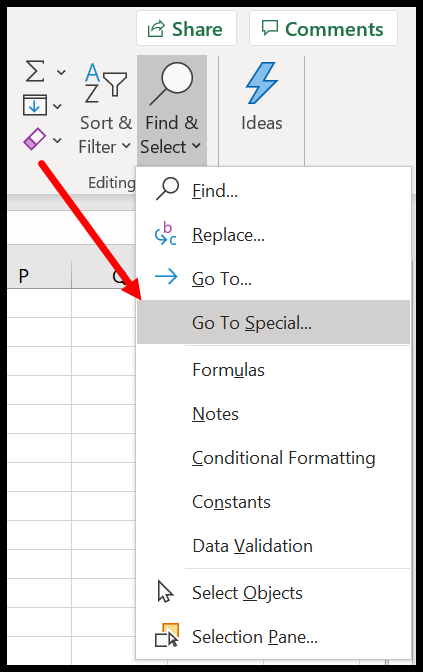
Açtığınızda hücre ve nesne türlerinin listesini görebilirsiniz.
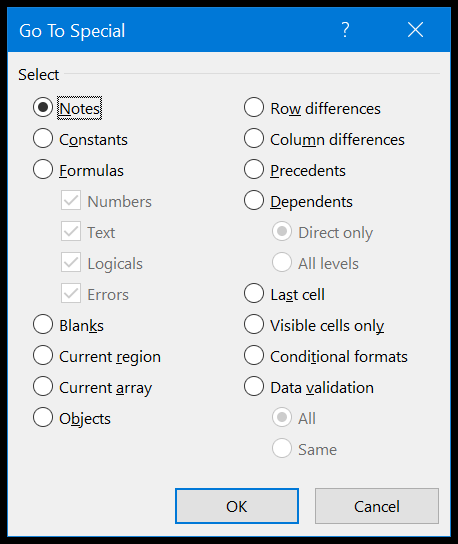
Formüllerinizin olduğu ve bu formüllerin hata gösterdiği tüm hücreleri seçmek istediğinizi düşünün.
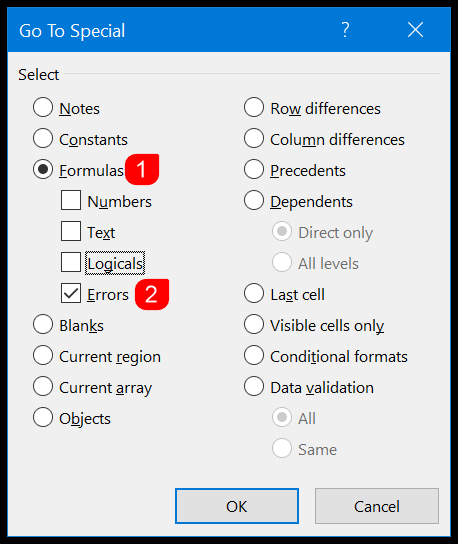
Sadece formülü seçmeniz ve yalnızca hataları kontrol etmeniz ve Tamam’ı tıklamanız yeterlidir; hatalı formüllerin bulunduğu tüm hücreler seçilecektir.
9. Küçük Grafikler için Mini Grafikler Kullanın
Bir muhasebeci olarak, çok sayıda finansal veriyi tablo halinde ele almak zorunda kalırsınız ve bazen son kullanıcı için bu tür verilerin anlaşılması daha fazla zaman alır.
Ancak mini grafiklerle küçük grafikler oluşturarak kolayca sindirilebilir hale getirebilirsiniz. Aşağıdaki örnekte ürüne ve yıla göre verilerim var ve satırların sonunda mini grafikler kullanarak eklediğim küçük grafiklerim var.
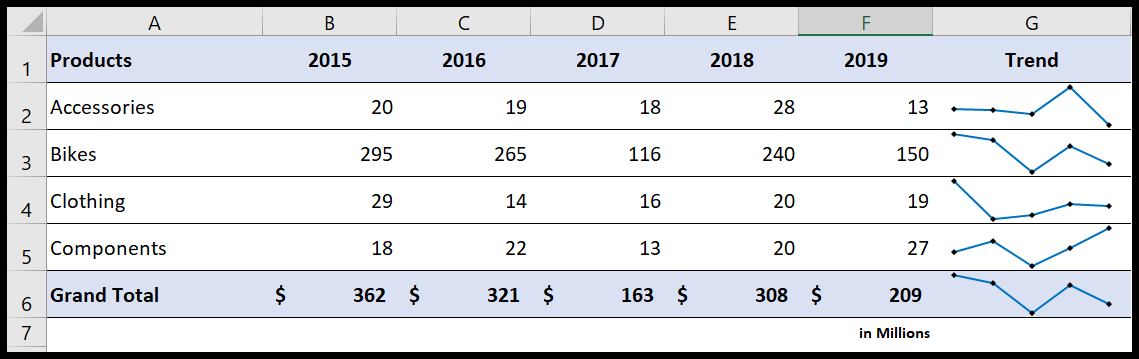
Üç farklı türde mini grafik kullanabilirsiniz:
- Çift
- Kolon
- Zafer/Yenilgi
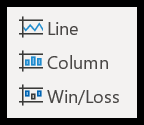
Mini grafik eklemek için basitçe (Ekle sekmesi ➜ Mini Grafikler) ve eklemek istediğiniz türü seçin.
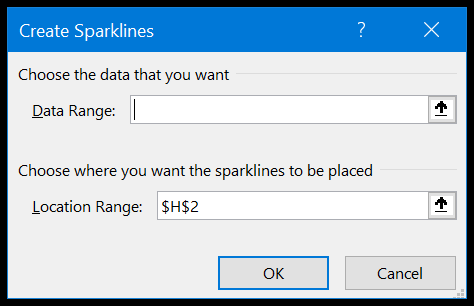
Türe tıkladığınızda, tarih aralığını seçmeniz ve ardından mini grafik için hücre hedefini belirtmeniz gereken bir iletişim kutusu açılır. Ekledikten sonra özelleştirmenin birkaç yolu vardır. Hücreye tıklayın ve Sparkline’a gidin.

- İşaretçileri ekleyip kaldırabilir ve yukarı-aşağı noktalar ekleyebilirsiniz.
- İşaretçinin ve çizginin rengini değiştirebilirsiniz.
- Ayrıca çalışmanızdaki mini grafik türünü de değiştirebilirsiniz.
10. Pivot Tablo ile Veri Analizi
Excel’de veri analizi söz konusu olduğunda pivot tablo en önemli araçtır. Büyük bir veri kümesinin anlık finansal raporlarını ve hesap özetlerini oluşturmak için bir pivot tablo oluşturabilirsiniz. Pivot tablo oluşturmak kolaydır.
Aşağıdaki örnekteki gibi kaynak veriye sahip olmalısınız ancak boş satır-sütun olmadığından emin olun.
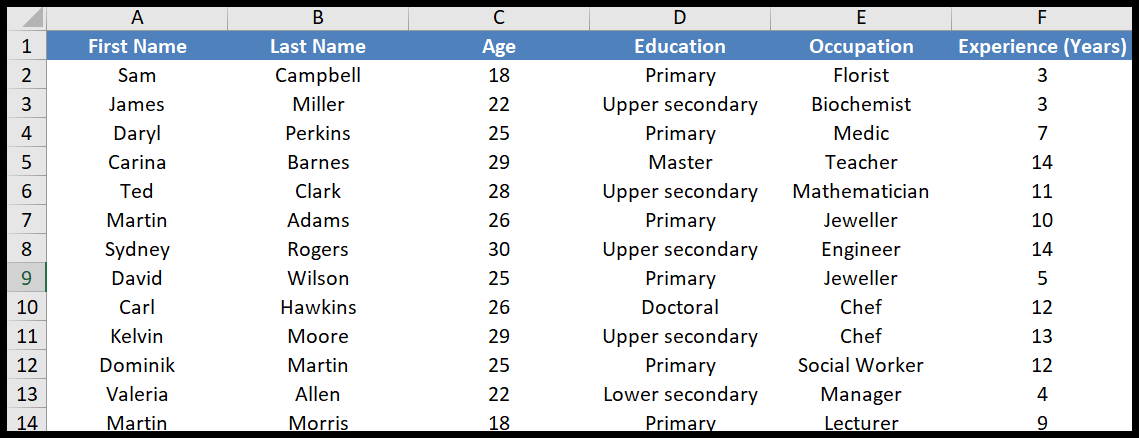
- Şimdi Ekle sekmesine gidin ve PivotTable Ekle’ye tıklayın.
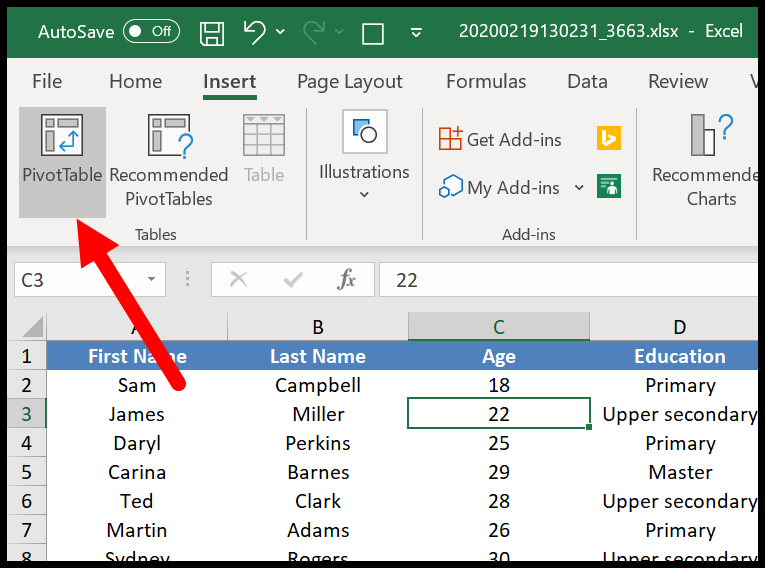
- Kaynak veri aralığını ayarlamanız için size bir iletişim kutusu gösterecektir, ancak verileri zaten seçmiş olduğunuz için otomatik olarak alır.
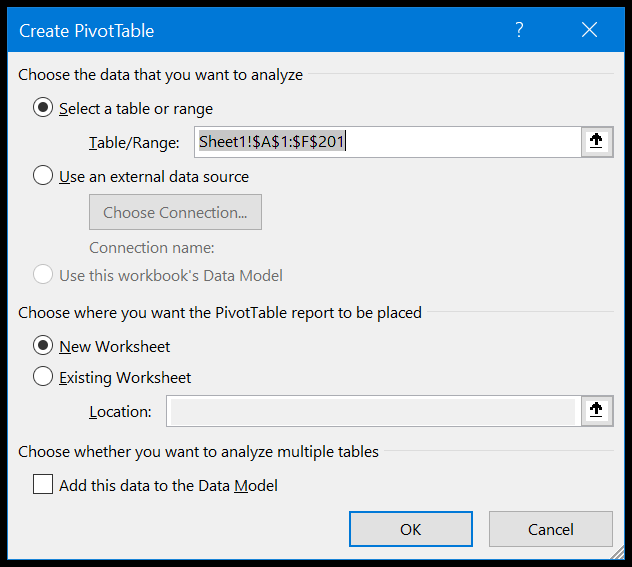
- Tamam’a tıkladığınızda karşınıza pivot tablonun satırlarını, sütunlarını ve değerlerini ayarlayabileceğiniz aşağıdaki gibi bir kenar çubuğu gelecektir. Basitçe sürükleyip bırakabilirsiniz.
- Şimdi satırlara “Yaş”ı, sütuna “Eğitim”i ve değerlere “Ad”ı ekleyin.
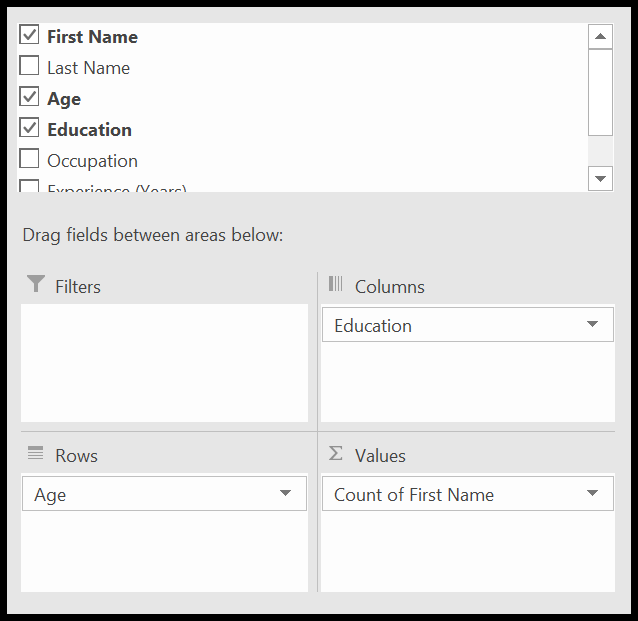
- Sonuçta her şeyi tanımladıktan sonra aşağıdaki gibi bir pivot tabloya sahip olacaksınız.
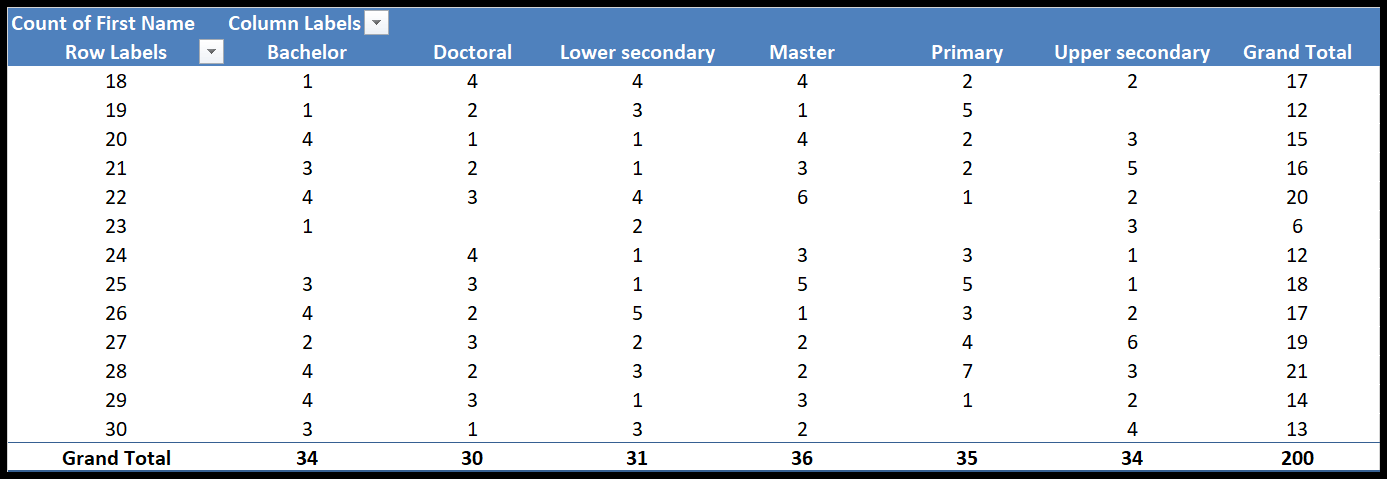
11. Fikir butonundan yardım alın
Fikir düğmesi Microsoft’un Excel’de sunduğu yeni bir özelliktir. Bu butonun arkasındaki fikir: Tek bir tıklamayla verileri analiz edebilir ve tüm olasılıkları önerebilir.
- Pivot Tablo ve Kategori Grafikleri
- Trend Grafikleri
- Frekans dağılım tabloları
İşte nasıl kullanılacağı:
- Verileriniz hazır olduğunda FİKİR düğmesini tıklayın (Ana Sayfa sekmesi ➜ Fikirler ➜ Fikirler).
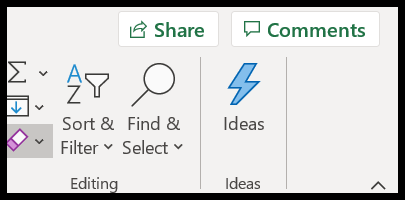
- Size anında yan bölmeyi ve tüm önerileri gösterecektir.
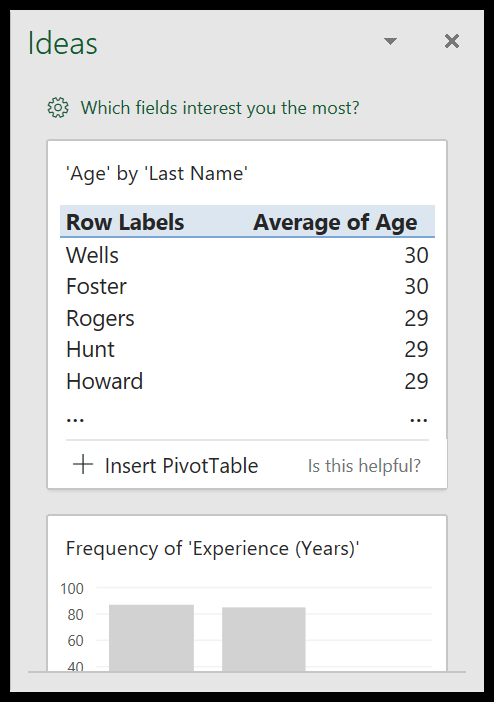
- Favori grafiğinizi veya pivotunuzu eklemek için “Ekle”ye tıklamanız yeterlidir.
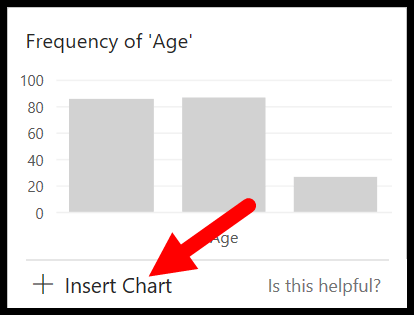
Ayrıca hangi alanların önemli olduğunu belirtme seçeneği de mevcut ve IDEA butonunun bunlara göre öneride bulunmasını istiyorsunuz.
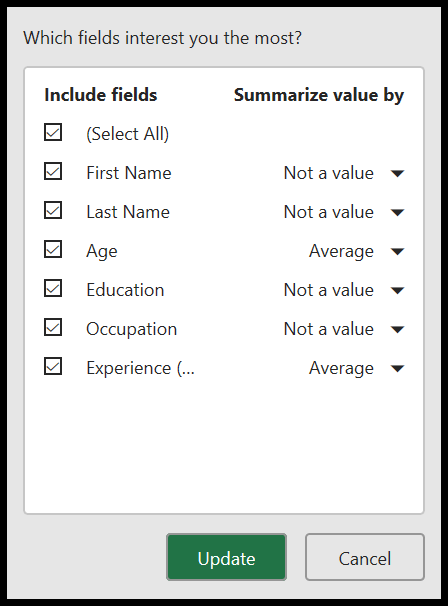
12. Hızlı veri girişi için açılır listeyi kullanın
Muhasebeciler birçok veri girişi işiyle karşı karşıyadır. Bu durumda kolay ve hızlı çalışmak önemlidir. Açılır menü size her ikisini de verir. Değeri manuel olarak girerken zamandan tasarruf etmenizi sağlayacak olanları seçmek için açılır listede birden fazla seçenek belirleyebilirsiniz.
Aşağıdaki adımları takip et:
- Öncelikle açılır listeyi eklemek istediğiniz hücreyi seçin, ardından Veri sekmesi ➜ Veri Araçları ➜ Veri Doğrulama ➜ Veri Doğrulama’ya gidin.
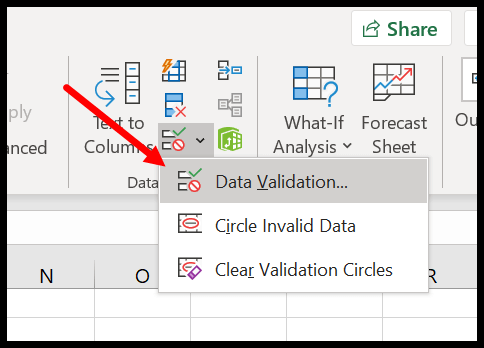
- Şimdi veri doğrulama iletişim kutusunda “İzin Ver” açılır listesinden listeyi seçin.
- Bundan sonra açılır listeden eklemek istediğiniz değerlerin bulunduğu aralığı seçmeniz gerekir veya her değeri ayırmak için virgül (,) kullanarak doğrudan da girebilirsiniz.
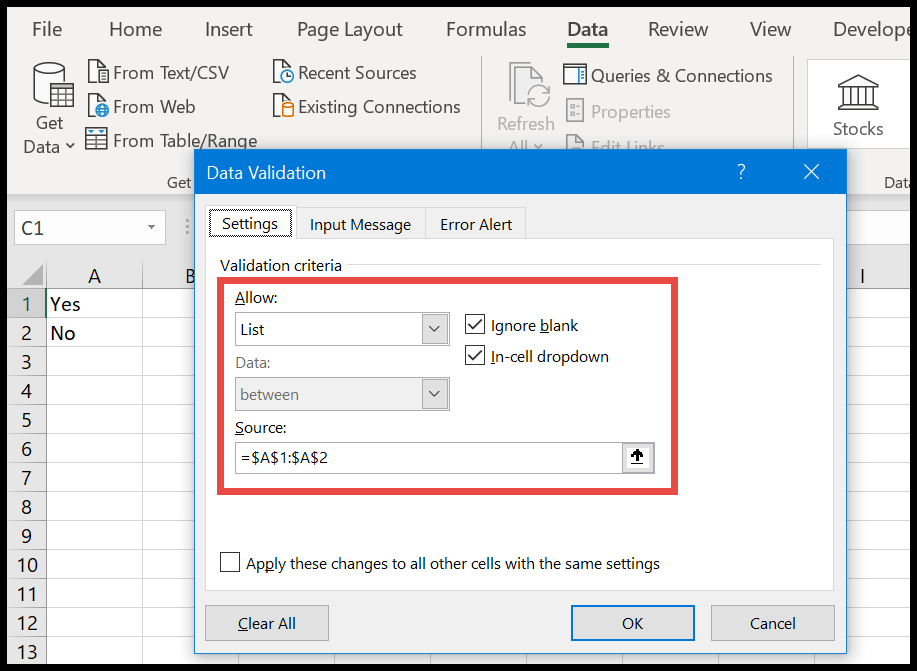
- Sonunda Tamam’ı tıklayın.
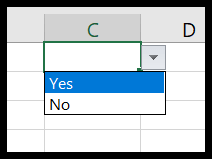
Açılır liste oluşturmanın toplam 8 farklı yolu vardır ve bunun dışında hücre mesajı ve hücre için uyarı mesajı da oluşturabilirsiniz.
13. Denetim için yorum ve notların kullanılması
Raporların denetlenmesi söz konusu olduğunda yorumlar ve derecelendirmeler çok yararlı olabilir. Her ikisi de eşit derecede faydalıdır, ancak yorumların bir avantajı vardır, bir sohbet oluşturabilirsiniz. Yorum eklemek için Gözden Geçir sekmesine gidin ➜ Yorumlar ➜ Yeni yorum.
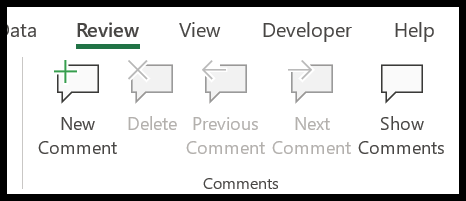
Ve bir yorum girdiğinizde, aşağıdaki “Sohbet başlat” yazan örneğe benziyor.
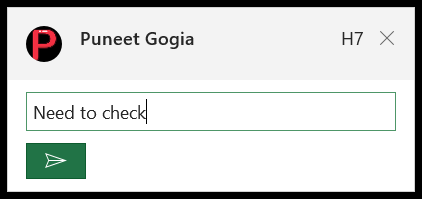
Artık yorumunuzu yazıp Enter düğmesine bastığınızda, Excel sizin veya herhangi birinin (bu dosyayı başkalarıyla paylaşırsanız veya birlikte yazma özelliğini kullanıyorsanız) yorumlarını ekleyebileceği bir konu oluşturur.
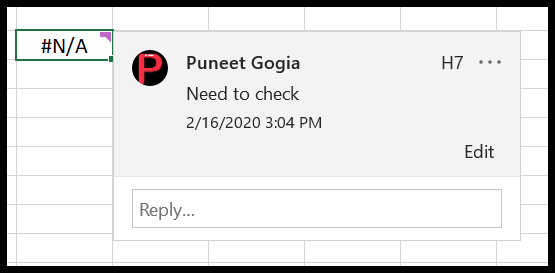
“Önceki” ve “Sonraki” butonları ile yorumlara ulaşabilir, ayrıca tüm yorumları yan panelde görebilirsiniz.
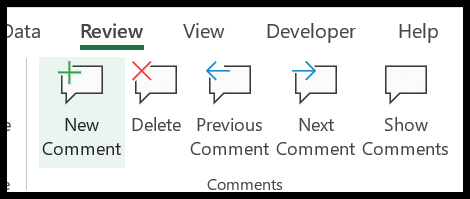
Ve yorumların hemen yanında derecelendirme eklemek için bir düğme var. Notlar, notların uyumlu sürümüdür ve ayrıca tüm notları yorumlara dönüştürebilirsiniz.
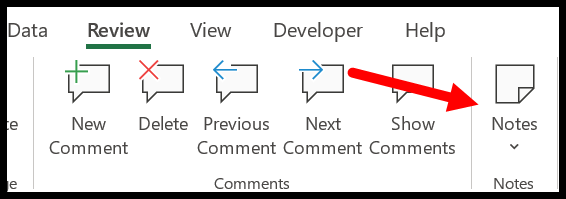
14. Hesaplamalarda Adlandırılmış Aralıkları Kullanın
Finansal verilerde, sıklıkla kullandığınız toplu işlere özgü verileriniz vardır ve adlandırılmış bir aralık bunun için çok yararlı olabilir.
Size bir örnek göstereyim. Sık kullandığınız bir indirim oranınız (%11) olduğunu düşünün.
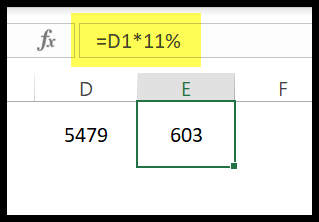
Yani sabit değeri her yerde kullanmak yerine o oranın adlandırılmış bir aralığını oluşturabilir ve bunu tüm formüllerde kullanabilirsiniz.
- Öncelikle Formül sekmesine gidin ➜ Tanımlı Adlar ➜ Ad Tanımla.
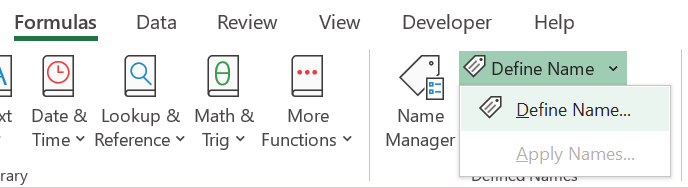
- İletişim kutusunda aşağıdakileri girmeniz gerekir:
- Aralığın adı: İndirim1
- Kapsam: Çalışma Kitabı
- Nasıl: Genel indirim
- Şuna atıfta bulunur: Bir dizi giriş değerine başvurabilirsiniz.
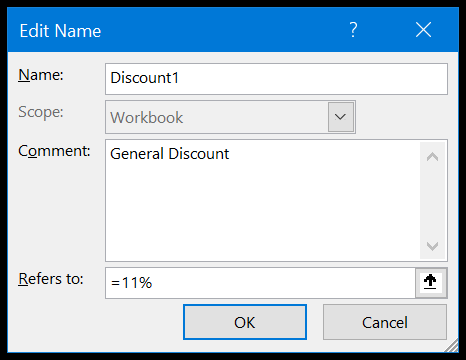
- Sonunda Tamam’ı tıklayın.
Artık bu adlandırılmış aralığı, indirimden yararlanmak istediğiniz her yerde “İndirim1” girerek kullanabilirsiniz.
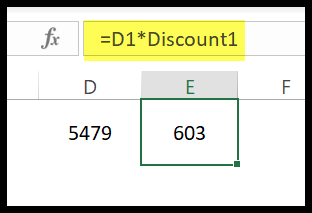
İndirim oranını güncellemek istiyorsanız ad tanımı iletişim kutusundaki değeri değiştirmeniz yeterlidir.
15. Muhasebecilerin görevleri
Excel’in çok sayıda işlevi vardır (Buna bakın: Excel işlevleri listesi ) ve aşağıda muhasebeciler için ana işlevleri bulacaksınız:
- ABS : Bu fonksiyon bir sayıyı ( negatiften pozitife ) mutlak sayıya dönüştürür.
- SUMIFS : Bu fonksiyonla bir dizinin değerlerini birden fazla koşulu kullanarak toplayabilirsiniz.
- AVANTAJLARI : Bu fonksiyonla, birden fazla koşulu kullanarak bir dizideki değerlerin ortalamasını alabilirsiniz.
- COUNTIFS : Bu fonksiyon ile bir dizinin değerlerini birden fazla koşulu kullanarak sayabilirsiniz.
- SUMproduct : Bu fonksiyon iki veya daha fazla dizinin çarpımını hesaplar ve daha sonra bu çarpımların toplamını döndürür.
- EOMONTH : Verdiğiniz sayıyı kullanarak gelecek veya geçmiş bir ayın son gününü döndürür.
- TARİHLİ EĞER : Farklı parametreler (gün, ay veya yıl) kullanarak iki gün arasındaki gün sayısını döndürür.
- FV : Sabit ödemeler ve sabit faiz oranı kullanarak bir yatırımın gelecekteki değerini hesaplar.
- Diğer işlevler: dize (metin) | Randevu | Zaman | Mantık | Matematik | İstatistikler | Ara | Bilgi | Finans
16. Muhasebeciler için formüller
Formül, belirli bir değeri hesaplamak için iki veya daha fazla Excel işlevinin birleşimidir. İşlevleri nasıl kullanacağınızı öğrendikten sonra hem temel hem de karmaşık formüller oluşturabilirsiniz . Aşağıda en yararlı muhasebe formüllerinden bazılarının bir listesi bulunmaktadır.
- Bir tarihe ay ekleme
- Bugüne yıl ekle
- Bir tarihten bir hafta ekleme-çıkarma
- İki tarihi karşılaştırın
- Tarihi sayıya dönüştür
- İki tarih arasındaki yılları sayın
- Bir tarihten gün adını alın
- Yılın gününün numarasını alın
- Ay sonu tarihini alın
- Ayın ilk gününü alın
- Metin içeren hücreleri say
- 0’dan büyük say
- Belirli karakterleri say
- Toplam hücre sayısını sayın
- Benzersiz değerleri sayın
- VEYA COUNTIF/COUNIFS’de Mantık
- Bir sütunun veya satırın tamamını ekleyin
- Toplam değerler ETOPLA kullanmaktan daha büyük
- Eşit olmayan değerlerin toplamı (SUMIFS)
- Yalnızca görünür hücreleri topla
- İlk harfi büyük yap
- Sütunu satır içi olarak değiştir
- Hücreleri birleştir
- Yeni satırla birleştir
- Yatay filtre
- DÜŞEYARA’yı Ters Çevir
- 5 el değerinin ortalaması
- Bileşik faiz
- Kare kök
- Yüzde sapma
- Basit ilgi
- Kare kök
- Ağırlıklı ortalama
- Rapor
- Bir sayının karesini almak
- Hata #DIV/0
- #YAYILMAK! Hata
- #Değer hatası
- Tüm hataları yoksay
17. Muhasebeciler için Excel Grafikleri
Finans ve muhasebe verileriyle daha çok çalışsanız da, bunları başkalarına sunmanız gerekir. Bunu yapmanın en iyi yolu grafik kullanmaktır ve Excel size ekleyebileceğiniz çok çeşitli grafikler sunar.
- Çizgi grafiği : Belirli bir süre boyunca bir eğilimi bir çizgiyle göstermek en iyisidir.

- Alan Grafiği : Alan grafiği, X eksenine göre boşluğun doldurulduğu bir çizgi grafiğidir.
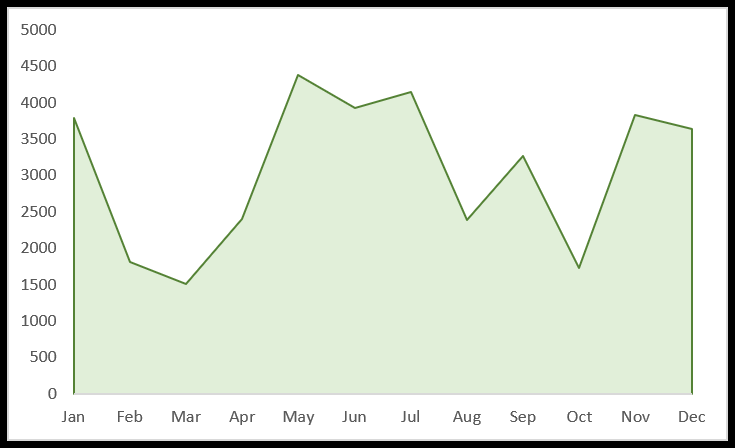
- Sütun grafiği : Veri çubuklarını kullanarak farklı değer kümelerini karşılaştırmak için kullanılabilir.
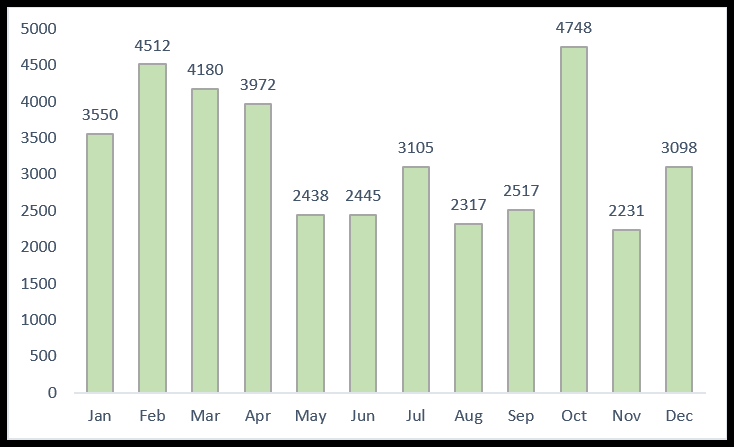
- Çubuk grafik : Bu yatay bir sütun grafiğidir ve uzun veri çubuklarınız varsa kullanışlıdır.
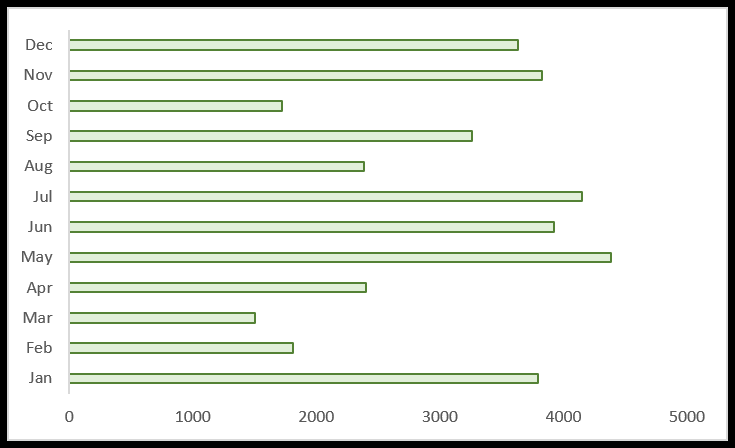
- Pasta grafiği : Pasta grafiği ile birkaç kategorinin bir kısmını bir bütün olarak sunabilirsiniz.
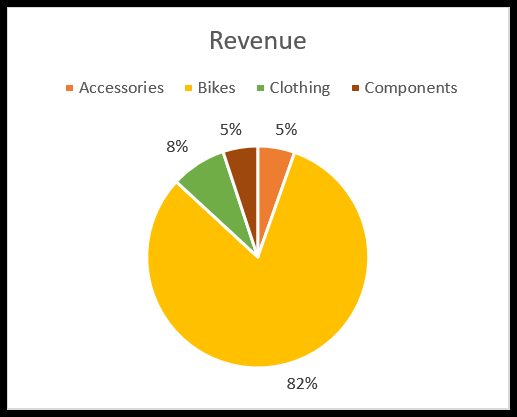
- Halka Grafiği: Bu, ortasında boşluk bulunan bir pasta grafiğidir.
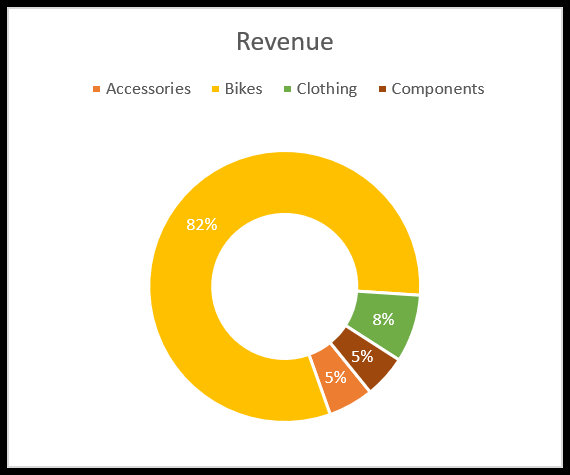
- Gelişmiş Excel Grafikleri
- Excel grafiğine yatay çizgi ekleme
- Excel grafiğine dikey çizgi ekleme
- Grafik formatını kopyala
- Etkileşimli grafikler
18. Uygulamalar için Visual Basic
Bir muhasebeci olarak çok sayıda rapor oluşturmanız gerekir ve VBA ile genellikle manuel olarak oluşturduğunuz tüm raporları otomatikleştirebilirsiniz. En iyi örnek , pivot tablo oluşturmak için makro kullanmaktır.

VBA’yı öğrenmek için iyi vakit geçirmelisiniz, ancak iyi haber şu ki öğrenmesi kolaydır:
- 100 kullanıma hazır kod
- Makro çalıştırma
- Kişisel Makrolar Çalışma Kitabı
- Makro kaydetme
- Visual Basic Düzenleyicisi
- Nesneler
19. Power Query’den yardım alın
Çok sayıda tutarsız veriyle uğraşıyorsanız, ki bunu kesinlikle yapıyorsunuz, güçlü sorgulamayı öğrenmeniz gerekir. Ne için? Power Query ile gerçek zamanlı olarak çalışabilen sorgular yazabilirsiniz. İşte bazı örnekler:
- Excel çalışma kitaplarını birleştirir
- Verileri döndürme
- Power Query kullanarak DÜŞEYARA
20. OFİS Eklentileri
Excel 2013 veya üstünü kullanıyorsanız, Excel’in işlevselliğini artırmak için birçok eklenti bulabileceğiniz OFİS ADD-IN mağazasına erişebilirsiniz.
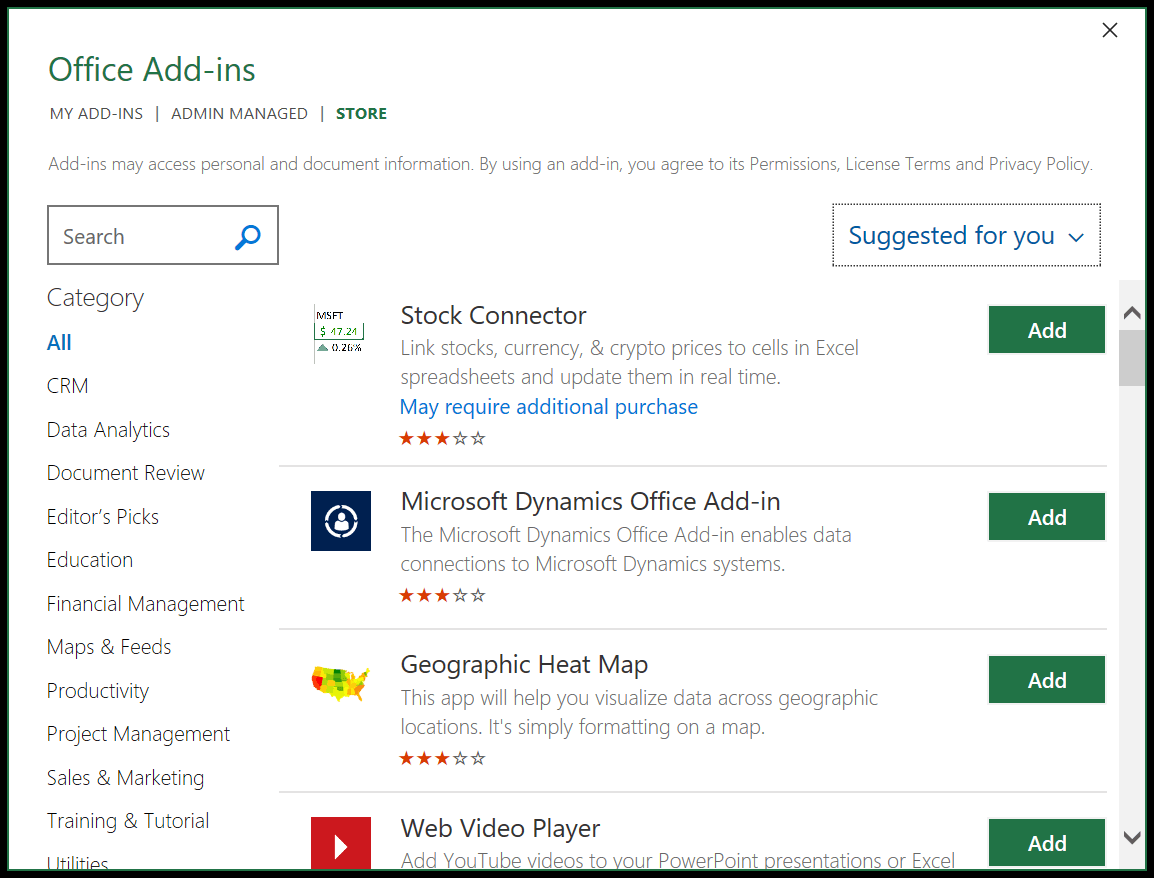
Ekle ➜ Eklentiler ➜ Eklentileri Al sekmesindedir ve yüklenecek binlerce eklentiniz vardır (üçüncü taraf).
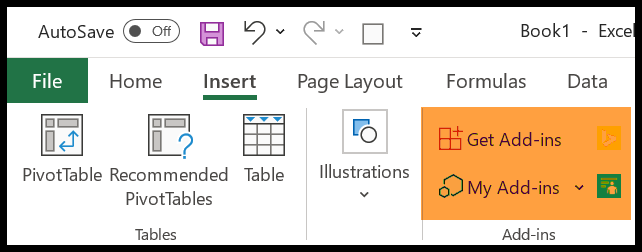
Muhasebeciler için daha fazla eğitim
- E-tablo ekleme ve kaldırma
- Köprüleri ekleme ve kaldırma
- Filigran ekle
- Arka plan hücre rengi
- Gizli satırları kaldır
- Hücrelerin seçimini kaldır
- Bir çizgiyi takip et
- Excel Doldurma Yasla
- Formül çubuğu
- Excel Kılavuz Çizgileri
- Düğme ekle
- Sütun ekle
- Üstbilgi ve altbilgi ekleme
- Sayfa numarası ekleyin
- Virgül stilini uygula
- Üstü çizili uygula
- Grup Çalışma Sayfaları
- Boş hücreleri vurgula
- Zaman damgası ekle
- Madde işaretleri ekle
- Negatif sayıları kırmızı yap
- Hücreleri Birleştir – Gruplarını Çöz
- Bir sayfayı yeniden adlandırma
- Bitişik olmayan hücreleri seç
- Kuralları göster
- Yazım denetimi
- Doldurma kolu
- İki sayfayı yan yana görüntüleme
- Girintiyi artırma ve azaltma
- Hücreye ok ekleme
- Hızlı erişim çubuğu
- Sayfa sonunu kaldır
- Metni döndürme (yönlendirme)
- Seri numaralarını otomatik olarak ekleyin
- Delta sembolü ekleme
- Yazdırma alanını ayarlayın
- Boş satırları kaldır
- Bul ve değiştir seçeneği
- Excel’deki durum çubuğu
- Hücrede paragraf oluşturma
- Excel hücre stili
- Çalışma kitabını gizleme ve gösterme
- Tarih formatını değiştir
- Çalışma sayfasını yatay ve dikey olarak ortalama
- Çalışma kitabının bir kopyasını oluşturma
- Dikey olarak yaz (yaz)
- Metin kutusu ekleme