Excel'de onay kutusu nasıl eklenir?
Bir Excel kullanıcısı için en zorlu ve büyüleyici şeylerden biri, Excel’de etkileşimli şeyler oluşturmaktır. Ve onay kutusu, işaretini kaldırarak/işaretleyerek birçok şeyi kontrol etmek için kullanabileceğiniz küçük ama güçlü bir araçtır.
Kısacası: İçeriğinizi etkileşimli hale getirme gücü verir. Ve eminim işlerinizde de sıklıkla kullanıyorsunuzdur. Ancak mesele şu: Bir onay kutusunu en iyi şekilde nasıl kullanacağınızı biliyor musunuz? Evet, soru bu.
Bugünkü yazıda, size Excel’de bir onay kutusunu nasıl ekleyebileceğinizi ve özelliklerini ve seçeneklerini bilmenize yardımcı olacak diğer tüm şeyleri tam olarak göstereceğim. O halde daha fazla uzatmadan bu konuyu inceleyelim.
Excel’de onay kutusu ekleme adımları
Burada onay kutusu eklemek için iki farklı yönteminiz var. Eğer sizin için uygun olduğunu düşünüyorsanız bu yöntemlerden herhangi birini kullanabilirsiniz.
Manuel yöntem
- Öncelikle geliştirici sekmesine gidin ve şeridinizde geliştirici sekmesini göremiyorsanız bu basit adımları kullanarak etkinleştirebilirsiniz.

- Geliştirici sekmesinde Kontroller → Form Kontrolleri → Onay Kutusunu Seç’e gidin.
- Onay kutusunu seçtikten sonra e-tablonuzda eklemek istediğiniz yeri tıklayın.
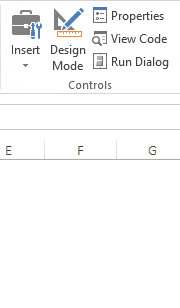
VBA kodu
Bu, onay kutusu eklemenin başka bir yöntemidir; aşağıdaki VBA kodunu kullanabilirsiniz.
ActiveSheet.CheckBoxes.Add(left, Right, Height, Width).Select ActiveSheet.CheckBoxes.Add(80, 40, 72, 72).SelectYukarıdaki yöntemi kullanmak yalnızca tam olarak nereye ekleneceğini ve onay kutusunun boyutunu bildiğinizde kullanışlıdır. Bu yöntem hakkında daha fazla bilgiyi burada bulabilirsiniz.
Onay kutusunu bir hücreye bağlama
Çalışma sayfanıza bir onay kutusu ekledikten sonra onu bir hücreye bağlamanız gerekir. Bu basit adımları izleyin.
- Onay kutusuna sağ tıklayın ve Denetimi Biçimlendir’i seçin.
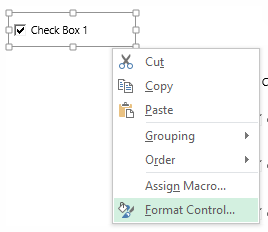
- Artık bir format kontrolü iletişim kutusu göreceksiniz.
- Kontrol sekmesine gidin ve hücre bağlantısı giriş çubuğuna, bağlamak istediğiniz hücrenin hücre adresini onay kutusuyla girin.
- Tamam’ı tıklayın.
- Onay kutunuza bağladığınız hücrede, kutuyu işaretlediğinizde DOĞRU, işareti kaldırdığınızda YANLIŞ alırsınız.
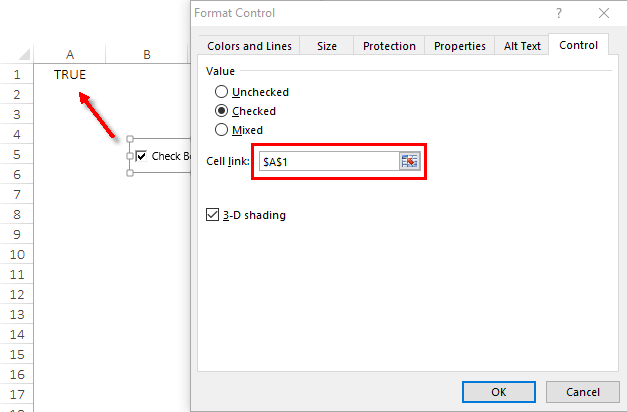
Onay kutusunu kaldırma
Bir onay kutusunu iki şekilde kaldırabilirsiniz. İlki bir onay kutusunu seçip Sil’e basmaktır. Bu, bunu yapmanın hızlı ve kolay bir yöntemidir.
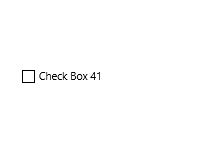
E-tablonuzda birden fazla onay kutusu varsa ne olur? Kontrol tuşunu basılı tutarak ve Sil tuşuna basarak tüm kutuları işaretleyin. İkinci yol ise bunları kaldırmak için seçim bölmesini kullanmaktır.
- Ana Sayfa sekmesi → Düzenle → Bul ve Seç → Seçim Bölmesi’ne gidin.
- Seçim bölmesinde, çalışma sayfanızda kullandığınız tüm onay kutularının listesini göreceksiniz.
- Her birini tek tek seçebileceğiniz gibi, kontrol tuşunu kullanarak birden fazla seçebilirsiniz.
- Bunları seçtikten sonra sil’e dokunun.
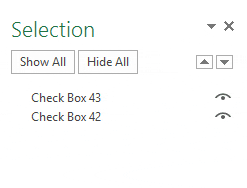
Onay kutusunu yazdırma
Kullanıcılar çoğu zaman onay kutusu yazdırmaktan kaçınır. Ancak bunu yapmak istiyorsanız aşağıdaki yöntemi kullanarak bu seçeneği etkinleştirebilirsiniz.
- Onay kutusuna sağ tıklayın ve Denetimi Biçimlendir’i seçin.
- Özellikler sekmesine gidin.
- “Nesneyi yazdır” kutusunu işaretleyin.
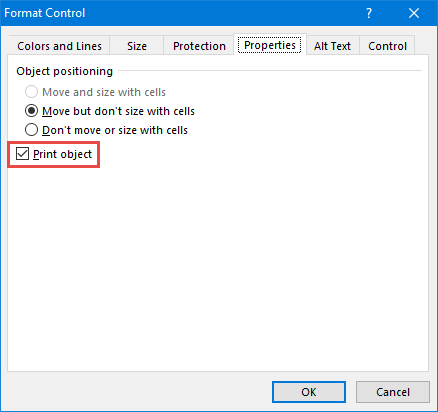
Bu, onay kutularını yazdırmanıza olanak tanır ve bunları yazdırmak istemiyorsanız bu seçeneğin işaretini kaldırdığınızdan emin olun.
Onay kutusunu yeniden boyutlandır
Onay kutusunu yeniden boyutlandırmak istiyorsanız, kenarındaki noktaları kullanarak boyutunu artırabilirsiniz. Ayrıca, belirli bir yükseklik ve genişlik kullanarak yeniden boyutlandırmak istiyorsanız aşağıdaki adımları izleyerek bunu yapabilirsiniz.
- Onay kutusuna sağ tıklayın ve format kontrol seçeneğini seçin.
- Boyut -> Sekme Boyutu’na gidin ve döndürün.
- Onay kutusu için ayarlamak istediğiniz yüksekliği ve genişliği girin.
- Tamam’ı tıklayın.
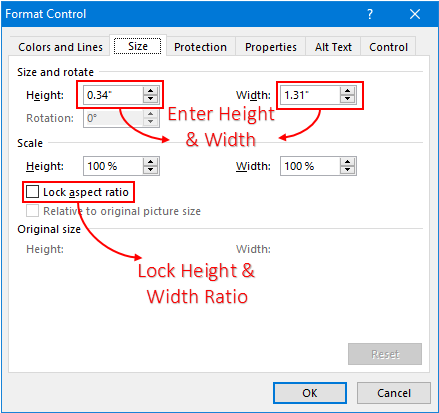
Hızlı İpucu: Onay kutusu boyutuna ilişkin en boy oranını kilitlemek için “En Boy Oranını Kilitle” seçeneğini işaretleyin.
Bir onay kutusunu birden fazla hücreye kopyalama
Bir onay kutusunu bir yerden başka bir yere kopyalamak için üç farklı yöntem kullanabilirsiniz.
Kopyala yapıştır
- Bir kutuyu işaretleyin.
- Üzerine sağ tıklayın ve kopyalayın.
- Bu onay kutusunu yapıştırmak istediğiniz hücreye gidin.
- Sağ tıklayıp yapıştırın.
Kontrol tuşunu kullanın
- Bir kutuyu işaretleyin.
- Kontrol tuşuna basın.
- Şimdi farenizle bu onay kutusunu yapıştırmak istediğiniz başka bir yere sürükleyin.
Doldurma Kolunu Kullanma
- Onay kutunuzun bulunduğu hücreyi seçin.
- Doldurma tutamacını kullanın ve onay kutusunu kopyalamak istediğiniz hücreye sürükleyin.
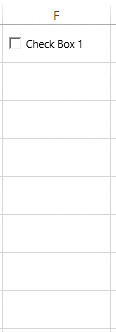
Onay kutusunu yeniden adlandırın
Bir onay kutusunu yeniden adlandırırken, bir onay kutusuyla ilişkilendirilmiş iki farklı adınız olduğunu aklınızda tutmanız gerekir. Bir onay kutusunun başlık adı ve gerçek adı.
- Soru: Onay kutusu göstergesinin adını nasıl değiştiririm?
- Cevap: Sağ tıklayın ve Metni Düzenle’yi seçin, ardından varsayılan metni silin ve yeni metni girin.
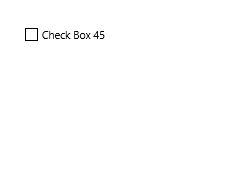
- Soru: Bir onay kutusunu nasıl yeniden adlandırabilirim?
- Cevap: Onay kutusunu sağ tıklayın. Adres çubuğuna gidin ve adı düzenleyin. İstediğiniz adı değiştirin ve Enter tuşuna basın.
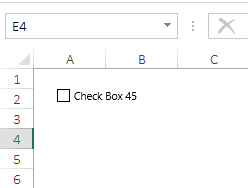
Onay kutusunun konumunu düzeltme
Varsayılan olarak, Excel’de bir onay kutusu eklediğinizde, yerleştirildiği hücreyi genişlettiğinizde konumu ve şekli değişir.
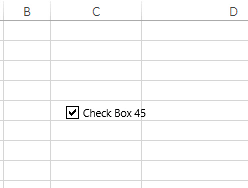
Ancak bu adımları izleyerek konumunu kolayca düzeltebilirsiniz.
- Onay kutusuna sağ tıklayın ve Format Kontrolü → Özellikler sekmesine gidin.
- Nesne Konumlandırma’da “Hücreyle taşıma veya yeniden boyutlandırma” seçeneğini seçin.
- Bu seçeneği seçtiğinizde, sütun veya satır genişletilirken onay kutusu konumundan hareket etmeyecektir.

Onay kutusunu gizleyin veya gösterin
Ayrıca bu adımları izleyerek çalışma sayfanızdaki bir onay kutusunu gizleyebilir veya gösterebilirsiniz.
- Alt + F10 kısayol tuşunu kullanarak Seçim Bölmesini açın.
- Her onay kutusu adının sağ tarafında küçük bir göz simgesi bulunur.
- Bir onay kutusunu gizlemek için bu simgeye, göstermek için de aynı simgeye tıklayın.
- Tüm onay kutularını gizlemek/göstermek istiyorsanız, tüm onay kutularını göstermek için Tümünü Gizle ve Tümünü Göster Düğmelerini kullanabilirsiniz.

Excel’de onay kutusu nasıl kullanılır?
Burada e-tablonuzda onay kutusu olarak kullanabileceğiniz faydalı fikirlerin bir listesi var.
Kontrol Listesi Oluşturma
Aşağıdaki örnekte bir kontrol listesi oluşturmak için bir onay kutusu kullandım. Ve bu kontrol listesini oluşturmak için koşullu biçimlendirmedeki formülleri kullandım.

- Bir onay kutusu ekleyin ve onu bir hücreye bağlayın.
- Şimdi görev adının bulunduğu hücreyi seçin ve Ana Sayfa sekmesine -> Stiller -> Koşullu Biçimlendirme -> Yeni Kural’a gidin.
- “Hangi hücrenin biçimlendirileceğini belirlemek için formül kullan” seçeneğini tıklayın ve aşağıdaki formülü girin.
- =EĞER(B1=DOĞRU,DOĞRU,YANLIŞ)
- Üstü çizili biçimlendirmeyi uygulayın.
- Tamam’ı tıklayın.
Artık kutuyu her işaretlediğinizde, bağlantılı hücrenin değeri TRUE olur ve koşullu biçimlendirmeyi uyguladığınız hücre , değer aracılığıyla bir satır alır .
Onay kutusuyla dinamik bir grafik oluşturun
Aşağıdaki örnekte çizgi grafiği ve sütun grafiğini kullanarak dinamik bir grafik oluşturdum.
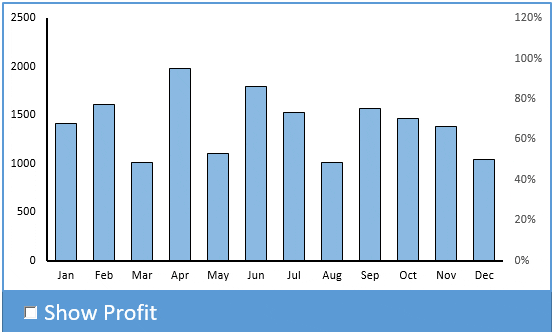
- Kâr değerlerini içeren bir tablo oluşturun ve aşağıdaki formülü kullanarak bunu başka bir tabloya bağlayın.
- =EĞER($I$17=DOĞRU, DÜŞEYARA($I4,$M$3:$N$15,2,0),YOK())
- Daha sonra $I$17 öğesini onay kutusuyla bağlayın.
- Bu kutuyu işaretliyorum, yukarıdaki formül kar yüzdelerini elde etmek için DÜŞEYARA işlevini kullanacağında. Ve eğer bir kutu işaretlenmezse #N/A mesajı alacağım.
Makroyu çalıştırmak için onay kutusunu kullanın
Bir fatura şablonu üzerinde çalışırken aklıma şu fikir geldi. Buradaki fikir, teslimat adresini fatura adresiyle aynı şekilde girmek istiyorsanız kutuyu işaretlemeniz yeterlidir; adres oraya kopyalanacaktır.
Öte yandan bu kutunun işaretini kaldırdığınızda içerik silinecektir.
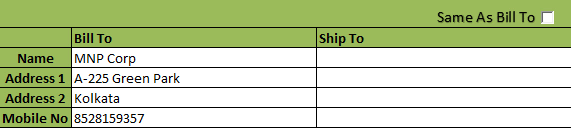
- Geliştirici sekmesi → Kod → Visual Basic’e gidin veya Visual Basic düzenleyicisini açmak için kısayol tuşunu da kullanabilirsiniz.
- Aşağıdaki VBA kodunu onay kutunuzu eklediğiniz sayfaya ekleyin.
Sub Ship_To_XL() If Range(“D15”) = True Then Range("D17:D21") = Range("C17:C21") Else If Range(“D15”) = False Then Range("D17:D21").ClearContents Else: MsgBox (“Error!”) End If End SubLütfen bu kodu, kullanmak istediğiniz e-tablonun kod penceresine eklemeniz gerektiğini unutmayın. Yukarıdaki kodda D17:D21 teslimat adresi aralığıdır ve C17:C21 fatura adresi aralığıdır. D15 hücresinde onay kutusunu bağladım.