Excel'de otomatik düzeltme nasıl kullanılır?
Adından da anlaşılacağı gibi Otomatik Düzeltme, yanlış yazılan sözcükleri otomatik olarak düzelten bir Excel özelliğidir. Ancak bu sadece yanlış yazılan kelimeleri düzeltmekle sınırlı değil. Aşağıdakiler için kullanılabilecek birçok ek özelliğe sahiptir:
- Yazım hatalarını düzeltin,
- Büyük harf hataları,
- Kısaltmaları tam metne dönüştürün,
- Onay işaretleri ekleyin,
- Semboller,
- Vesaire.
Bu eğitimde Otomatik Düzelt özelliğinde kullanılabilecek farklı seçenekler hakkında bilgi edineceksiniz.
Excel’de yalnızca gerekli otomatik düzeltme seçeneklerini seçin
Otomatik düzeltme, Excel’de varsayılan olarak etkinleştirilen ve tüm seçeneklerin mevcut olduğu özelliktir. Ancak otomatik düzeltme özelliği kapsamında kullanmak istemediğiniz bir veya birkaç seçeneği seçip devre dışı bırakabilirsiniz ve bunun için aşağıdaki adımları izlemeniz gerekir:
- Öncelikle şeritteki “Dosya” sekmesine gidin, ardından “Seçenekler”e tıklayın, “Excel Seçenekleri” iletişim kutusu açılacaktır.
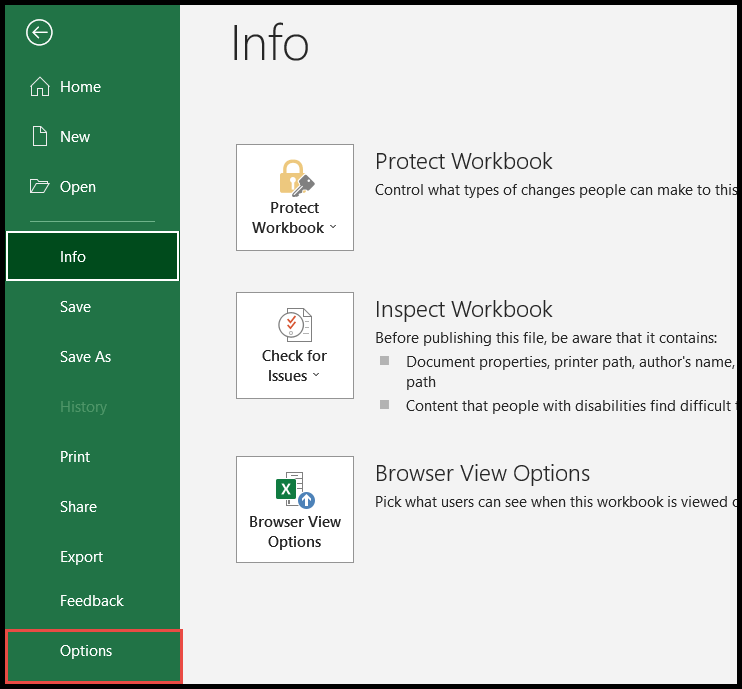
- Bundan sonra, sol paneldeki “Yazım Denetimi”ne ve ardından “Otomatik Düzeltme Seçenekleri”ne tıklayın.
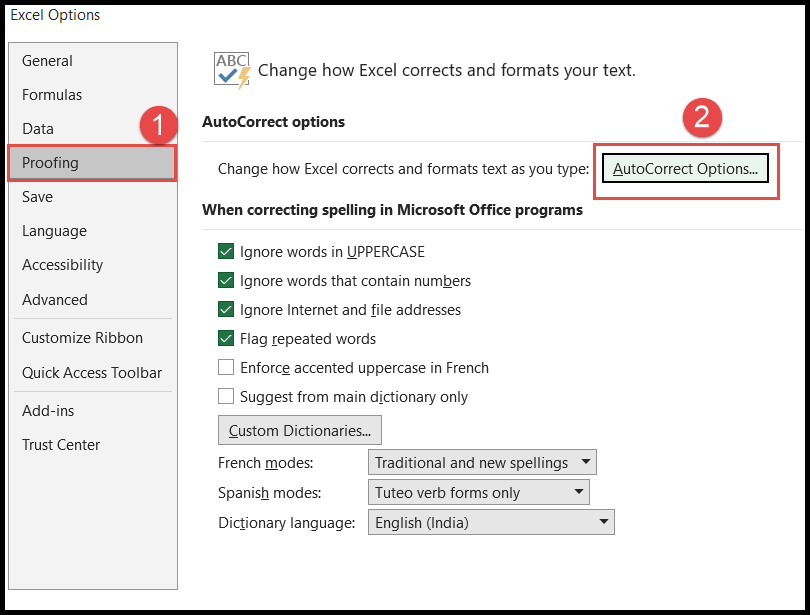
- Bu noktada, tüm varsayılan seçeneklerin zaten seçili olduğu “Otomatik Düzelt” iletişim kutusunu açacaksınız.
- “Otomatik Düzelt” sekmesi altında, Otomatik Düzelt özelliğinin bir parçası olarak kullanmak istemediğiniz seçeneğin seçimini kaldırın ve ardından Tamam’ı tıklayın. Bu seçenek hariç tutulduğunda otomatik düzeltme özelliği etkinleştirilecektir.
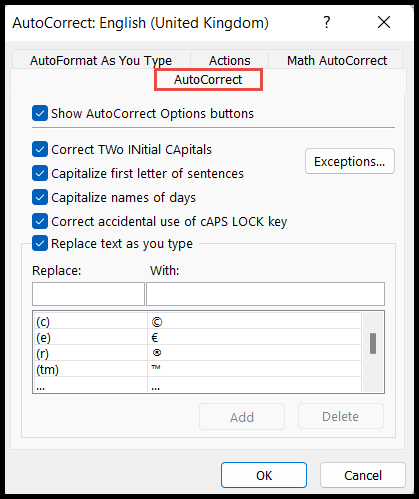
Otomatik Düzelt Sekmesi Seçenekleri
Otomatik Düzelt özelliğiyle birlikte kullanılmak üzere varsayılan olarak seçilmiş olan Otomatik Düzelt’te birçok seçenek mevcuttur. Burada bu seçeneklerin tanımlarını anlamanız için açıkladık.
- Her iki ilk harfi de düzelt: Bu seçenek etkinleştirildiğinde, kelimelerin ilk iki büyük harfini otomatik olarak düzeltir. Mesela “MESsage” yazarsanız otomatik olarak Mesaj olarak düzeltecektir. Ancak bu seçeneğin seçimini kaldırırsanız, otomatik düzeltme ilk iki büyük harfi düzeltmez.
- Cümlelerin ilk harfini büyük harf yap: Bu seçenek etkinleştirildiğinde, her yeni cümlenin ilk harfini otomatik olarak büyük harf yapar. Örneğin, “Nasılsınız arkadaşlar. biz iyiyiz”, içimizdeki “w” harfini otomatik olarak büyük harfe çevirecek ve “Nasılsınız arkadaşlar. Biz iyiyiz.
- Gün adlarını büyük harf yap: Adından da anlaşılacağı gibi, bu seçenek etkinleştirildiğinde Excel’de girdiğiniz günlerin adını otomatik olarak büyük harfe çevirir. Örneğin “Pazar” yazarsanız “s” harfini büyük harf yapar ve “Pazar” yapar.
- Büyük harf kilidi tuşunun yanlışlıkla kullanılmasını düzeltin: Bu seçenek etkinleştirildiğinde, büyük harf kilidi kullanılarak yanlışlıkla yazılan sözcükleri otomatik olarak düzeltir. Örneğin, “Pazar” yazarsanız, o kelimeyi otomatik olarak “Pazar” olarak düzeltir.
- Yazarken metni değiştir: Bu seçenek, bazı kısa kodları, tam metin metnini veya kısaltmaları değiştirmek, bazı metinleri sembollerle değiştirmek ve bazı yanlış yazılan kelimeleri doğru kelimelerle değiştirmek için kullanılır. Otomatik düzeltme zaten önceden tanımlanmış metin ve kelimeler listesine sahiptir ve bunları e-tabloya girdiğimizde otomatik olarak önceden tanımlanmış sonuçlarla değiştirilecektir. Önceden tanımlanmış bazı kelimeleri listeden çıkarabilir ve bu listeye başka kelimeler ekleyerek listeyi genişletebilirsiniz.
Otomatik düzeltme istisnaları
Otomatik düzeltme özelliği ayrıca belirli istisnalar belirleme yeteneğine de sahiptir. Daha fazla istisna ekleyerek genişletebileceğiniz veya gerekli olmayan istisnaları listeden kaldırarak silebileceğiniz istisnalar altında önceden tanımlanmış bir liste bulacaksınız.
- Otomatik Düzelt sekmesinin altında “İstisnalar” düğmesini tıklayın.
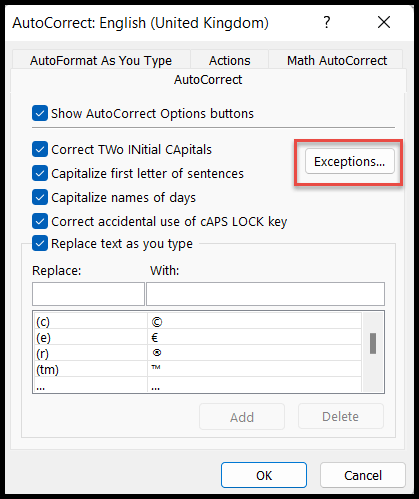
- “İstisnalar” düğmesine tıkladığınızda, “Otomatik Düzelt İstisnalar” iletişim kutusu açılır.
- “İlk harf” sekmesi altında, belirli harf veya kelimelerin nokta (.)/noktasından sonra otomatik düzeltmenin ilk harfi büyük harf yapmayacağı istisnaların önceden tanımlanmış listesini bulacaksınız. İhtiyaçlarınıza göre bu listeyi uzatabilir veya silebilirsiniz.
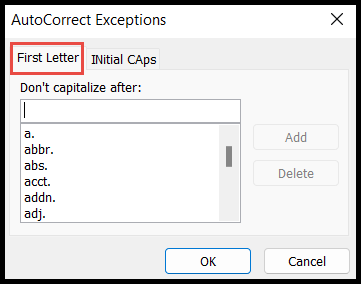
- “Baş Harfleri Büyük” sekmesi altında, otomatik düzeltme seçeneklerinde “İlk iki harfi büyük” seçeneğini seçtiğinizde olduğu gibi, kelimelerin ilk iki büyük harfini kontrol etmek için otomatik düzeltme istemediğiniz kelimelerin listesini ekleyebilirsiniz. yukarıda bahsedilen.
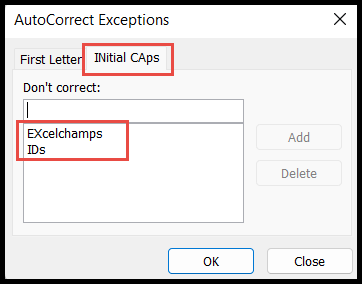
Yukarıdaki ekran görüntüsünde de görebileceğiniz gibi listeye “Exceladvisor” ve ID’leri ekledik yani artık bu iki kelimeyi çalışma sayfası hesaplamasına her girdiğimizde otomatik düzeltme kelimenin ikinci harfini değiştirmeyecek sona erecek çünkü bu iki kelime için istisnayı tanımladık.
Yazarken otomatik biçimlendirme seçenekleri
Otomatik Format sekmesi, varsayılan olarak seçilen ve Excel’de çalışırken çok faydalı olan ve aşağıda açıklanan üç otomatik format seçeneğinden oluşur:
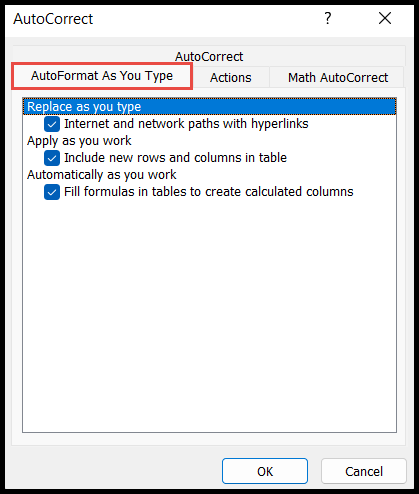
- Köprülü İnternet ve Ağ Yolu: Elektronik tabloya bir köprü veya web adresi girdiğinizde, o bağlantı adresine yönlendirebilecek olana tıklandığında bunun bir köprüye dönüştürüldüğünü her zaman görmüşsünüzdür. Bütün bunlar bu seçenek sayesinde gerçekleşir. Bu bağlantıları köprülere dönüştürmek istemiyorsanız bu seçeneğin seçimini kaldırın.
- Tabloda Yeni Satır ve Sütunlar: Excel tablosunun bitişik sütununa veya satırına bir değer girdiğinizde tablonun, bunları tabloya dahil ederek o satır veya sütuna kadar genişletileceğini her zaman görmüşsünüzdür. Bütün bunlar bu seçenek sayesinde gerçekleşir. Bunu kapatırsanız Excel tablosu artık otomatik olarak genişlemeyecektir.
- Tablodaki Formülleri Doldur: Bu seçenek, formülün hücre referanslarını ayarlayarak girdiğiniz formülü Excel tablosundaki tüm hücrelere aynı sütunun altına otomatik olarak kopyalar.
Sekme Eylemleri
Eylem sekmesi belirli sözcüklere, metne veya değerlere dayalı olarak ek eylemler oluşturabilir. Varsayılan olarak ek eylemlerin devre dışı olduğunu göreceksiniz ve bunu etkinleştirmek için “Bağlam menüsünden ek eylemleri etkinleştir” seçeneğini seçin.
Excel’de listede önceden tanımlanmış ek bir eylem olarak yalnızca Tarih (XML) bulunur, ancak gerektiğinde başkalarını da oluşturabilirsiniz.
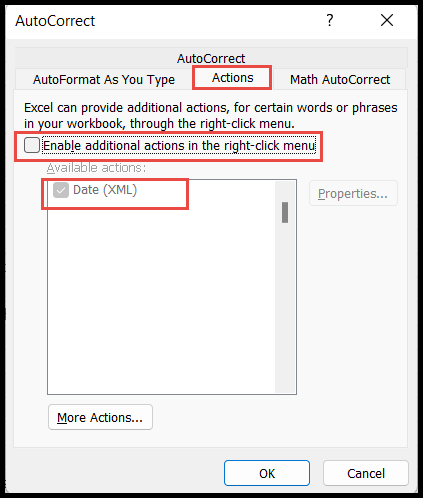
Bu seçeneği etkinleştirdiğinizde, tarih eylemi Excel tarafından önceden tanımlandığı için etkinleştirilecektir, yani bundan sonra hücreye tarihi girdiğinizde.
Üzerine sağ tıklarsanız, Excel size takviminize yönlendirileceğiniz Outlook Takvim seçeneklerini gösterecektir.
Bu ek takvim seçeneğinin görüntülenmesi için Outlook’un e-posta kimliğiyle yapılandırılması gerekir.
Matematik Otomatik Düzeltme sekmesi
Matematik Otomatik Düzeltme sekmesi denklemlere matematik sembolleri eklemek için kullanılır.
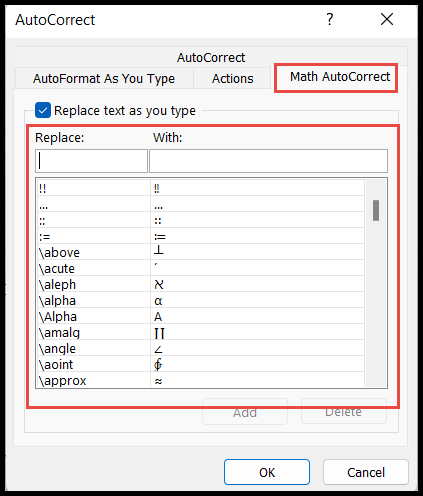
Bu Matematik Otomatik Düzeltme işlevi hücrede çalışmaz. Bu yalnızca denklemlerde çalışır (Sembollerden Denklemlere Ekle sekmesi)
Otomatik düzeltmeyi kapat
Excel’in Otomatik Düzelt özelliğini doğrudan kapatma seçeneği yoktur. Otomatik Düzelt özelliğini tamamen durdurmak için kullanıcıların tüm “Otomatik Düzelt” ve diğer sekme seçeneklerinin seçimini kaldırması gerekir.
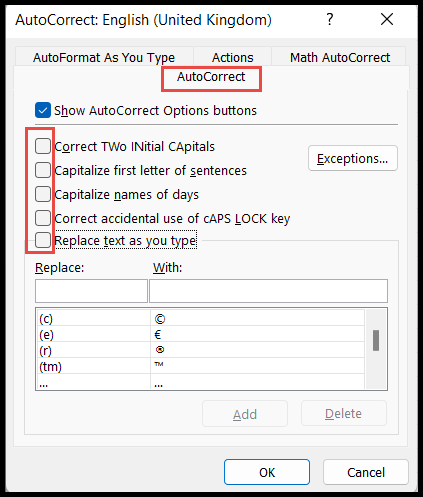
İlgili eğitimler
- Excel’de Özel Liste
- Excel’e PDF ekleme
- Excel’de bir hücreye resim ekleme
- Excel’e dosya gömme
- PDF’yi Excel’e dönüştürün