Excel'de otomati̇k format seçeneği nasıl kullanılır?
Biçimlendirme sıkıcı bir iştir. Verilerinizi birine her sunuşunuzda biçimlendirmek gerçekten zordur. Ancak verilerinizi daha kapsamlı ve kullanımı kolay hale getiren tek şey budur.
Çok fazla zaman kaybetmeden verilerinizi biçimlendirmek için kullanabileceğiniz bir seçeneğiniz olsaydı harika olurdu. Yani konu Excel’e geldiğinde, verilerinizi anında biçimlendirmenize yardımcı olabilecek harika bir seçeneğiniz var.
Adı OTOMATİK FORMAT’tır. Otomatik formatta, verilerinize anında uygulayabileceğiniz, önceden tanımlanmış çeşitli formatlarınız vardır.
Tek yapmanız gereken bir format seçip uygulamak için Tamam’a tıklamak. Çok basit ve kolaydır. Önceden tasarlanmış tüm formatlarda, aşağıdakiler gibi formatlamanın tüm önemli bileşenlerine sahipsiniz:
- Sayıları biçimlendirme
- Kenarlıklar
- Yazı stili
- Desenler ve arka plan renkleri
- Metin hizalama
- Sütun ve satır boyutu
Bu makalede, önümüzdeki günlerde çok fazla zaman kazanmanıza yardımcı olabilecek bu muhteşem seçeneği öğreneceksiniz.
Kısa Not : Bu, temel Excel becerilerini geliştirmeye yardımcı olabilecek Excel püf noktalarından biridir. Öyleyse başlayalım…
OTOMATİK FORMAT seçeneğini nerede bulabilirim?
Excel 2003 versiyonunu kontrol ettiğinizde menüde otomatik format seçeneği bulunmaktadır. Ancak 2007’nin şeritli sürümüyle birlikte bu seçenek hiçbir sekmede kullanılamıyor.
Bu, onu önceki sürümlerde kullanamayacağınız anlamına gelmez. Hala orada ama gizli. Dolayısıyla 2007, 2010, 2013 ve 2016 gibi Excel sürümlerinde kullanmak için onu Excel Hızlı Erişim Araç Çubuğuna eklemeniz gerekir. Bu tek seferlik bir kurulum olduğundan tekrar tekrar yapmanıza gerek yoktur.
Hızlı Erişim Araç Çubuğuna Otomatik Format Ekle
Otomatik Biçimlendirme’yi Hızlı Erişim Araç Çubuğunuza eklemek için lütfen aşağıdaki adımları izleyin.
- Öncelikle Hızlı Erişim Araç Çubuğunuza gidin ve araç çubuğunun sonundaki küçük aşağı oku tıklayın.
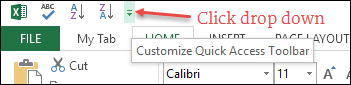
- Ve üzerine tıkladığınızda bir açılır menü göreceksiniz.

- Bu menüde “Diğer Siparişler” seçeneğine tıklayın.

- Üzerine tıkladığınızda Excel seçeneklerinde “Hızlı Erişim Araç Çubuğunu Özelleştir” açılacaktır.
- Oradan, “Komutları seç” açılır menüsüne tıklayın ve “Şeritte olmayan komutlar”ı seçin.
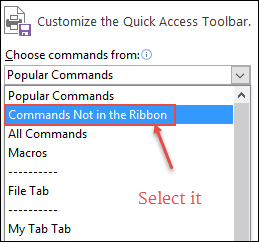
- Bundan sonra, bu açılır listenin hemen altındaki sahip olduğunuz komutların listesine gidin.
- Ve “Otomatik Format” seçeneğini seçin ve Hızlı Erişim Araç Çubuğuna ekleyin.
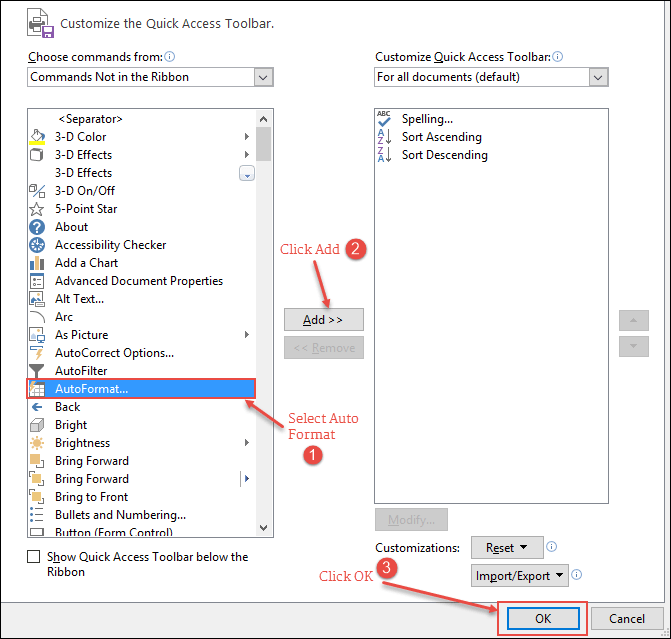
- Tamam’ı tıklayın.
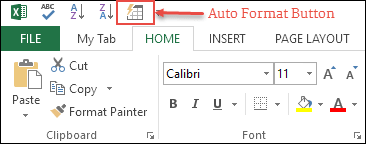
Artık Hızlı Erişim Araç Çubuğunuzda otomatik format simgesine sahipsiniz.
Otomatik format nasıl kullanılır?
Otomatik format seçeneğiyle formatları uygulamak son derece basittir. Aşağıdaki veri tablosunu formatlamak istediğinizi varsayalım.
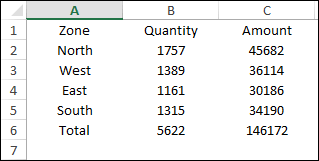
Tabloyu formatlamak için aşağıdaki adımları takip etmek ve takip etmek için bu dosyayı buradan indirin .
- Verilerinizdeki hücrelerden birini seçin.
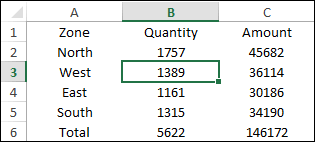
- Hızlı Erişim Araç Çubuğuna gidin ve Otomatik Format düğmesini tıklayın.
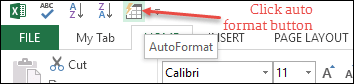
- Artık farklı veri formatlarının olduğu bir pencereniz var.
- Birini seçin ve Tamam’a tıklayın.
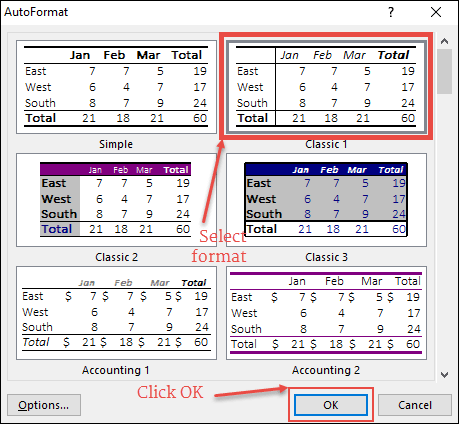
- Tamam’ı tıklattığınızda, seçtiğiniz format anında verilere uygulanacaktır.
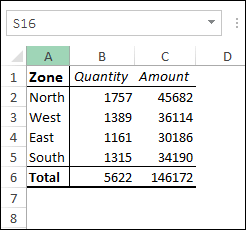
Bir formatı otomatik formata nasıl değiştirebilirim?
Yukarıda da belirttiğim gibi Otomatik Formattaki tüm formatlar 6 farklı bileşenin birleşimidir. Ayrıca bu bileşenleri uygulamadan önce her formata ekleyebilir veya kaldırabilirsiniz.
Aşağıdaki veri tablosuna, yazı tipi stilini ve sütun genişliğini değiştirmeden biçimlendirme eklemek istediğinizi varsayalım. Aşağıdaki adımları takip ederek formatı uygulamanız gerekmektedir.
- Verilerinizi seçin ve otomatik biçimlendirme düğmesini tıklayın.
- Uygulanacak formatı seçin ve “Seçenekler” düğmesine tıklayın.
- Seçeneklerde “Yazı Tipi” ve “Genişlik/Yükseklik” seçeneğinin işaretini kaldırın.
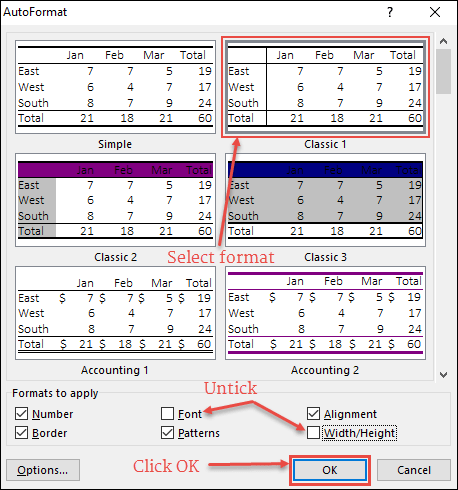
- Ve Tamam’ı tıklayın.
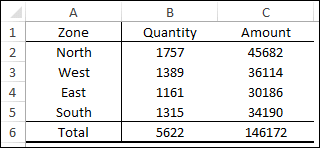
Artık her iki bileşen de biçimlendirmenizde yok.
Biçimlendirmeyi kaldırma
Veri biçimlendirmesini kaldırmanın en iyi yolu Alt + H + E + F kısayol tuşunu kullanmaktır. Ancak verilerinizden biçimlendirmeyi kaldırmak için otomatik biçimlendirme seçeneğini de kullanabilirsiniz.
- Tüm verilerinizi seçin ve otomatik formatı açın.
- “Yok” formatına sahip olduğunuz formatlar listesindeki sonuncuya gidin.
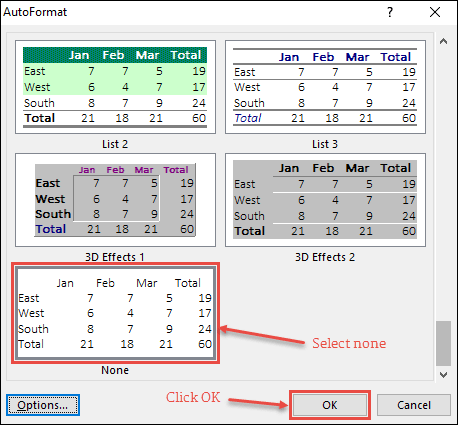
- Onu seçin ve Tamam’a tıklayın.
Önemli noktalar
- Otomatik biçimlendirme, verilerinizde zaten biçimlendirme olup olmadığını algılayamaz. Seçtiğiniz formata göre yeni formatı yok sayacak ve uygulayacaktır.
- Otomatik biçimlendirme seçeneğiyle biçimlendirme uygulamak için en az 2 hücreye ihtiyacınız vardır.