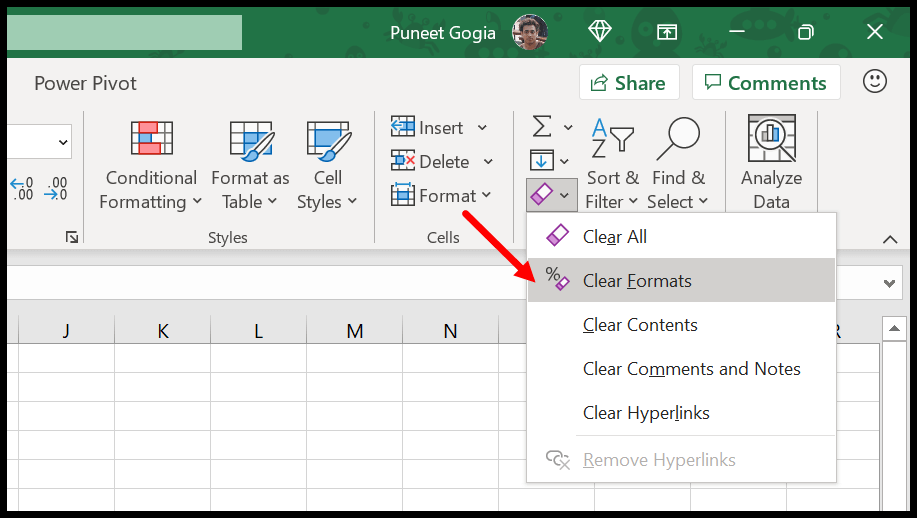Excel'de girinti nasıl artırılır ve azaltılır?
Excel’de girintiyi artırmanın ve azaltmanın birkaç yolu vardır ve bu derste tüm bu yöntemleri öğreneceğiz.
Şerit çıkarma düğmeleri
Bir hücreye veya hücre aralığına girinti eklemek veya girintiyi kaldırmak için kullanabileceğiniz iki düğme vardır. Sağ oka sahip düğme girinti eklemek içindir ve sol oka sahipmiş gibi davranmak amacı silmek içindir.
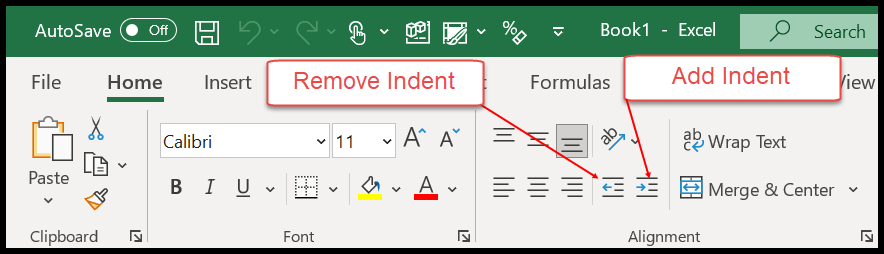
- Öncelikle girintiyi eklediğiniz veya kaldırdığınız hücreyi veya hücre aralığını seçmeniz gerekir.
- Bundan sonra ana sayfa sekmesine gidin ve orada hizalama sekmesini bulun .
- Buradan hizalama sekmesinde iki düğmeyi kullanabilirsiniz.
- Sonunda girintiyi eklemek veya kaldırmak için düğmeye tıklayın.
Aşağıdaki örnekte A1 hücresine girinti eklediğimizi görebilirsiniz.
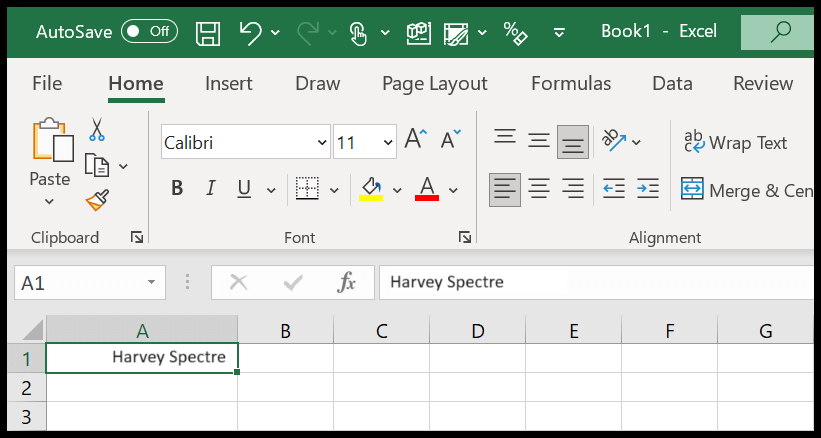
Birden fazla girinti eklemek istiyorsanız düğmeye birkaç kez tıklamanız gerekir. Bu, üç kez girinti eklemek istiyorsanız düğmeye üç kez tıklamanız gerektiği anlamına gelir. Bir girintiyi silmek de aynı şekilde gerçekleşir.
Girinti eklemek için klavye kısayolu
Hücreye girinti eklemek veya kaldırmak için klavye kısayolunu da kullanabilirsiniz. Silme girintisi eklemek için iki farklı kısayol vardır.
- Girintiyi artır: Alt ➜ H ➜ 6
- Girintiyi azalt: Alt ➜ H ➜ 5
İlgili: Klavye Kısayolları (PDF Hile Sayfası)
Girinti eklemek için VBA kodu
VBA’yı anlıyorsanız tıpkı aşağıdaki kod gibi seçili hücreye girinti ekleyebilecek kod yazabilirsiniz.
Sub Macro1() Dim myInt As Integer myInt = InputBox("how many indents you want to add?", "Add Indent") Selection.InsertIndent myInt End SubBu kodu çalıştırmadan önce girintiyi artırmak istediğiniz hücreleri seçmeniz gerekir. Eklemek istediğiniz para çekme numarasını girmeniz için size bir giriş kutusu gösterecektir.
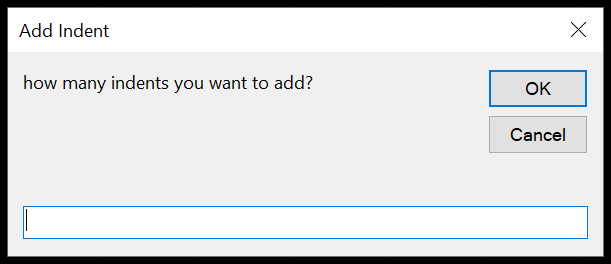
Hücredeki girintiyi kaldırma
Bu eğitimin başında tartıştığımız gibi, bir hücredeki girintiyi kaldırmak için girintiyi azalt düğmesini kullanabilirsiniz.
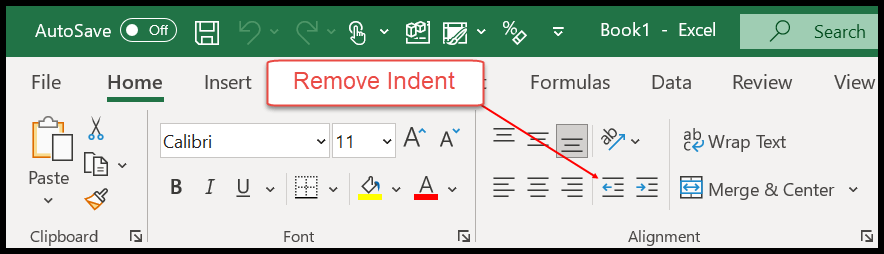
Bunun dışında, hücre biçimlendirmesinin bir parçası olduğu için girintiyi kaldırmak için bir hücrenin veya bir hücre aralığının biçimlendirmesini temizleyebilirsiniz.