Excel'de parantez nasıl kaldırılır?
Parantezleri bir dizi hücreden, hatta Excel’deki tek bir hücreden kaldırmak için Bul ve Değiştir iletişim kutusunu kullanabilirsiniz. Değiştirmek istediğiniz braketi ve değiştirilecek boş değerleri belirtebilirsiniz.
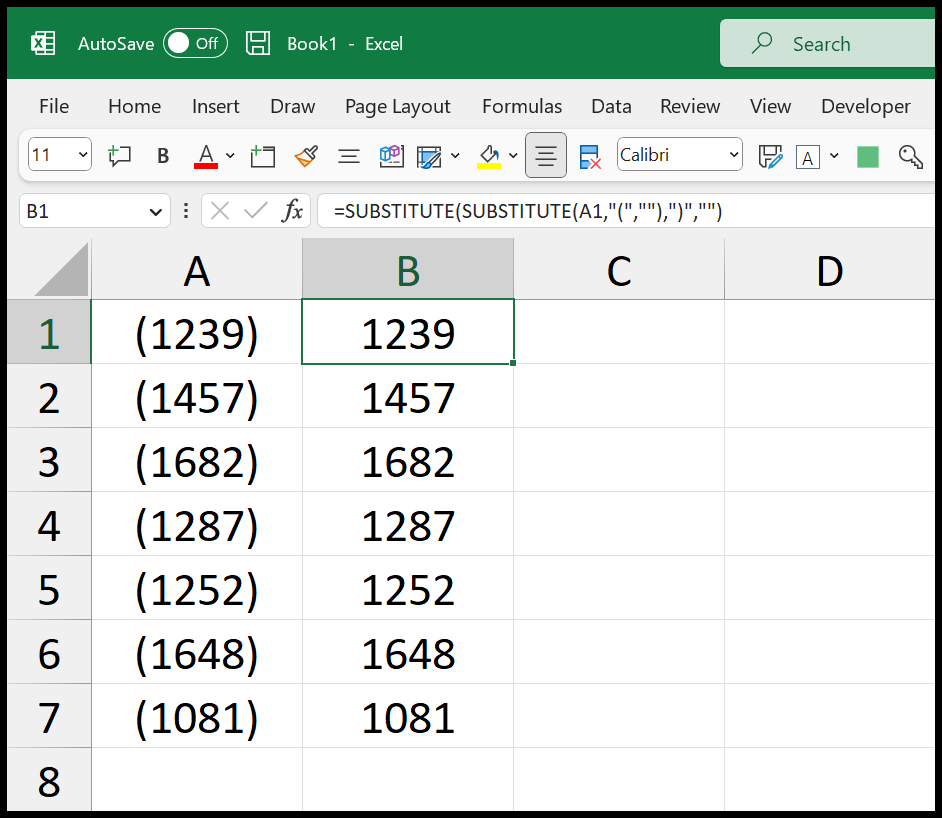
Bu derste Excel’deki değerlerden parantezleri kaldırmanın birkaç yoluna bakacağız.
Excel’de Parantezleri Kaldırma Adımları (Bul ve Değiştir)
Aşağıdaki adımları kullanabilirsiniz:
- Öncelikle parantezleri kaldırmak istediğiniz hücre aralığını seçin.
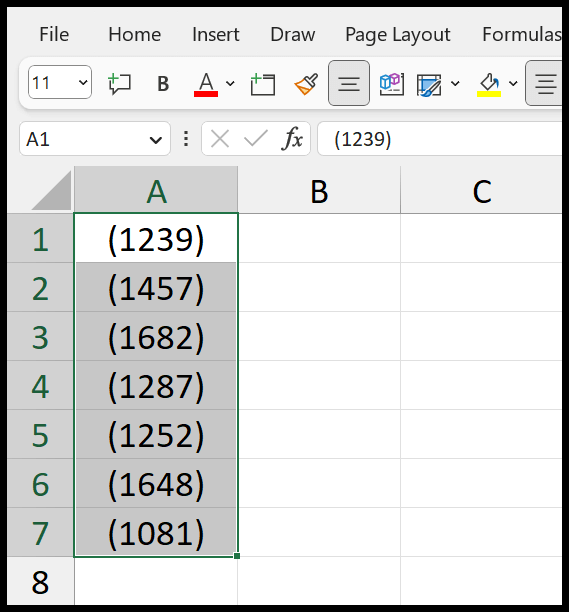
- Bundan sonra Bul ve Değiştir seçeneğini açmak için Ctrl + H klavye kısayolunu kullanın.
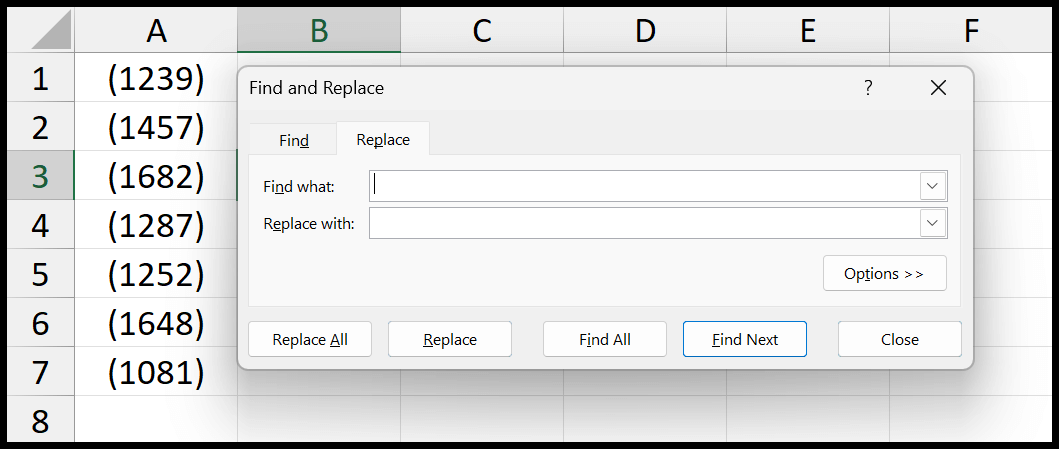
- Şimdi Bul giriş çubuğuna ilk parantez “(” girin, Değiştir çubuğunu boş bir girişle bırakın ve ardından Tümünü Değiştir’i tıklayın.
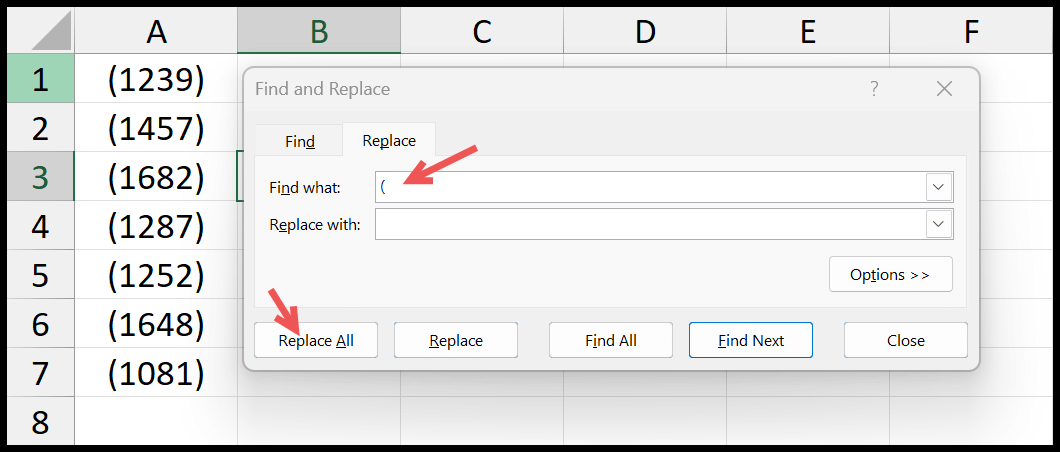
- Bu, başlangıç parantezlerini boş bir değerle değiştirecektir.
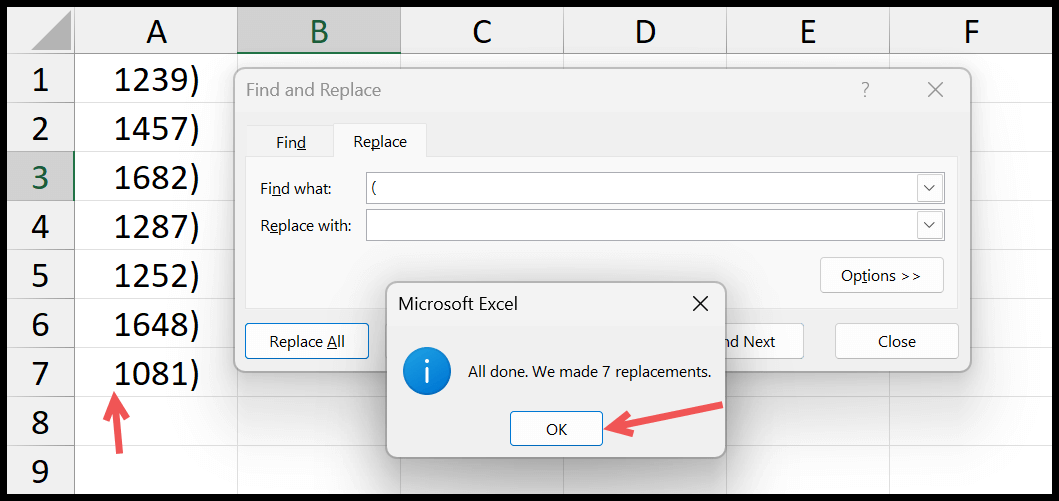
- Buradan ayrıca bitiş parantezlerini de kaldırmanız gerekir. Bu nedenle Bul giriş çubuğuna bitiş parantezlerini girin, Değiştir’i boş giriş çubuğuyla bırakın.
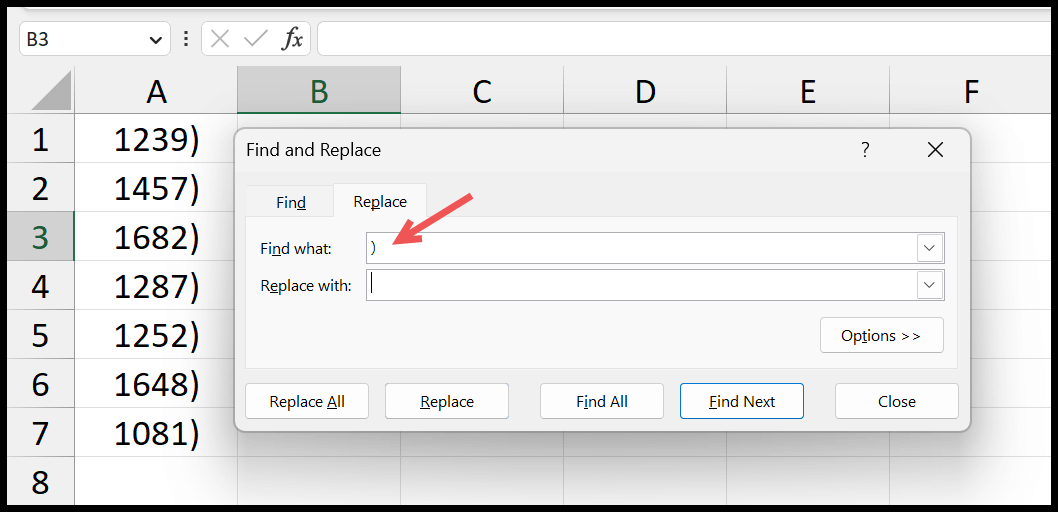
- Sonunda değiştirmek için Tümünü Değiştir’i tıklayın.
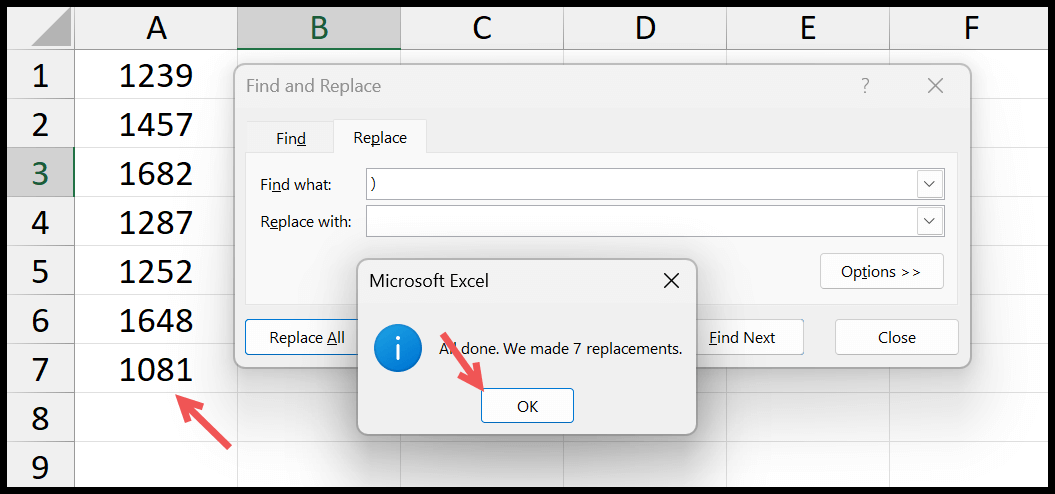
Bu, baştaki parantezi ve bitiş parantezini kaldırdığınız iki adımlı bir yöntemdir.
Excel’de parantezleri kaldırma formülü
Formülü, bir hücreden veya hücre aralığından köşeli ayraçları kaldırmak için de kullanabilirsiniz. Bunun için de Excel’in YEDEK işlevini kullanmanız gerekir.

=YEDEK(YEDEK(A1,”(“,””),””,””)
REPLACE ile bir hücreye başvurabilir, değiştirmek istediğiniz değeri ve değiştirilecek yeni değeri belirtebilirsiniz. Burada iki SUBSTITUTE fonksiyonunuz var; biri diğerini sarıyor. İlki başlangıç parantezini kaldırır:
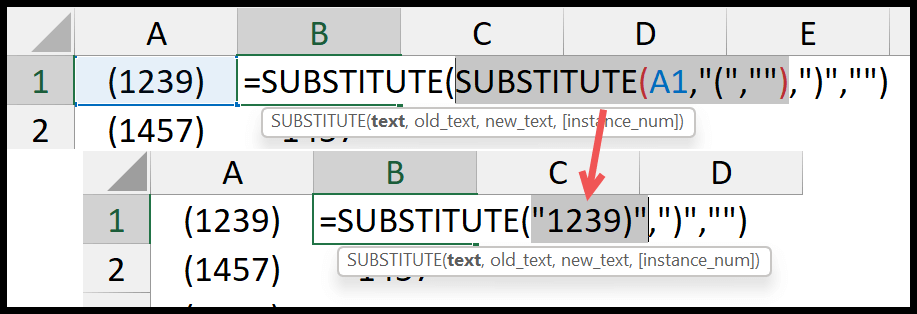
Daha sonra ikinci SUBSTITUTE, ilk SUBSTITUTE tarafından döndürülen değeri kullanarak sondaki parantezi kaldırır.
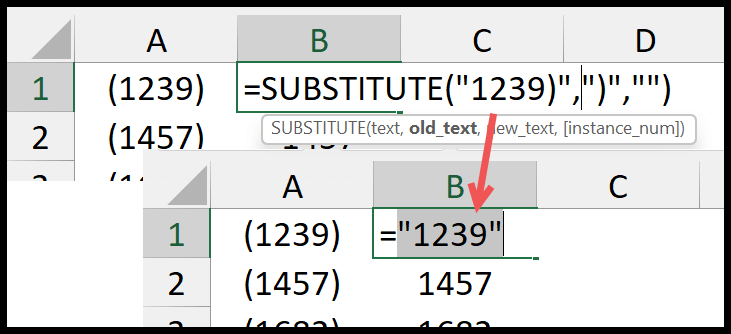
VBA kodu
Seçilen hücrelerdeki parantezleri kaldırmak için VBA kodunu da kullanabilirsiniz.
Sub remove_parenthese() 'this will replace the starting parentheses. Selection.Replace What:="(", Replacement:="", LookAt:=xlPart, _ SearchOrder:=xlByRows, MatchCase:=False, SearchFormat:=False, _ ReplaceFormat:=False 'this will replace the ending parentheses. Selection.Replace What:=")", Replacement:="", LookAt:=xlPart, _ SearchOrder:=xlByRows, MatchCase:=False, SearchFormat:=False, _ ReplaceFormat:=False End SubHücreleri seçmeniz ve ardından bu kodu çalıştırmanız gerekir.
Excel dosyasını alın
İlgili eğitimler
- Excel’deki bir hücreden ilk karakteri kaldırma
- Excel’deki fazladan boşlukları kaldırın
- Excel’de Ayrı Adlar – (Ad ve Soyadı)
- Hücredeki son kelimeyi çıkarma
- Hücredeki satır sonunu kaldırma