Excel'de i̇zleme penceresi nasıl kullanılır?
Genellikle e-tablomuzda önemli formüllerin bulunduğu hücreler bulunur. Ve bu formüller bazı önemli değerleri hesaplamamıza yardımcı oluyor. Bu durumda bu hücrelerin hesaplamanın doğru olup olmadığını veya hata olup olmadığını takip etmek gerçekten önemlidir.
Ancak gerçek şu ki, bu tür hücrelerden ne kadar fazlasına sahipseniz, onları takip etmek için o kadar fazla çaba ve zaman harcamanız gerekir. Excel’de Microsoft’un 2013 sürümünde tanıttığı Watch Window adlı bir seçenek bulunmaktadır ve ne kadar kullanışlı olduğunu anladığınızda iş aracınız olabilir.
Bu makalede, önemli hücrelerinizi Excel’deki bir izleme penceresiyle nasıl takip edeceğinizi öğreneceksiniz. Bu , temel Excel becerilerini geliştirmeye yardımcı olabilecek Excel püf noktalarından biridir.
Bunu şeritte nerede bulabilirim?
Formül sekmesi → Formül Denetimi → İzleme penceresine gidin.
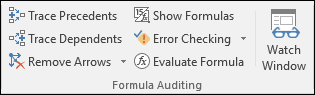
Kısayol tuşu
İzleme penceresini açmak için Alt + M + W tuşlarını da kullanabilirsiniz.
İzleme penceresine hücre ekleme
- Saat Ekle’ye tıklayın.
- Hücre adresini giriş kutusuna ekleyin.
- Tamam’ı tıklayın.
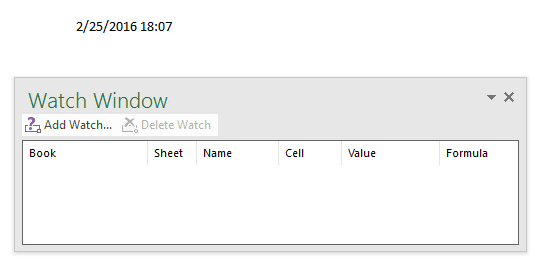
İzleme penceresiyle önemli hücrelerin izlenmesi
İzleme penceresi ile aşağıdaki bileşenleri inceleyebilir ve denetleyebiliriz.
- Çalışma Kitabı Adları : Saate bir hücre eklediğinizde çalışma kitabının adını alır.
- Çalışma Sayfası Adı : Çalışma kitabı adıyla birlikte çalışma sayfası adı da yakalanacaktır. Çalışma kitabınızda çok sayıda çalışma sayfası olduğunda, hücreleri çalışma sayfası adlarıyla tanımlamak kolaydır.
- Ad : Belirtmişseniz hücre aralığı adını da yakalar.
- Hücre Adresi : Hücre adresini gösterecektir.
- Hücre Değeri : İzleme penceresinde bir hücre değeriniz vardır. Bu, hücrenin gerçek değeri değiştiğinde değişebilen uçucu bir değerdir. Bu, hücredeki değerlerin denetlenmesini kolaylaştırır.
- Formül : Eklenen hücrenin bir formülü varsa, bunu izleme pencerenize alacaksınız. Bu onların incelenmesini ve denetlenmesini kolaylaştırır.
Bir hücreyi sil
- Silmek istediğiniz hücreyi seçin.
- Sil düğmesini tıklayın veya Sil’e dokunun.
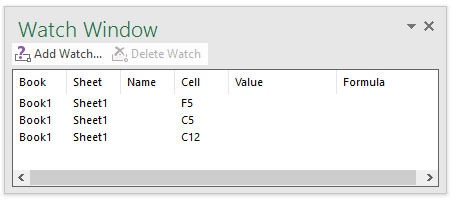
Birden fazla hücreyi silmek için Shift+ok tuşunu kullanın veya silinecek tüm hücreleri seçmek için Shift+end tuşunu da kullanabilirsiniz.
Gözetleme Penceresini Excel Şeridinizin Altında Düzeltme
Ayrıca şeridinizin altına da takabilirsiniz. Bunu yapmak için izleme penceresinin başlık çubuğuna çift tıklamanız yeterlidir.
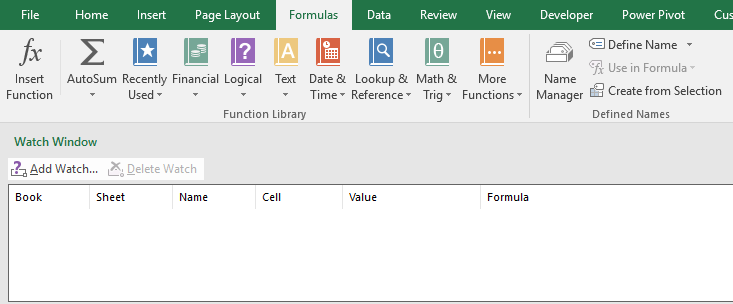
Önemli noktalar
- Bunları izlemek için oraya istediğiniz kadar hücre ekleyebilirsiniz, ancak çok fazla hücre kullanmak çalışma kitabınızı yavaşlatacaktır.
- Seçmek için hücre girişini çift tıklayın.
- Bir çalışma kitabındaki bir hücreyi yalnızca o çalışma kitabı açıksa izleyebilirsiniz.