Excel'de bir piktogram nasıl oluşturulur?
Verileri anlaşılır ve etkili bir şekilde nasıl sunacağınızı biliyorsanız mesajınızı güçlü bir şekilde iletebilirsiniz. Bu amaçla en sevdiğim şeylerden biri PİKTOGRAFÇI’dır. Ve Excel’de piktogram oluşturmak oldukça basit ve kolaydır.
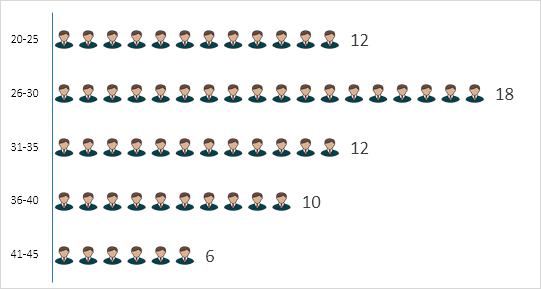
Bugün bu makalede sizinle Excel’de bir piktogram oluşturmak için basit bir adım adım süreci paylaşmak istiyorum. Burada benim fikrim bir şirketteki farklı yaş gruplarındaki çalışan sayısını sunmaktır.
Şimdi daha fazla uzatmadan başlayalım.
Excel’de Piktogram Oluşturmanın Basit Adımları
Bu grafik için aşağıdaki verileri kullanmamız gerekiyor, buradan indirebilirsiniz devam edecek. Dediğim gibi bu bir şirketteki yaşa göre toplam çalışan sayısıdır ve bu tabloyu kullanarak bu grupları sunmamıza gerek yok.
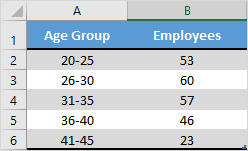
Ancak başlamadan önce bu panoda kullanacağımız bir simgeye ihtiyacımız var ve onu ücretsiz bir simge sitesinden indirebilirsiniz .
- Öncelikle çubuk grafik oluşturmak için verilerinizi seçmeniz yeterlidir. Bunu yapmak için Ekle ➜ Grafikler ➜ 2-B Kümelenmiş Çubuk Grafik’e gidin.
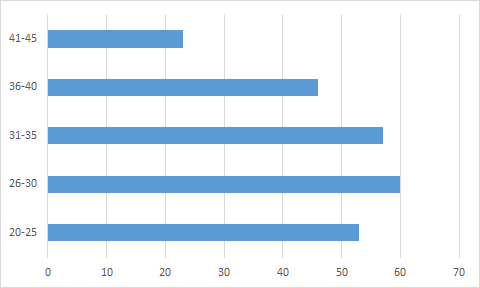
- Bundan sonra grafikteki veri çubuklarını seçin ve Sağ Tık ➜ Veri Serisini Formatla seçeneğine gidin.
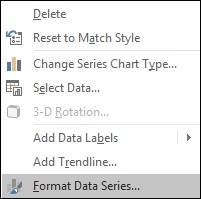
- Oradan “Dolgu” bölümüne gidin ve “Resim veya doku dolgusu” seçeneğini seçin; bunu yaptığınızda, resim ekleme seçeneğini göreceksiniz.
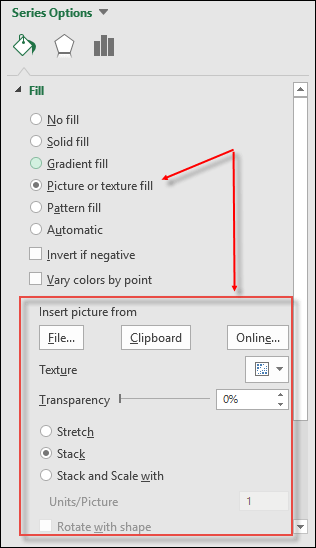
- Şimdi görseli ekleme zamanı geldi ve bunun için üç seçeneğimiz var. “Dosya” seçeneğine tıklayın ve indirdiğiniz görseli yükleyin.
- Resmi ekledikten sonra, o resmi grafikte görüntülemek için üç seçeneğiniz daha vardır. [ Üçüncü seçeneği seçin ]
- Stretch – Tek bir görüntü veri çubuğuna uzanacaktır.
- Yığın – Veri çubuğunda yığılmış görüntüler elde edersiniz.
- Yığınla ve ölçeklendir – Görüntüler verilere göre görüntülenecektir.
Boom! masamız sallanmaya hazır.
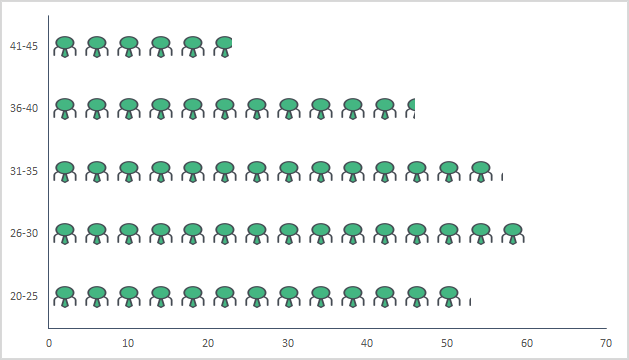
Not: Grafik için birim/çerçeve belirtme seçeneği mevcuttur. Grafiğinizde çubuk başına değerler büyükse (20’den fazla) kullanabilirsiniz. Mesele şu ki, resim simgeleri daha fazla sayıyla küçülecek ve bu seçenek bu durumda yardımcı olacaktır.
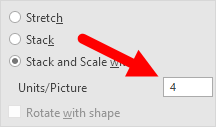
Aşağıdaki tabloda kullandığım gibi farklı çubuklar için farklı bir görsel de kullanabilirsiniz.
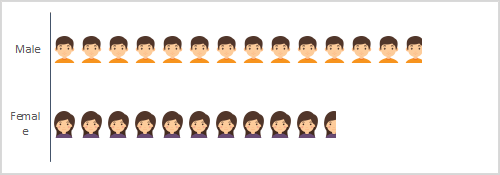
Her veri çubuğunu ayrı ayrı seçin ve tüm çubuklar için tek tek resim ekleyin.
Excel’de dinamik piktogram
Her zaman etkileşimli grafikler oluşturmayı severim ve bu sefer bu PİKTOGRAFÇI’yı verileri dinamik olarak kullanabileceğimiz bir grafiğe dönüştürmek istiyorum. Tıpkı aşağıdaki gibi.

Aynı şirketin çalışanlarının verilerine sahip olduğumuz ancak departman bazında olan aşağıdaki verilere bakın ve burada seçenek butonu ile kullanabileceğimiz dinamik bir grafik oluşturmamız gerekiyor.
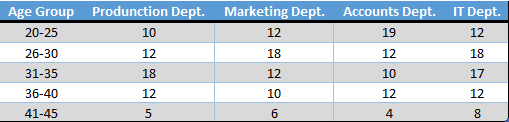
Bu dosyayı buradan indirebilirsiniz dinamik bir piktogram oluşturmak için aşağıdaki adımları takip edin ve kullanın.
- Öncelikle aşağıda yaptığım gibi iki sütunlu farklı bir tablo oluşturun.
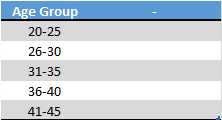
- Şimdi e-tablonuza dört seçenek düğmesi ekleyin. Bunu yapmak için Geliştirici sekmesine gidin ➜ Kontroller ➜ Ekle ➜ Seçenek düğmesi.
- Bundan sonra bu seçenek düğmelerini bir hücreye bağlayın. Benim durumumda onları A8 hücresine bağlıyorum.
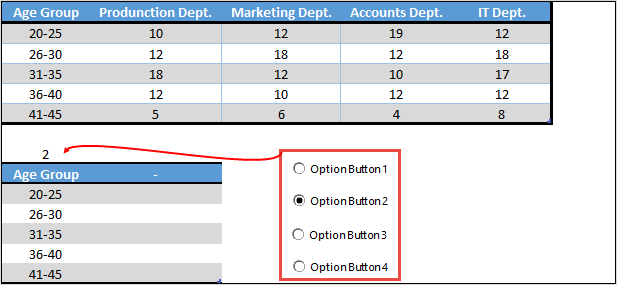
- Verileri (departmana göre) radyo butonları ile kontrol etmemiz gerektiğinden, tüm butonları departman adına göre adlandırdığınızdan emin olun.
- Buradan, ilk hücreye (başlığa) aşağıdaki formülü yeni tablonun ikinci sütununun son hücresine ekleyin.
= DÜŞEYARA (A9,A1:E6,$A$8+1,0)
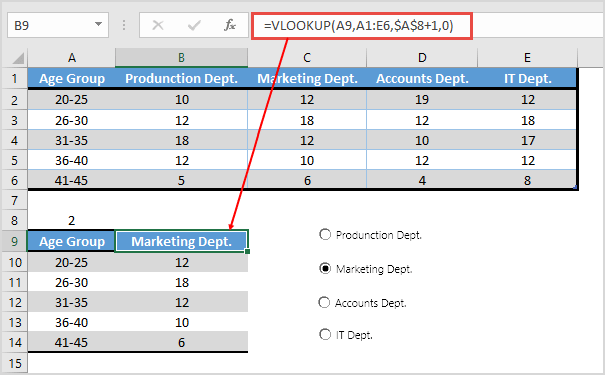
- Bu noktada seçenek butonlarını kullanarak veri alabileceğimiz dinamik bir tablomuz var.
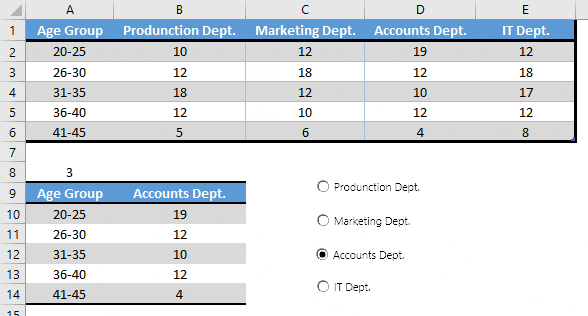
- Sonunda bu tabloyu seçin ve bir çubuk grafik ekleyin ve öğrendiğiniz adımları takip ederek onu piktograma dönüştürün.
Acele! dinamik piktogramımız burada.
