Excel'e madde işaretleri nasıl eklenir?
Verileri doğru şekilde yakalamak önemlidir.
Excel’de çoğu zaman seri numaralarını kullanırız ancak listeler üzerinde çalışırken en iyi yol madde işaretleri kullanmaktır. Çoğunlukla madde işaretli listeleri günlük işlerimi (yapılacaklar listeleri, önemli noktalar) yakalamak için kullanıyorum.
Şimdi kötü haber şu. Excel’de, Microsoft Word’de olduğu gibi madde işareti eklemenin varsayılan bir yolu yoktur.
Ama işte iyi haber. Birkaç gün önce Excel’de madde işareti eklemek için aslında 8 farklı yol kullanabileceğimizi fark ettim.
Ve bu yöntemlerin tümü farklı durumlarda faydalı olabilir. O yüzden bugün bu yazımda sizlerle tüm bu yöntemleri paylaşmak istiyorum.
[icon name=”bell” unprefixed_] Bu eğitim Temel Excel Becerilerimizin bir parçasıdır ve mevcut Excel becerilerinizi geliştirmek istiyorsanız bu Excel ipuçlarına ve püf noktalarına göz atın.
Sembol İletişim Kutusundan Madde İşareti Ekleme
Eminim bu yöntemi daha önce kullanmışsınızdır.
- Madde işareti eklemek istediğiniz hücreyi seçin
- Ekle sekmesine gidin ➜ Sembol’e tıklayın.
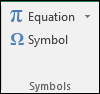
- Sembol düğmesine tıkladığınızda, bir sembol iletişim kutusu göreceksiniz.
- Semboller iletişim kutusunda madde işareti olarak kullanabileceğiniz çok sayıda akıllı sembol vardır veya yalnızca siyah bir nokta kullanabilirsiniz.
- Madde işaretinizi seçtikten sonra, hücreye eklemek için ek parçaya tıklamanız yeterlidir.
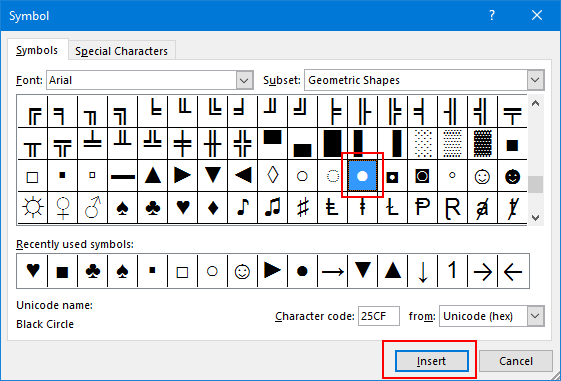
Excel’de madde işaretli liste için kullanabileceğiniz bazı simgeler şunlardır.
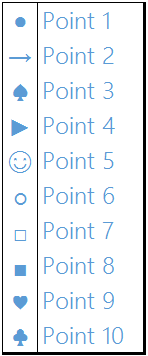
Kısayol tuşuyla madde işaretleri ekleme
Kısayol tuşları, sembol iletişim kutusuyla oynayacak vaktiniz yoksa madde işareti eklemenin en iyi yoludur. İki farklı kısayol tuşumuz var ve bunlardan herhangi birini kullanabilirsiniz.
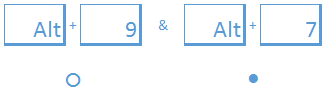
- Madde işareti eklemek istediğiniz hücreyi seçin.
- Hücreyi düzenlemek için F2 tuşuna basın.
- Madde işareti eklemek için alt tuşunu basılı tutun ve 7 veya 9 tuşuna basın.
İki kısayol tuşu size farklı türde mermiler verecektir. Madde işaretlerine siyah nokta eklemek istiyorsanız Alt+7, daire eklemek istiyorsanız alt+9 tuşlarını kullanabilirsiniz.
Madde işaretleri için CHAR işlevini kullanın
Hücreye madde işareti eklemek için CHAR(149) komutunu da kullanabilirsiniz. Bu yöntem, eklemeniz gereken hücrenin formül çubuğundaki bir formülü kullanarak tüm hücrelere madde işareti eklemek istiyorsanız kullanışlıdır.
- Madde işareti eklemek istediğiniz hücreyi seçin.
- =CAR(149)& » « &A1 girin
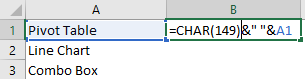
- Şimdi formülü, madde işaretini eklemek istediğiniz hücreye sürükleyin.
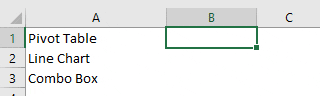
Madde işaretleri için özel biçimlendirme
Bu benzersiz bir kurulum. Tek yapmanız gereken madde işaretleri eklemek için özel bir format oluşturmaktır. Sadece bu basit adımları izleyin.
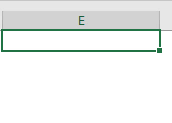
- Ctrl+1 tuşlarına bastığınızda Format iletişim kutusunu göreceksiniz.
- Sayı sekmesi altında Özel’i seçin.
- Tür giriş çubuğuna aşağıdaki formatı girin.
- ● Genel;● Genel;● Genel;● Genel
- Tür giriş çubuğuna aşağıdaki formatı girin.
Nasıl çalışır
Madde işaretleri için özel biçimlendirmeyi kullanma konusunda size kısa bir not vereyim.
Özel formatlamada pozitif, negatif, sıfır ve metin olmak üzere 4 farklı formattan bahsetmeniz gerekmektedir. Bu dört tür için siyah nokta kullandım.
Artık pozitif ya da negatif herhangi bir metin ya da sayı eklediğinizde önüne bir madde işareti eklenecek.
Metin kutusuna madde işaretleri ekleme
Metin kutusuna madde işaretleri eklemek en hızlı yoldur. Toplar yüzünden oraya buraya koşmanıza gerek yok. Bu basit adımları izleyin.
- İlk önce bir metin kutusu ekleyin.
- Metin kutusunu düzenleyin ve sağ tıklayın
- Madde işareti seçeneğine tıklayın ve uygulanacak madde işareti stilini seçin.
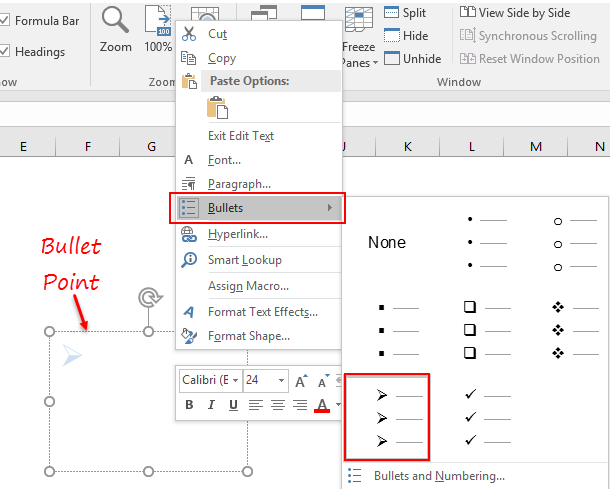
- Madde işareti stilinizi seçtiğinizde, her satırın başına otomatik olarak bir madde işareti eklenecektir.
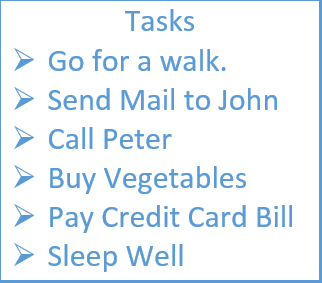
Aynı yöntemi kullanarak metin kutusundaki sayıları da kullanabilirsiniz.
Madde işaretleri için Wingdings ve Webdings yazı tiplerini kullanın
Her iki yazı tipi stili de alfabe veya sayı yerine bir simge görüntüleyecektir. Bir sayı veya alfabe girerseniz bunun yerine harika bir simge elde edersiniz.
Hatta büyük harf ve küçük harf için farklı bir sembol elde edeceksiniz. Basit bir siyah nokta eklemek için Webdings & Wingdings’te sırasıyla küçük “l” ve küçük “n” harflerini kullanın.
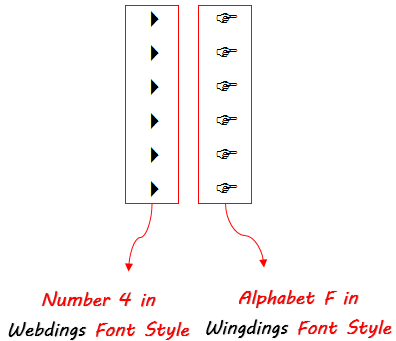
Hücre yorumunda madde işaretleri
Sembolleri kullanarak hücre yorumlarında da madde işaretleri kullanabilirsiniz.
- Öncelikle hücreye bir açıklama ekleyin.
- Bu hücre yorumunu düzenleyin.
- Ekle sekmesine gidin ► Sembol’e tıklayın.
- Eklemek istediğiniz herhangi bir sembolü ekleyin.
- Bu sembolü her satırın başlangıcından önce kopyalayın.
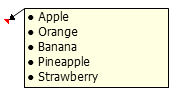
Madde İşaretli Liste Oluşturmak için Akıllı Sanatı Kullanın
Akıllı sanat aynı zamanda madde işaretlerinin düzenli bir listesini oluşturmanın da etkili bir yoludur.
- Ekle sekmesine gidin ► Akıllı Sanat Grafikleri.
- Kategorilerde listeyi seçin.
- İstediğiniz akıllı sanat türünü seçin ve Tamam’a tıklayın.
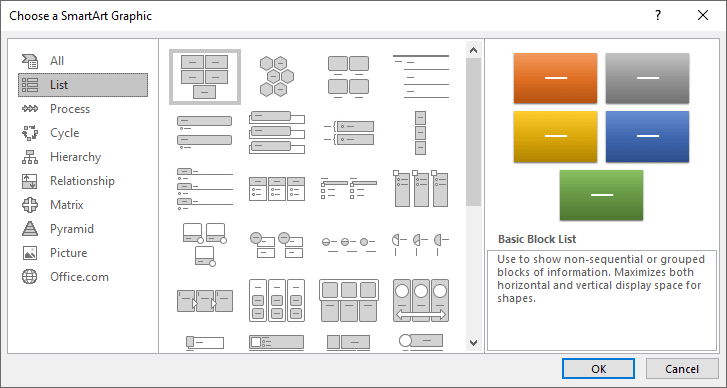
İlgili eğitimler
- Negatif bir sayıyı Excel’de pozitife dönüştürme
- Excel’e zaman damgası ekleme
- Excel’de bir hücreye ok ekleme
- Excel’de seri numaralarını otomatik olarak ekleme