100'den fazla gizli pivottable püf noktası
Pivot Tablolar, orta düzey Excel becerilerinden biridir ve bu, bu beceride ustalaşmanız için en iyi 100 ipucunu ve püf noktasını gösteren gelişmiş bir Pivot Tablolar eğitimidir. Gerçek şu ki, veri analizi, hızlı ve etkili raporlar oluşturma veya özetlenmiş verileri sunma söz konusu olduğunda hiçbir şey pivot tablonun yerini tutamaz.
Dinamik ve esnektir. Formülleri ve pivot tabloları karşılaştırsanız bile pivot tabloların kullanımının ve yönetiminin kolay olduğunu göreceksiniz. Pivot tablo becerilerinizi kullanmak istiyorsanız en iyi yol, öğrenebileceğiniz ipuçları ve püf noktalarının bir listesine sahip olmaktır.
Bu liste boyunca “Analiz Sekmesi” ve “Tasarım Sekmesi” kelimelerini kullandım. Bu iki sekmeyi Excel şeridinde görmek için önce bir PivotTable seçmelisiniz. Bunun dışında bu hileleri denemek için bu örnek dosyayı mutlaka buradan indirin .
PivotTable Oluşturmadan Önce Dikkat Edilmesi Gereken 5 Şey
Pivot tablo oluşturmadan önce, kullanacağınız veri kaynağı üzerinde birkaç dakika çalışarak yapılması gereken herhangi bir düzeltme olup olmadığını kontrol etmelisiniz.
1. Kaynak verilerde boş sütun ve satır yok
Kaynak verilerde kontrol etmeniz gereken şeylerden biri de boş satır veya sütun bulunmamasıdır.
Bir pivot tablo oluştururken boş bir satırınız veya sütununuz varsa, Excel yalnızca o satıra veya sütuna kadar olan verileri alır.
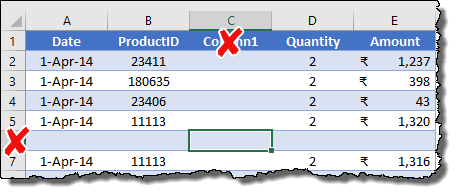
2. Değer sütununda boş hücre yok
Değerlerinizin bulunduğu sütunda boş satır ve sütun dışında boş hücre bulunmamalıdır.
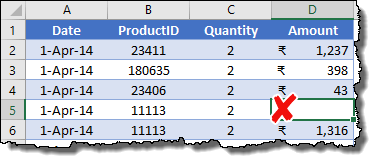
Bunu kontrol etmenin ana nedeni, Değerler alanı sütununda boş bir hücreniz varsa: Excel’in, değerlerin TOPLAMI yerine pivottaki sayıyı uygulaymasıdır.
3. Veriler doğru formatta olmalıdır
Pivot tablo için kaynak verileri kullandığınızda bunların doğru formatta olması gerekir.
Diyelim ki bir sütunda tarihleriniz var ve bu sütun metin olarak biçimlendirilmiş. Bu durumda oluşturduğunuz pivot tabloda tarihleri gruplandırmanız mümkün olmayacaktır.
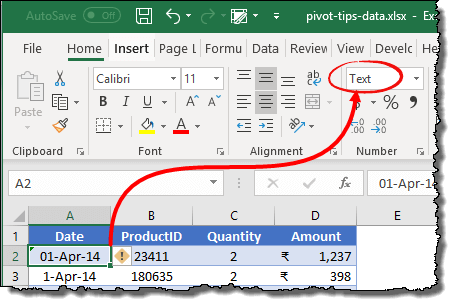
4. Kaynak veriler için bir tablo kullanın
Pivot tablo oluşturmadan önce kaynak verilerinizi tabloya dönüştürmeniz gerekir.
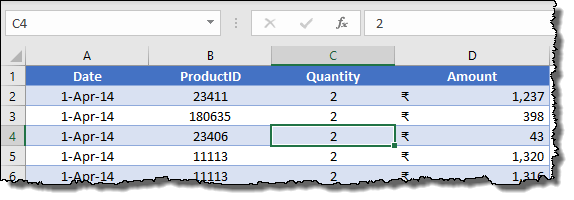
Bir tablo, ona her yeni veri eklediğinizde genişler ve bu, pivot tablonun veri kaynağını değiştirmeyi kolaylaştırır (neredeyse otomatik).
İşte adımlar:
- Verilerinizin tamamını veya hücrelerden birini seçin.
- Ctrl + T kısayol tuşuna basın.
- Tamam’ı tıklayın.
5. Veri toplamlarını kaldırın
Son olarak, toplamı veri kaynağından sildiğinizden emin olun.
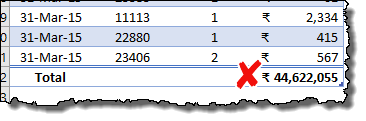
Genel toplamları olan kaynak verileriniz varsa Excel bu toplamları değer olarak alır ve pivot tablo değerleri iki kat artırılır.
İpucu: Veri kaynağına bir tablo uyguladıysanız Excel, pivot tablo oluştururken bu toplamı dahil etmez.
Pivot tablo oluştururken size yardımcı olacak ipuçları
Artık veriler hazırlandığında ve onunla bir pivot tablo oluşturmaya hazır olduğunuzda bu ipuçlarını kullanabilirsiniz.
1. Önerilen Özet Tablolar
Önerilen pivot tabloları kontrol etmek için “Ekle” sekmesinde bir seçenek vardır. “Önerilen PivotTable’lar”a tıkladığınızda, size sahip olduğunuz verilerle mümkün olabilecek bir dizi pivot tablo gösterilir.
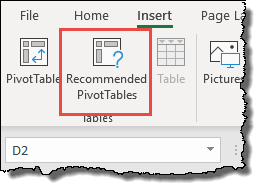
Mevcut verilerle sahip olduğunuz tüm olasılıkları görmek istediğinizde bu seçenek çok kullanışlıdır.
2. Hızlı Analizden PivotTable Oluşturma
Excel’de, veri aralığını her seçtiğinizde görünen hızlı bir araç çubuğuna benzeyen “Hızlı Analiz” adı verilen bir araç vardır.
Ayrıca bu araçtan bir pivot tablo da oluşturabilirsiniz.
Hızlı Analiz Aracı ➜ Tablolar ➜ Boş Pivot Tablo.
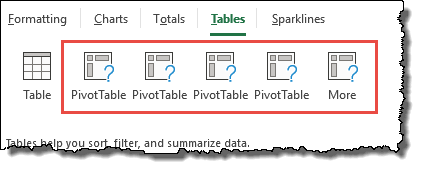
3. Pivot tablo için kaynak olarak harici çalışma kitabı
Bu, hemen kullanmaya başlamanızı istediğim listedeki en yararlı pivot tablo ipuçlarından biridir.
Diyelim ki farklı bir klasörde bulunan bir çalışma kitabından geçiş yapmak istiyorsunuz ve bu çalışma kitabındaki verileri geçerli sayfanıza eklemek istemiyorsunuz.
Mevcut dosyaya herhangi bir veri eklemeden bu dosyayı kaynak olarak bağlayabilirsiniz, adımlar aşağıdadır.
- PivotTable Oluştur iletişim kutusunda “Harici veri kaynağı kullan” seçeneğini seçin.
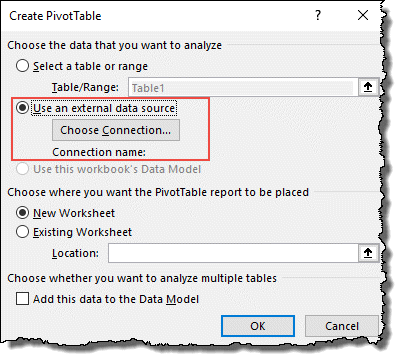
- Bundan sonra Bağlantılar sekmesine gidin ve “Daha fazlası için göz at” ı tıklayın.
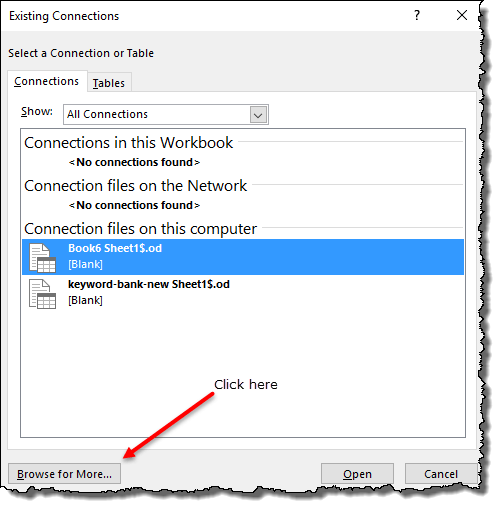
- Kullanmak istediğiniz dosyayı bulun ve seçin.
- Tamam’ı tıklayın.
- Şimdi verilerinizin bulunduğu sayfayı seçin.
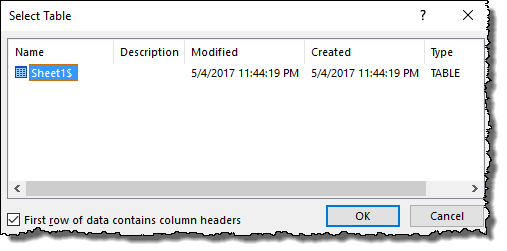
- Tamam’a tıklayın (iki kez).
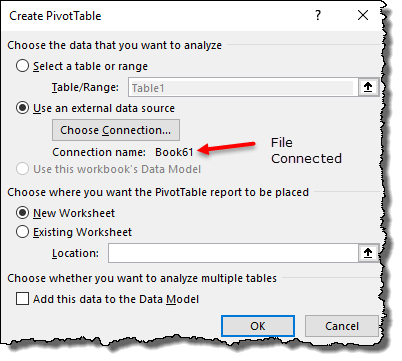
Artık harici kaynak dosyasından tüm alan seçeneklerini içeren bir pivot tablo oluşturabilirsiniz.
4. Klasik Özet Tablo ve Özet Grafik Sihirbazı
Ekle sekmesinden PivotTable oluşturmak yerine “Klasik PivotTable ve PivotChart Sihirbazı”nı da kullanabilirsiniz.
Klasik sihirbazın hoşuma giden tek yanı, pivot tablo oluşturmadan önce birden çok çalışma sayfasından veri çıkarma seçeneğinin olmasıdır.
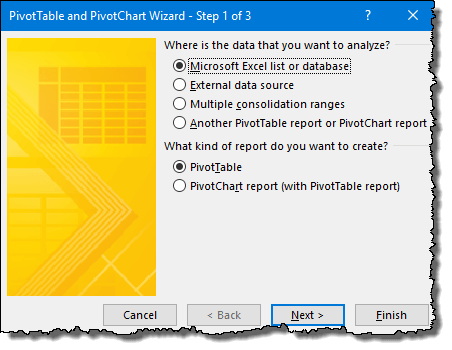
Bu sihirbazı açmanın kolay bir yolu klavye kısayolunu kullanmaktır: Alt + D + P.
5. Arama alanları
Pivot tablo alan ayarlarında alanları arama seçeneği vardır. Yüzlerce büyük sütunun bulunduğu alanda arama yapabilirsiniz.
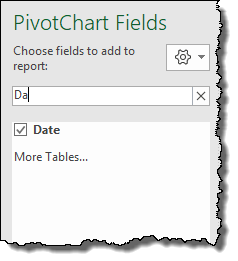
Arama kutusuna yazmaya başladığınızda sütunları filtrelemeye başlar.
6. PivotTable Alanı Pencere Stilini Değiştirin
“Pivot tablo alanı penceresinin” stilini değiştirmek için kullanabileceğiniz bir seçenek var. Sağ üstteki dişli çark simgesini tıklayın ve uygulamak istediğiniz stili seçin.
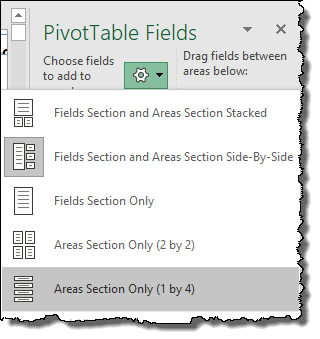
7. Alan listenizin sırasını sıralayın
Büyük bir veri kümeniz varsa, gerekli alanları bulmayı kolaylaştırmak için alan listesini A’dan Z’ye sıralayabilirsiniz.
Sağ üstteki dişli çark simgesini tıklayın ve “A’dan Z’ye Sırala”yı seçin. Varsayılan olarak alanlar kaynak verilere göre sıralanır.
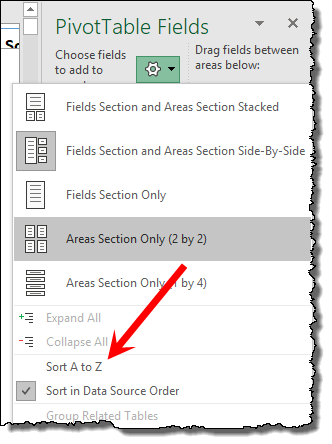
8. Alan listesini aç/göster
Bana öyle geliyor ki, bir pivot tablo oluşturup üzerine tıkladığımda sağ tarafta “Alan Listesi” beliriyor ve bu, bir pivot tabloya her tıkladığımda oluyor.
Ancak bunu devre dışı bırakabilirsiniz ve bunu yapmak için “PivotTable Analizi” sekmesindeki “Geçerli Liste Düğmesine” tıklamanız yeterlidir.
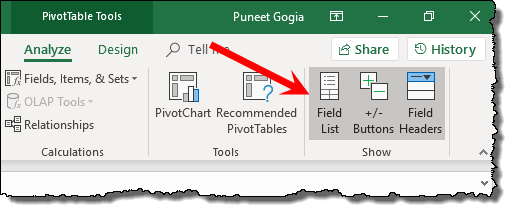
9. Bir pivot tabloya isim verin
Bir pivot tablo oluşturduktan sonra yapmanız gereken bir sonraki şeyin pivot tabloya isim vermek olduğunu düşünüyorum.
Bunun için Analiz sekmesi ➜ Pivot Tablo ➜ Pivot Tablo Seçenekleri’ne gidip yeni adı girebilirsiniz.
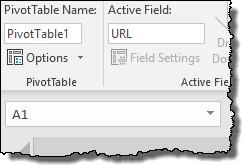
10. Excel’in çevrimiçi sürümünde bir pivot tablo oluşturun
Son zamanlarda Excel çevrimiçi uygulamasına pivot tablo oluşturma seçeneği eklendi (sınırlı seçenekler).
Excel’in web uygulamasında bir pivot oluşturmak kadar basittir:
Ekle sekmesinde tablo grubundaki “Pivot Tablo” butonuna tıklayın…
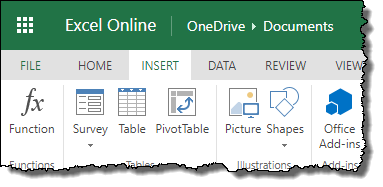
…sonra kaynak veri aralığını seçin…
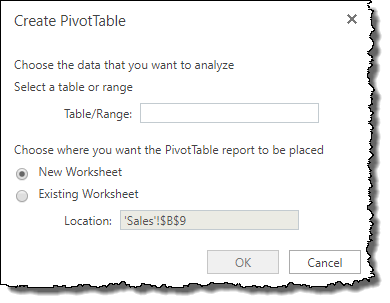
…ve eklemek istediğiniz e-tablo…
…ve sonunda Tamam’a tıklayın.
11. Excel’de Pivot Tablo Oluşturmak için VBA Kodu
Pivot tablo oluşturma sürecinizi otomatikleştirmek istiyorsanız bunun için VBA kodunu kullanabilirsiniz.

Bu kılavuzda makro kodu kullanarak pivot tablo oluşturmak için adım adım basit bir süreçten bahsettim.
PivotTable’ı PRO gibi biçimlendirme
Pivot tabloyu rapor olarak kullanabildiğiniz için varsayılan formatta bazı değişiklikler yapmanız önemlidir.
1. Pivot tablo stilini değiştirin veya yeni bir stil oluşturun
Excel’de tek tıklamayla uygulayabileceğiniz bir pivot tablo için önceden tanımlanmış birçok stil vardır.
Tasarlanan sekmede “Pivot Tablo Stili”ni bulabilir ve “Diğer”e tıkladığınızda beğendiğiniz stili seçebilirsiniz.
Ayrıca yeni, özel bir stil de oluşturabilirsiniz, bunu “Yeni Pivot Tablo Stili” seçeneğini kullanarak yapabilirsiniz.
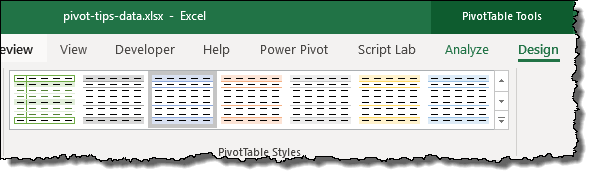
Özel stilinizle işiniz bittiğinde, onu bir dahaki sefere kullanmak üzere kaydedebilirsiniz; hâlâ orada olacaktır.
2. Pivot tabloyu güncellerken hücre formatını koruyun
PivotTable Seçeneklerine gidin (PivotTable’a sağ tıklayın ve PivotTable Seçenekleri’ne gidin) ve “Güncellerken hücre biçimlendirmesini koru” kutusunu işaretleyin.
Bu seçeneğin avantajı, pivot tablonuzu her güncellediğinizde sahip olduğunuz formatı kaybetmemenizdir.
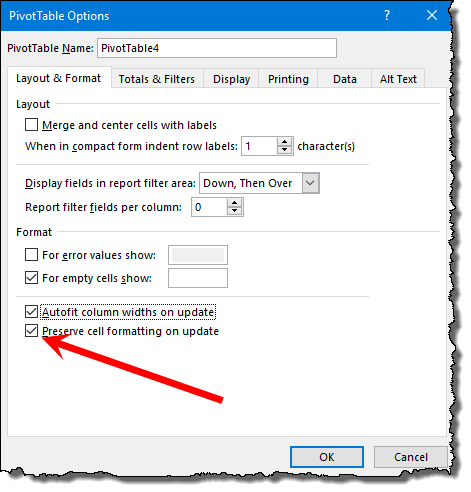
3. Bir pivot tabloyu güncellediğinizde otomatik genişlik güncellemesini devre dışı bırakın
Birini biçimlendirmenin yanı sıra onu da saklamanız gerekir ve bu da “Sütun Genişliği”dir.
Bunu yapmak için “Özet Tablo Seçenekleri”ne gidin ve “Güncellemede sütun genişliğini otomatik sığdır” seçeneğinin işaretini kaldırın ve ardından Tamam’a tıklayın.
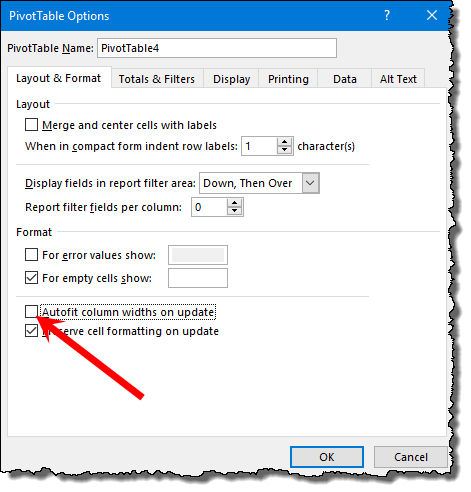
4. Öğe etiketlerini tekrarlayın
Bir pivot tabloda birden fazla öğe kullanırken, en üstteki öğeler için etiketleri tekrarlamanız yeterlidir. Pivot tablonun yapısını anlamayı kolaylaştırır.
- Pivot tabloyu seçin ve “Tasarım” sekmesine gidin.
- Tasarım sekmesinde Düzen ➜ Rapor Düzeni ➜ Tüm Öğe Etiketlerini Tekrarla’ya gidin.
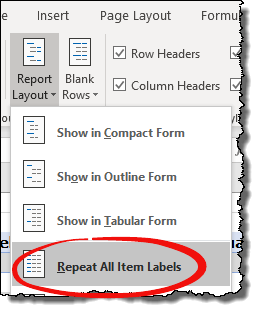
5. Değerleri biçimlendirme
Çoğu durumda, pivot tablo oluşturduktan sonra değerleri biçimlendirmeniz gerekir.
Örneğin sayıların ondalık basamak sayısını değiştirmek istiyorsanız. Tek yapmanız gereken değerler sütununu seçip “Hücreyi Biçimlendir” seçeneğini açmak.
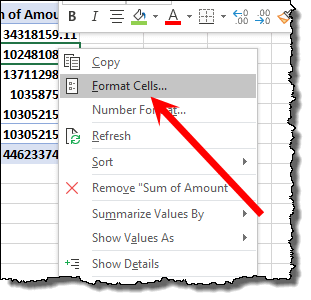
Ve bu seçenekten ondalık sayıları değiştirebilirsiniz. “Biçim” seçeneğinden diğer seçenekleri bile değiştirebilirsiniz.
6. Pivot tabloların yazı tipi stilini değiştirin
Biçimlendirmeyle ilgili en sevdiğim şeylerden biri PivotTable’ın “Yazı Tipi Stili”ni değiştirmek.
Biçim seçeneğini kullanabilirsiniz ancak en kolay yol bunu Giriş sekmesinden yapmaktır. Pivot tablonun tamamını seçin, ardından yazı tipi stilini seçin.
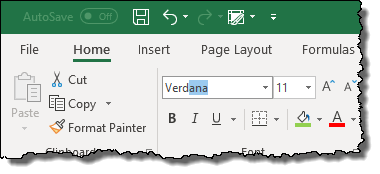
7. Alt toplamları Gizle/Göster
Birden fazla öğe alanına sahip bir pivot tablo eklediğinizde ana alanın alt toplamlarını alırsınız.
Ancak bazen alt toplamları göstermeye gerek yoktur. Bu durumda aşağıdakileri yaparak bunları gizleyebilirsiniz:
- Pivot tabloya tıklayın ve Analiz sekmesine gidin.
- Analiz sekmesinde Düzen ➜ Alt Toplamlar ➜ Alt Toplamları Gösterme’ye gidin.
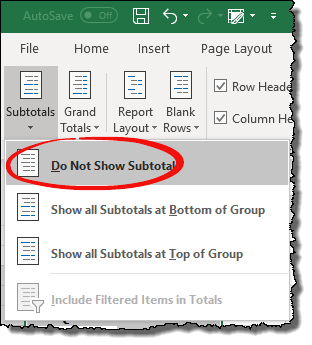
8. Genel toplamı gizle/göster
Alt toplamlarda olduğu gibi, genel toplamları da gizleyebilir ve gösterebilirsiniz; bunu yapmanın basit adımları aşağıda verilmiştir.
- Pivot tabloya tıklayın ve Analiz sekmesine gidin.
- Analiz sekmesinde, Satırlar ve Sütunlar için Düzen ➜ Genel Toplam ➜ Kapalı’ya gidin.
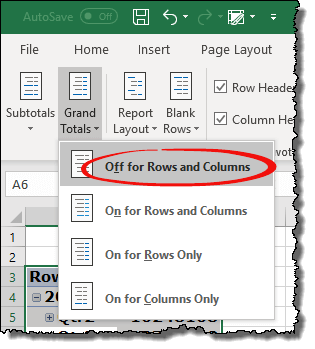
9. Pivot tabloda iki basamaklı format
Normal bir pivot tabloda değerler sütununda yalnızca bir değer biçimi bulunur.
Ancak aşağıdaki gibi tek bir pivot tabloda farklı formatlara sahip olmanızı gerektiren bazı (nadir) durumlar da vardır. Bunu yapmak için özel biçimlendirmeyi kullanmanız gerekir.
10. Pivot tabloya bir tema uygulayın
Excel’de kullanabileceğiniz önceden tanımlanmış renk temaları vardır. Bu temalar pivot tablolara da uygulanabilir. “Düzen” sekmesine gidin ve “Temalar” açılır menüsüne tıklayın.
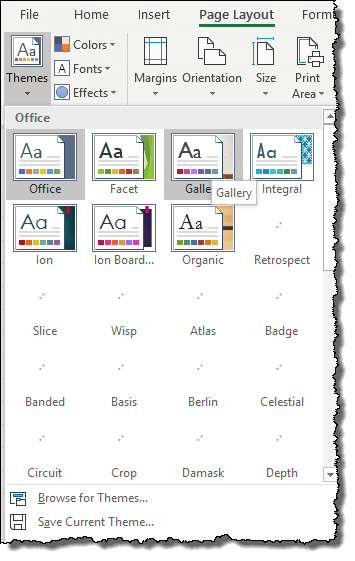
Tek tıklamayla uygulayabileceğiniz veya mevcut biçimlendirme stilinizi tema olarak kaydedebileceğiniz 32’den fazla tema vardır.
11. Pivot tablonun düzenini değiştirme
Her pivot tablo için bir düzen seçebilirsiniz.
Excel’de (eğer sürüm 2007 veya daha üstünü kullanıyorsanız) üç farklı düzene sahip olabilirsiniz. Tasarım sekmesinde Düzen raporu ➜ Düzen’e gidin ve uygulamak istediğiniz düzeni seçin.
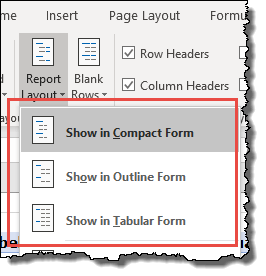
12. Sütunlar ve çizgili satırlar
Pivot tablo oluştururken ilk yaptığım şeylerden biri “Markalı Satır ve Sütun” uygulamaktır.
Tasarım sekmesinden uygulayıp “Bantlı Sütun” ve “Bantlı Çizgiler”i kontrol edebilirsiniz.
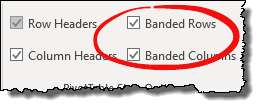
Pivot tablodaki verileri filtreleme
PivotTable’ı en güçlü veri analiz araçlarından biri yapan şey “Filtreler”dir.
1. Filtreleri etkinleştirin/devre dışı bırakın
Tıpkı normal bir filtre gibi, pivot tablodaki filtreleri de etkinleştirebilir/devre dışı bırakabilirsiniz. Filtreleri etkinleştirmek veya devre dışı bırakmak için “Analiz Sekmesi”nde “Alan Başlığı” düğmesini tıklayabilirsiniz.
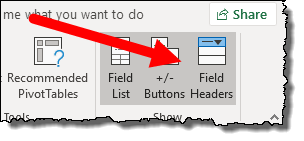
2. Filtrelenecek mevcut seçim
Pivot tabloda bir veya daha fazla hücre seçtiniz ve yalnızca bu hücreleri filtrelemek istiyorsanız kullanabileceğiniz seçenek aşağıdadır.
Hücreleri seçtikten sonra sağ tıklayın ve “Filtre”ye gidin, ardından “Yalnızca seçilen öğeleri sakla”yı seçin.
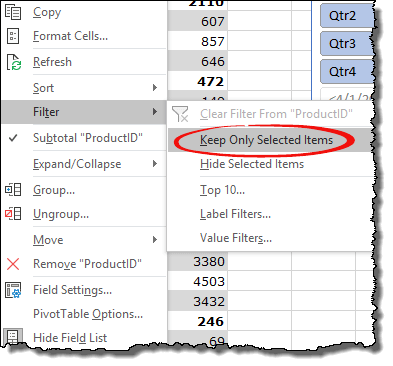
3. Seçimi gizle
Seçilen hücreleri filtrelemek gibi bunları da gizleyebilirsiniz. Bunu yapmak için “Filtre”ye gidin ve ardından “Seçili öğeleri gizle”yi seçin.
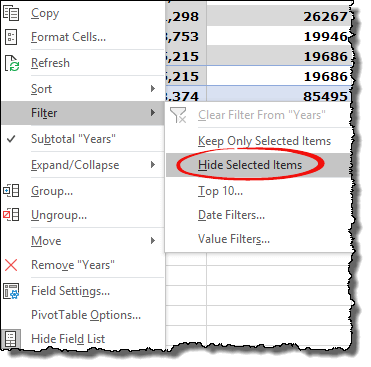
4. Değer ve etiket filtresi
Belirli bir değer veya kritere göre filtreleme yapmak için normal filtrelerin yanı sıra etiket filtreleri ve değer filtreleri kullanırsınız.
Etiket filtresi:
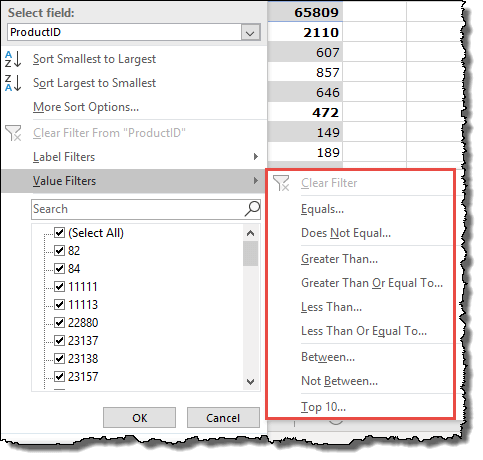
Değer filtresi:

5. Etiket ve değer filtresini birlikte kullanın
Yukarıdaki ipucunda da söylediğim gibi Etiket ve Değer alanına sahip olabilirsiniz ancak bu iki filtre seçeneğini bir arada kullanmak için bir seçeneği etkinleştirmeniz gerekir.
- Öncelikle “Pivot Tablo Seçenekleri”ni açın ve “Toplam ve Filtre” sekmesine gidin.
- “Toplam ve filtre” sekmesinde “Alan başına birden fazla filtreye izin ver” kutusunu işaretleyin .
- Bundan sonra Tamam’ı tıklayın.
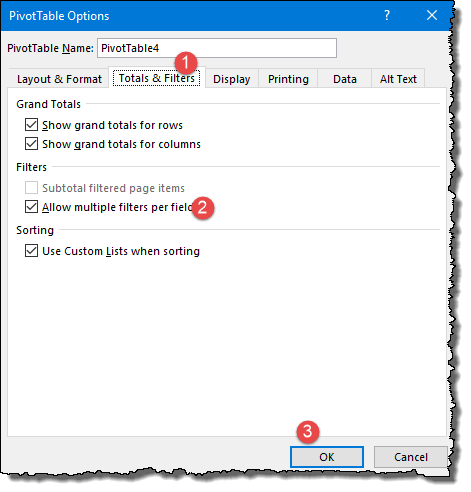
6. İlk 10 değeri filtreleyin
Filtrelerde en sevdiğim seçeneklerden biri “En İyi 10 Değer”e göre filtrelemek. Bu filtre seçeneği anlık rapor oluştururken kullanışlıdır.
Bunu yapmak için “Değer Filtresi”ne gidip “En İyi 10”a ve ardından Tamam’a tıklamalısınız.
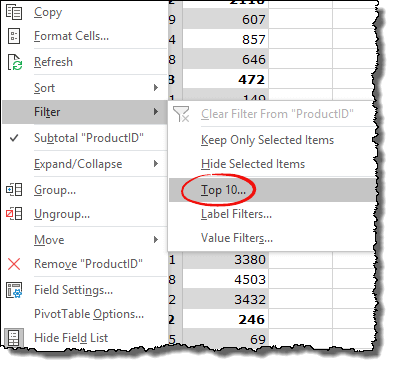
7. PivotTable Alanları penceresindeki alanları filtreleyin
Pivot tablo oluştururken filtreleme yapmak istiyorsanız bunu “Pivot Field” penceresinden yapabilirsiniz.
Bir sütundaki değerleri filtrelemek için sağdaki aşağı oku tıklayıp değerleri gerektiği gibi filtreleyebilirsiniz.
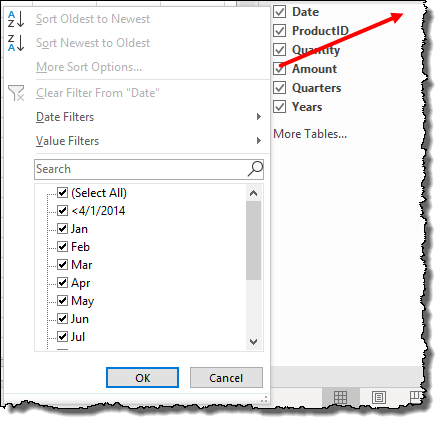
8. Dilimleyici ekleyin
Pivot tablodaki verileri filtrelemek için bulduğum en iyi şeylerden biri “Dilimleyici” kullanmaktır.
Dilimleyici eklemek için “Analiz Sekmesi”ne gitmeniz ve “Filtre” grubunda “Dilimleyici Ekle” butonuna tıklamanız, ardından dilimleyici eklemek istediğiniz alanı seçip Tamam’a tıklamanız yeterlidir.
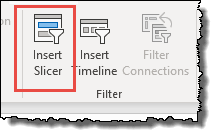
İlgili: Excel SLICER – Verilerin Nasıl Filtreleneceğine İlişkin Tam Bir Kılavuz
9. Dilimleyiciyi ve diğer seçenekleri biçimlendirin
Bir segment ekledikten sonra stilini ve biçimini değiştirebilirsiniz.
- Dilimleyiciyi seçin ve Seçenekler sekmesine gidin.
- “Dilimleyici Stilleri”nde açılır menüyü tıklayın ve uygulamak istediğiniz stili seçin.
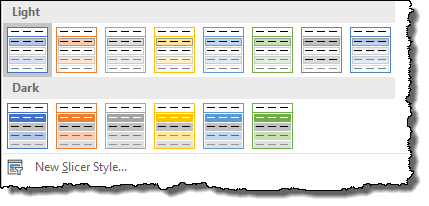
Stillerin yanı sıra ayarları ayarlar penceresinden de değiştirebilirsiniz: ayarlar penceresini açmak için “Dilimleyici Ayarları” düğmesine tıklayın.
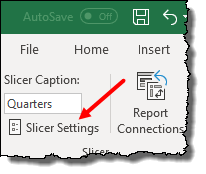
10. Tüm pivot tablolar için tek dilimleyici
Bazen birden fazla pivot tablonuz olduğunda hepsini kontrol etmek zordur. Ancak tek bir segmenti birden fazla pivot tabloyla bağlarsanız tüm pivotları zahmetsizce kontrol edebilirsiniz.
- İlk önce bir dilimleyici yerleştirin.
- Bundan sonra dilimleyiciye sağ tıklayın ve “Bağlantıları Bildir” seçeneğini seçin.
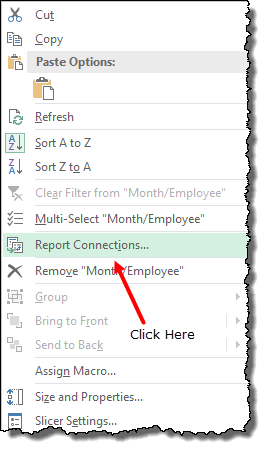
- İletişim kutusunda tüm pivotları seçin ve Tamam’a tıklayın.
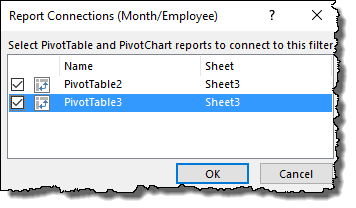
Artık tüm pivot tabloları tek bir dilimleyiciyle filtreleyebilirsiniz.
11. Bir zaman çizelgesi ekleyin
Segmentin aksine zaman çizelgesi, tarihleri filtrelemek için özel bir filtreleme aracıdır ve normal filtreden çok daha güçlüdür.
Dilimleyici eklemek için “Analiz Sekmesi”ne gitmeniz ve “Filtre” grubunda “ Zaman Çizelgesi Ekle ” düğmesine tıklamanız ve ardından tarih sütununu seçip Tamam’a tıklamanız yeterlidir.
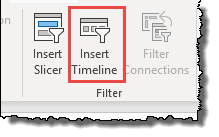
12. Zaman çizelgesi filtresini ve diğer seçenekleri biçimlendirin
Bir zaman çizelgesi ekledikten sonra stilini ve biçimini değiştirebilirsiniz.
- Zaman çizelgesini seçin ve Seçenekler sekmesine gidin.
- “Zaman Çizelgesi Stilleri”nde açılır menüyü tıklayın ve uygulamak istediğiniz stili seçin.
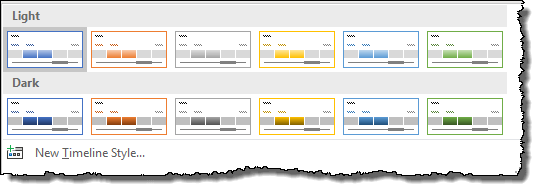
Stillerin yanı sıra ayarları da değiştirebilirsiniz.
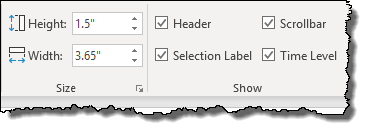
13. Joker Karakterleri Kullanarak Filtreleyin
Filtrelenecek değeri girmeniz gereken tüm filtre seçeneklerinde Excel joker karakterlerini kullanabilirsiniz. A harfiyle başlayan değerleri filtrelemek için yıldız işareti kullandığım aşağıdaki örneklere bakın.
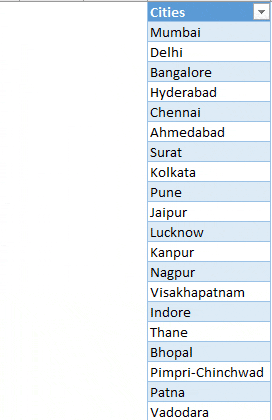
14. Tüm filtreleri temizleyin
Birkaç alana filtre uyguladıysanız, tüm bu filtreleri Analiz sekmesi ➜ Eylemler ➜ Temizle ➜ Filtreyi temizle seçeneğinden kaldırabilirsiniz.
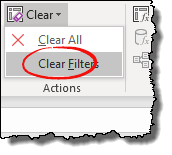
PivotTable’lardan En İyi Şekilde Yararlanmak İçin İpuçları
Yukarıda bahsettiğim ipuçlarını biliyorsanız pivot tabloyla çalışmak daha kolay olabilir.
Bu ipuçları her hafta 2 saatten fazla tasarruf etmenize yardımcı olacaktır.
1. Pivot tabloyu manuel olarak yenileyin
Pivot tablolar dinamiktir, bu nedenle yeni veriler eklediğinizde veya kaynak verilerdeki değerleri güncellediğinizde, pivot tablonun tüm yeni eklenen değerleri kaynaktan alması için verileri yenilemeniz gerekir. Bir pivot tabloyu yenilemek basittir:
- Birincisi, bir pivota sağ tıklayın ve “Yenile”yi seçin.
- İkinci olarak, “Analiz” sekmesine gidin ve “Yenile” düğmesine tıklayın.
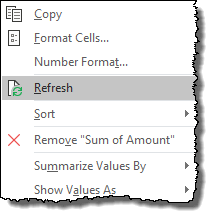
2. Dosya Açarken PivotTable’ı Yenileyin
Excel’de, çalışma kitabını her açtığınızda etkinleştirebileceğiniz ve pivot tablonun otomatik olarak yenilenmesini sağlayabileceğiniz basit bir seçenek vardır. Bunu yapmak için işte basit adımlar:
- Öncelikle pivot tabloya sağ tıklayın ve Pivot Tablo Seçenekleri’ne gidin.
- Bundan sonra “Veri” sekmesine gidin ve “Dosyayı açarken verileri yenile” kutusunu işaretleyin.
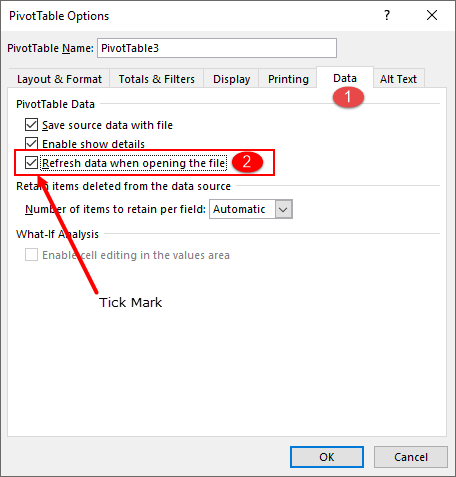
- Sonunda Tamam’ı tıklayın.
Artık çalışma kitabını her açtığınızda bu pivot tablo anında güncellenecektir.
3. Belirli bir zaman aralığından sonra verileri yenileyin
Pivot tablonuzu belirli bir aralıktan sonra otomatik olarak güncellemek istiyorsanız bu ipucu tam size göre.
…İşte bunu nasıl yapacağınız.
- Öncelikle PivotTable oluştururken “PivotTable Oluştur” penceresinde “Bu verileri veri modeline ekle” kutusunu işaretleyin.
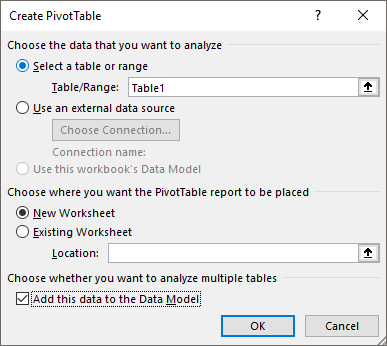
- Daha sonra pivot tabloyu oluşturduktan sonra hücrelerden birini seçin ve “Analiz Sekmesi”ne gidin.
- Analiz sekmesinde, Veri ➜ Veri Kaynağını Düzenle ➜ Bağlantı Özellikleri.
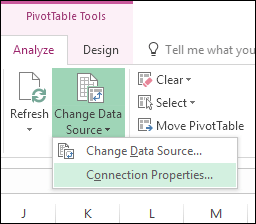
- Şimdi “Bağlantı Özellikleri”nde kullanım sekmesinde “Her yenile” kutusunu işaretleyin ve dakikaları girin.
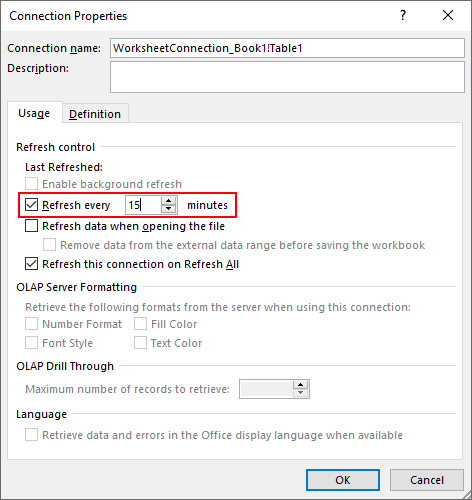
- Sonunda Tamam’ı tıklayın.
Artık girdiğiniz bu belirli süre sonunda pivotunuz otomatik olarak yenilenecektir.
4. Hata değerlerini değiştirin
Bazen kaynak verilerinizde hatalar olduğunda, bunlar aynısını pivotta da yansıtır ve bu hiç de iyi bir şey değildir.
En iyi yol bu hataları anlamlı bir değerle değiştirmektir.
İzlenecek adımlar aşağıda verilmiştir:
- Öncelikle pivot tablonuza sağ tıklayın ve Pivot Tablo Seçenekleri’ni açın.
- Şimdi “Düzen ve Format” bölümünde “Hata değerini göstermek için” kutusunu işaretleyin ve değeri giriş kutusuna girin.
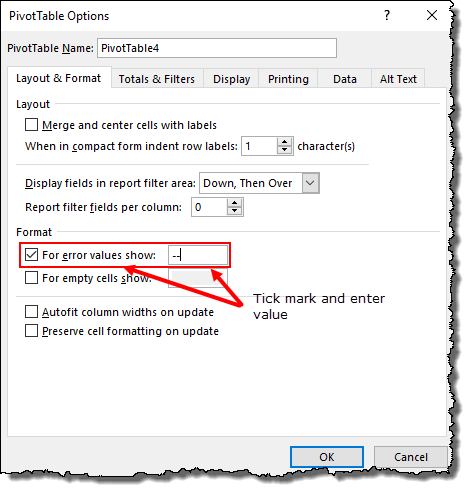
- Sonunda Tamam’ı tıklayın.
Artık tüm hatalar için belirttiğiniz değere sahip olacaksınız.
5. Boş hücreleri değiştirin
Diyelim ki satış verileri için bir pivotunuz var ve bazı hücreler boş.
Çünkü bu hücrelerin neden boş olduğunu bilmeyen bir kişi size bunu sorabilir. Bu nedenle onu anlamlı bir kelimeyle değiştirmek daha iyidir.
…Bunun için izlemeniz gereken basit adımlar.
- Öncelikle pivot tablonuza “sağ tıklayın” ve pivot tablo seçeneklerini açın.
- Şimdi “Yerleşim ve Biçim” bölümünde “Boş hücreleri göstermek için” kutusunu işaretleyin ve değeri giriş kutusuna girin.

- Sonunda Tamam’ı tıklayın.
Artık tüm boş hücreler için belirttiğiniz değere sahip olacaksınız.
6. Sayı biçimini tanımlayın
Diyelim ki satış verileri için bir pivotunuz var ve bazı hücreler boş.
Çünkü bu hücrelerin neden boş olduğunu bilmeyen bir kişi size bunu sorabilir. Bu nedenle onu anlamlı bir kelimeyle değiştirmek daha iyidir.
…Bunun için izlemeniz gereken basit adımlar.
- Öncelikle pivot tablonuza “sağ tıklayın” ve pivot tablo seçeneklerini açın.
- Şimdi “Yerleşim ve Biçim” bölümünde “Boş hücreleri göstermek için” kutusunu işaretleyin ve değeri giriş kutusuna girin.

- Sonunda Tamam’ı tıklayın.
Artık tüm boş hücreler için belirttiğiniz değere sahip olacaksınız.
7. Her öğeden sonra boş bir satır ekleyin
Şimdi birden fazla öğe içeren büyük bir pivot tablonuz olduğunu varsayalım.
Burada pivotta karışıklık olmaması için her öğeden sonra boş bir satır ekleyebilirsiniz.
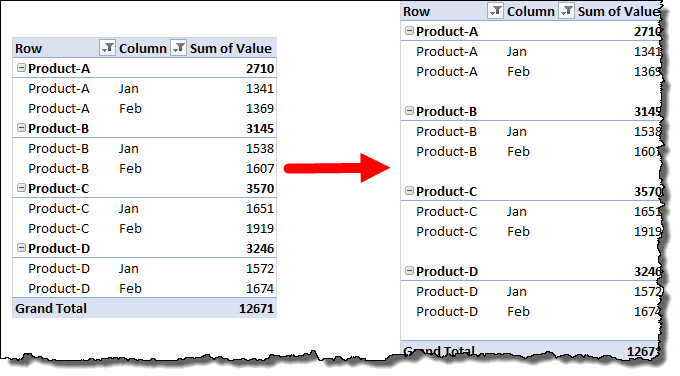
Takip etmek için şu adımlara göz atın:
- Pivot tabloyu seçin ve Tasarım sekmesine gidin.
- Tasarım sekmesinde, Düzen ➜ Boş Satırlar ➜ Her Öğeden Sonra Boş Satır Ekle’ye gidin.

Bu seçeneğin en iyi yanı, raporunuzun daha net bir görünümünü sunmasıdır.
8. Öğeleri pivot tabloya sürükleyip bırakın
Pivotunuzda uzun bir öğe listesi varsa, yalnızca sürükleyip bırakarak bu öğelerin tümünü özel bir sıraya göre düzenleyebilirsiniz.
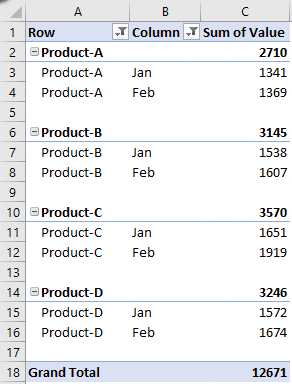
9. Birinden birden fazla pivot tablo oluşturun
Diyelim ki aylık satış verilerinden bir pivot tablo oluşturdunuz ve ürünleri rapor filtresi olarak kullandınız.
“Rapor Filtre Sayfalarını Göster” seçeneği ile her ürün için pivot tablo içeren birden fazla e-tablo oluşturabilirsiniz.
Diyelim ki bir pivot filtrede 10 ürününüz varsa tek tıklamayla 10 farklı e-tablo oluşturabilirsiniz.
Bu adımları takip et:
- Pivotunuzu seçin ve analiz sekmesine gidin.
- Analiz sekmesinde PivotTable ➜ Seçenekler ➜ Rapor Filtresi Sayfalarını Göster’e gidin.
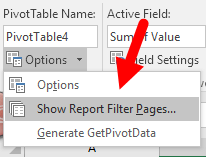
Artık dört ayrı çalışma sayfasında dört pivot tablonuz var.

10. Değer hesaplama seçeneği
Değer alanına bir değer sütunu eklediğinizde, SUM veya COUNT (bazen) gösterilir, ancak burada hesaplayabileceğiniz birkaç şey daha vardır:
“Değer Ayarları” seçeneklerini açmak için değer sütununda bir hücreyi seçin ve sağ tıklayın.
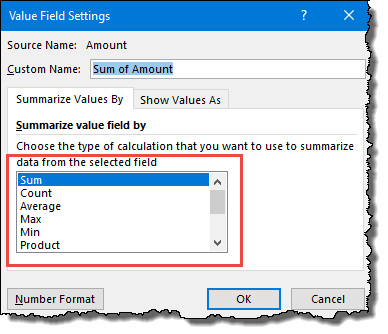
Bağlam menüsünde “Değer Alanı Ayarları”nı açın ve ardından
“Değeri özetleme ölçütü” alanında pivotta görüntülemek istediğiniz hesaplama türünü seçin.
11. Toplam sütununu pivot tabloda çalıştırmak
Diyelim ki ayda bir pivot tablo satışınız var.
Artık tüm ay boyunca tam satış artışını göstermek için pivot tablonuza bir toplam eklemek istiyorsunuz.
İşte adımlar:
- Üzerine sağ tıklayın ve “Değer Alanı Ayarı”na tıklayın.
- “Değerleri şu şekilde göster” açılır listesinde “Kümülatif toplam” seçeneğini seçin.
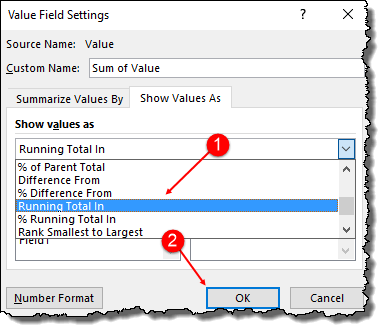
- Sonunda Tamam’ı tıklayın.
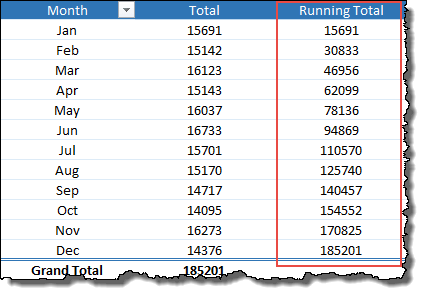
Pivot tabloya değişen toplam ekleme hakkında daha fazla bilgi edinin .
12. PivotTable’a Satır Ekleme
Sıralama size şeyleri birbiriyle karşılaştırmanın daha iyi bir yolunu sunar…
…ve bir pivot tabloya sıralama sütunu eklemek için aşağıdaki adımları takip edebilirsiniz:
- Öncelikle aynı veri alanını pivota iki kez ekleyin.
- Daha sonra ikinci alan için sağ tıklayıp “Değer Alanı Ayarları”nı açınız.
- “Değerleri Farklı Göster” sekmesine gidin ve “Büyükten Küçüğe Sırala”yı seçin.
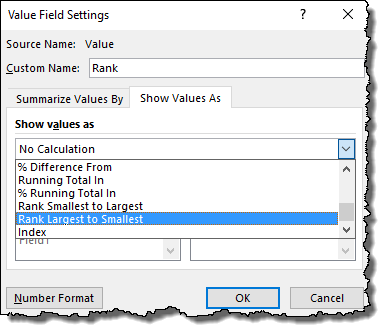
- Sonunda Tamam’ı tıklayın.
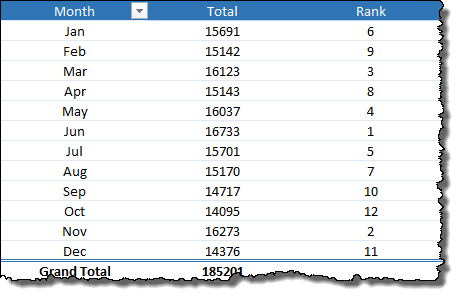
…pivot tablodaki sıralama hakkında daha fazla bilgi edinmek için burayı tıklayın .
13. Yüzde payı oluşturun
Ürün satışları için bir pivot tablonuz olduğunu hayal edin.
Şimdi tüm ürünlerin toplam satışlardaki yüzde payını hesaplamak istiyorsunuz.
Kullanılacak adımlar:
- Öncelikle aynı veri alanını pivota iki kez ekleyin.
- Daha sonra ikinci alan için sağ tıklayıp “Değer Alanı Ayarları”nı açınız.
- “Değerleri farklı göster” sekmesine gidin ve “genel toplamın yüzdesi”ni seçin.
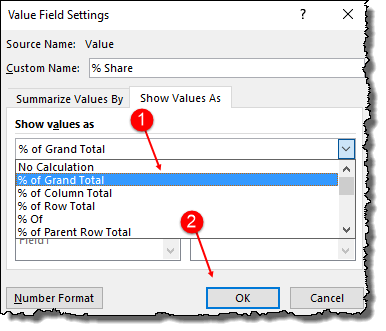
- Sonunda Tamam’ı tıklayın.
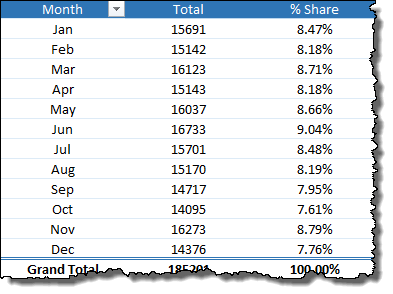
Hızlı bir rapor oluşturmak için de mükemmel bir seçenektir.
14. PivotTable’ı Yeni Bir Çalışma Sayfasına Taşıyın
PivotTable oluşturduğunuzda Excel sizden PivotTable için yeni bir çalışma sayfası eklemenizi ister…
…ancak mevcut bir pivot tabloyu yeni bir çalışma sayfasına taşıma seçeneği de vardır.
- Bunu yapmak için “Analiz sekmesi” ➜ Eylemler ➜ Pivot tabloları taşıyın seçeneğine gidin.
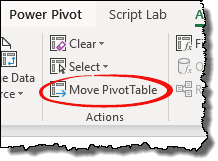
15. GetPivotData’yı devre dışı bırakın
Pivottaki bir hücreye başvurmanız gereken bir durum vardır.
Ancak bir sorun olabilir çünkü pivottaki bir hücreye başvurduğunuzda Excel başvuru için otomatik olarak GetPivotData işlevini kullanır.
En iyi şey, onu devre dışı bırakabilmenizdir ve işte adımlar:
- Dosya sekmesi ➜ Seçenekler’e gidin.
- Seçeneklerde Formüller ➜ Formüllerle çalışma ➜ “Pivot tablo referansı için GetPivotData işlevlerini kullan” seçeneğinin işaretini kaldırın.
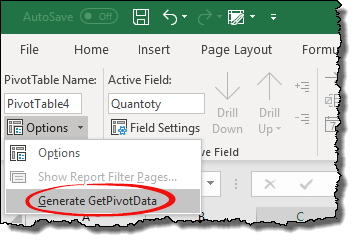
Bunun için VBA kodunu da kullanabilirsiniz:
SubdisableGetPivotData()
Application.GenerateGetPivotData = Yanlış
Altyazı bitişi
Bunlara göz atın ➜ En Faydalı 100 Excel VBA Kodu + PDF Dosyası
16. Tarihleri pivot tabloda gruplayın
Aylara göre bir pivot tablo oluşturmak istediğinizi ancak verilerinizde tarihlerin bulunduğunu hayal edin.
Bu durumda aylarca fazladan bir sütun eklemeniz gerekir.
Ancak en iyi yol, pivot tablodaki tarih gruplandırma yöntemlerini kullanarak oluşturmaktır, bu yöntemi kullanarak bir yardımcı sütun eklemenize gerek yoktur.
Aşağıdaki adımları kullanın:
- Öncelikle tarihi pivot tablonuza bir satır öğesi olarak eklemeniz gerekir.
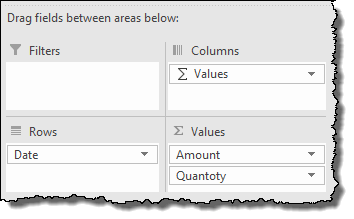
- Pivot tabloya sağ tıklayın ve “Grup…” seçeneğini seçin.
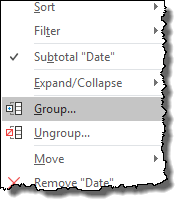
- Ölçüt bölümünde “Ay”ı seçin ve Tamam’a tıklayın.
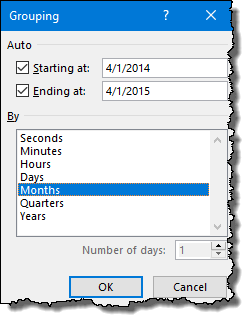
Tüm tarihleri aylara göre gruplandırır ve bu seçenek hakkında daha fazla bilgi edinmek istiyorsanız kılavuzun tamamını burada bulabilirsiniz.
17. Sayısal verileri pivot tabloda gruplayın
Tarihlerde olduğu gibi sayısal değerleri de gruplandırabilirsiniz.
Adımlar basit.
- Pivot tabloya sağ tıklayın ve “Grup…” seçeneğini seçin.
- Grup aralığı oluşturmak için değeri “by” kutusuna girin ve Tamam’ı tıklayın.
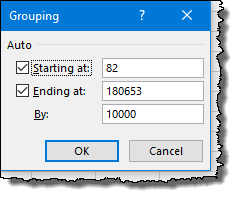
…Pivot tablo gruplandırma seçeneğinin Excel’de histogram oluşturmanıza nasıl yardımcı olabileceğini öğrenmek için burayı tıklayın.
18. Grup sütunları
Sütunları satırlar gibi gruplandırmak için satırlarla aynı adımları uygulayabilirsiniz. Ancak bundan önce bir sütun başlığı seçmeniz gerekir.
19. Satır ve sütunların grubunu çözün
Pivot tablonuzda gruplara ihtiyacınız olmadığında sağ tıklayıp “Grubu Çöz” seçeneğini seçerek grupların grubunu çözebilirsiniz.
20. Hesaplamayı Pivot Tabloda Kullanın
İleri düzey bir pivot tablo kullanıcısı olmak için, bir pivot tabloda hesaplanan alan ve öğenin nasıl oluşturulacağını öğrenmeniz gerekir.
Diyelim ki aşağıdaki pivot tabloda mevcut veri alanını 10 ile çarparak alan başına yeni veri oluşturmanız gerekiyor.
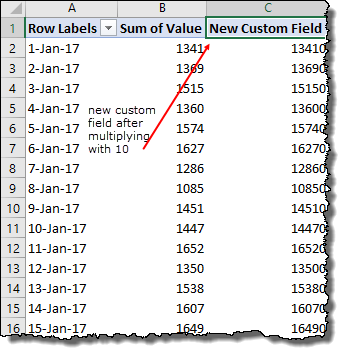
Bu durumda pivot tabloda ayrı bir sütun oluşturmak yerine hesaplanmış bir öğe ekleyebilirsiniz.
➜ pivot tabloda hesaplanmış bir öğe ve alan oluşturmaya yönelik eksiksiz bir kılavuz
21. Kullanılan formüllerin listesi
Bir pivot tabloya hesaplama eklediğinizde veya hesaplanan alan veya öğe içeren bir pivot tablonuz olduğunda, kullanılan formüllerin listesini görebilirsiniz.
Bunu yapmak için “Analiz Sekmesi” ➜ Hesaplama ➜ Alanlar, Öğeler ve Kümeler ➜ Formülleri Listele seçeneğine gitmeniz yeterlidir.
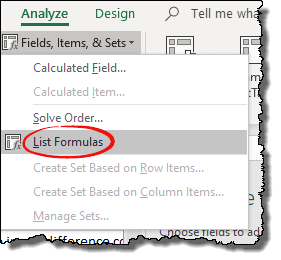
Anında pivot tabloda kullanılan formüllerin listesini içeren yeni bir çalışma sayfası alacaksınız.
22. Benzersiz değerlerin bir listesini alın
Tarihinizde yinelenen değerler varsa benzersiz değerlerin bir listesini almak için bir pivot tablo kullanabilirsiniz.
- Öncelikle bir pivot tablo eklemeniz ve ardından yinelenen değerlerin bulunduğu sütunu satır alanı olarak eklemeniz gerekir.
- Daha sonra bu satır alanını pivottan kopyalayıp değer olarak yapıştırın.
- Artık değer olarak sahip olduğunuz liste, benzersiz değerlerin bir listesidir.
Benzersiz değerleri kontrol etmek için pivot tablo kullanmanın hoşuma giden yanı, bunun herkese uyan tek boyutlu bir kurulum olmasıdır.
Tekrar tekrar oluşturmanıza gerek yok.
23. Veri içermeyen öğeleri göster
Diyelim ki kaynak verilerinizde hiçbir değerin olmadığı veya sıfır değerin olduğu girişler var.
Alandan “Elemanları veri olmadan göster” seçeneğini aktif hale getirebilirsiniz.
- Öncelikle alana sağ tıklayın ve “Alan Ayarları”nı açın.
- Şimdi “Yerleşim ve Yazdırma”ya gidin ve “Öğeleri veri olmadan göster” seçeneğini işaretleyin ve Tamam’a tıklayın.
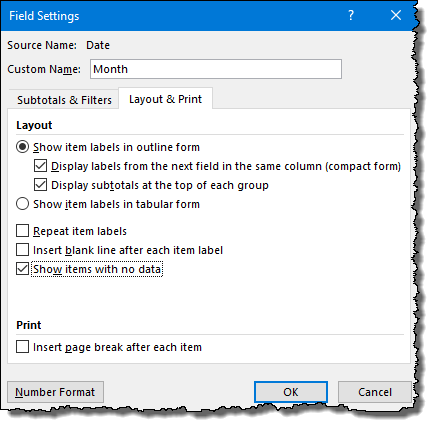
Boom! Elinizde veri bulunmayan tüm öğeler pivot tabloda görüntülenecektir.
24. Önceki değerden fark
Bu benim en sevdiğim pivot tablo seçeneklerinden biri.
Bununla, mevcut değerlerin önceki değere göre farkını gösteren bir sütun oluşturabilirsiniz.
Diyelim ki ay değerlerine sahip bir pivotunuz var…
…sonra bu seçenekle…
…aşağıdaki gibi bir önceki aya ait fark değeri sütununu ekleyebilirsiniz.
İşte adımlar:
- Öncelikle değer alanına iki kez değerlerinizin bulunduğu sütunu eklemeniz gerekir.
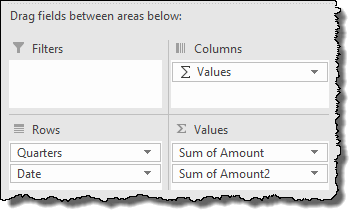
- Bundan sonra ikinci alan için “Değer Ayarı” ve “Değeri Farklı Göster” seçeneğini açın.
- Şimdi, “Değerleri Farklı Göster” açılır listesinde, “Fark”ı seçin ve “Temel Öğe”den “Ay” ve “(Önceki)”yi seçin.
- Sonunda Tamam’ı tıklayın.
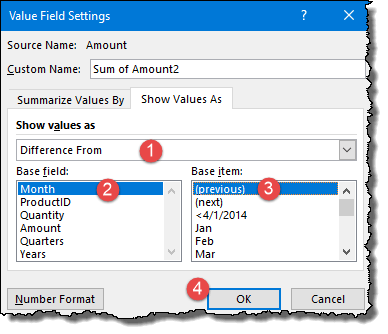
Bu, değerler sütununu anında öncekinden farklı bir sütuna dönüştürecektir.
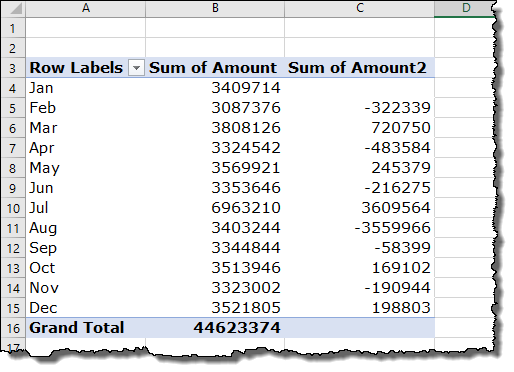
25. Ayrıntıları Göster’i devre dışı bırakın
Pivot tablodaki bir değer hücresine çift tıkladığınızda bu değerin temelini oluşturan veriler görüntülenir.
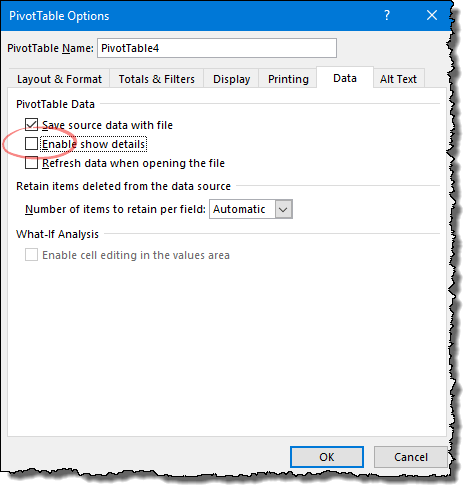
Bu iyi bir şey, ancak bunun gerçekleşmesi için her zaman ihtiyacınız olan süre değil ve bu yüzden gerekirse onu kapatabilirsiniz.
Tek yapmanız gereken PivotTable Seçeneklerini açıp “Veri Sekmesi”ne gidip “Ayrıntıları Görüntülemeyi Etkinleştir” seçeneğinin işaretini kaldırmaktır.
Ve ardından Tamam’ı tıklayın.
26. PowerPoint’e Özet Tablo
Bir pivot tabloyu PowerPoint slaydına yapıştırmanın basit adımları aşağıda verilmiştir.
- Öncelikle bir pivot tablo seçin ve kopyalayın.
- Bundan sonra PowerPoint slaytına gidin ve özel yapıştırma seçeneklerini açın.
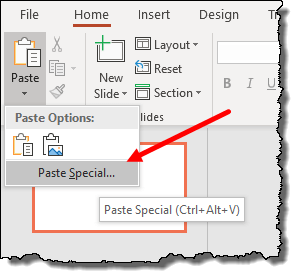
- Şimdi özel yapıştırma iletişim kutusunda “Microsoft Excel Grafik Nesnesi”ni seçin ve Tamam’a tıklayın.
Resim ekle
Pivot tabloda değişiklik yapmak için grafiğe çift tıklamanız gerekir.
27. Word Belgesine Özet Tablo Ekleme
Microsoft Word’e pivot tablo eklemek için PowerPoint’teki adımların aynısını uygulamanız gerekir.
28. Alan başlıklarını genişletin veya daraltın
Bir satır veya sütunda birden fazla boyut alanınız varsa dış alanları genişletebilir veya daraltabilirsiniz.
Genişletmek için + butonuna, daraltmak için – butonuna basmanız gerekiyor…
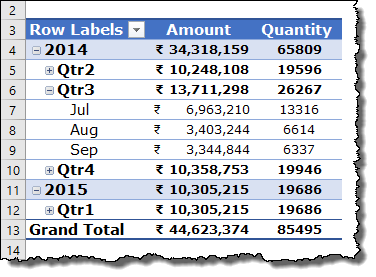
…ve tüm grupları aynı anda genişletmek veya daraltmak için sağ tıklayıp seçeneği belirleyebilirsiniz.
29. Gizle-göster genişletme veya daraltma düğmeleri
Bir satır veya sütunda birden fazla boyut alanınız varsa dış alanları genişletebilir veya daraltabilirsiniz.
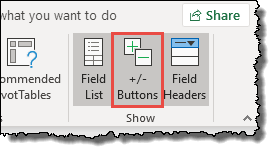
30. Değerlerdeki sayıları yalnızca sayın
Pivot tabloda sayısal değere sahip hücrelerin sayısını sayabileceğiniz bir seçenek vardır.

Bunun için yapmanız gereken tek şey “Değer Seçeneği”ni açıp “Özet Değer Alanı”nda “Sayıyı Say” seçeneğini seçip Tamam’a tıklamak.
31. Öğeleri eşleşen değere göre sıralayın
Evet, eşleşen değerlere göre sıralama yapabilirsiniz.
- Tek yapmanız gereken filtreyi açmak ve “Diğer sıralama seçenekleri”ni seçmek.
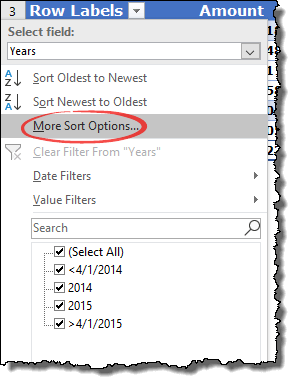
- Ardından “Erişim (A’dan Z’ye):” seçeneğini seçin ve sıralanacak sütunu seçin ve ardından Tamam’a tıklayın.

Not:
Birden fazla değer sütununuz varsa sıralama düzeni için yalnızca bir sütun kullanabilirsiniz.
32. Özel sıralama düzeni
Evet, pivot tablonuz için özel bir sıralama düzeni kullanabilirsiniz.
- Bunu yapmak için, “Diğer sıralama seçenekleri”ni açtığınızda, “Diğer seçenekler”i tıklayın ve “Rapor güncellendiğinde otomatik olarak sırala” kutusunun işaretini kaldırın.
- Bundan sonra sıralama düzenini seçin ve sonunda Tamam’ı tıklayın.
Yeni bir özel sıralama düzeni oluşturmanız gerekir, ardından bunu Dosya sekmesi ➜ Seçenekler ➜ Gelişmiş ➜ Genel ➜ Özel Listeyi Düzenle’den oluşturabilirsiniz.
33. Ertelenmiş düzen
“Düzen Gecikmeli Güncelleme”yi etkinleştirirseniz ve daha sonra alanları alanlar arasında sürükleyip bırakırsanız.
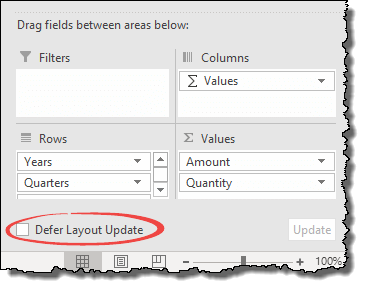
PivotTable alanlarının köşesindeki aşağıdaki Güncelle düğmesini tıklamadığınız sürece PivotTable’ınız güncellenmez.
Bu, pivot tabloyu kontrol etmenizi kolaylaştırır.
34. Alan adını değiştirin
Bir değer alanı eklediğinizde alana alacağınız ad şu şekilde görünür: “Tutar Toplamı” veya “Birim Sayısı”.
Ancak bazen (yani her zaman) bu adı “Toplamı” veya “Sayısı” olmayan bir adla değiştirmeniz gerekir.
Bunu yapmak için tek yapmanız gereken “Sayı” veya “Toplam”ı hücreden kaldırmak ve ismin sonuna bir boşluk eklemek.
Evet, bu o.
35. Pivot tablonun tamamını seçin
Bir pivot tablonun tamamını aynı anda seçmek istiyorsanız:
Pivot tablo hücrelerinden birini seçin ve Control + A klavye kısayolunu kullanın.
Veya…
Analiz sekmesine gidin ➜ ➜ Tüm Özet Tablo’yu seçin.
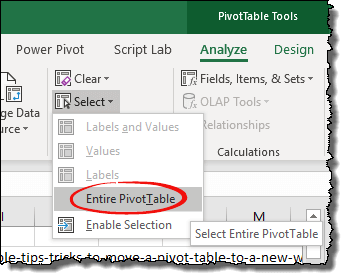
36. Değerlere dönüştürün
Bir pivot tabloyu değerlere dönüştürmek istiyorsanız pivot tablonun tamamını seçmeniz yeterlidir ve ardından:
Kopyalamak için Control + C tuşlarını kullanın, ardından Özel ➜ Değerleri Yapıştır.
37. Korumalı Bir Elektronik Tabloda PivotTable Kullanın
Pivot tablo içeren bir çalışma sayfasını korurken şunları kontrol ettiğinizden emin olun:
“PivotTable ve PivotChart’ı kullanın”
“Bu e-tablonun tüm kullanıcılarının şunu yapmasına izin ver:” seçeneğinden.

38. Değer alanı ayarlarını açmak için çift tıklayın
Belirli bir değer sütunu için “Değer Ayarları”nı açmak istiyorsanız…
…BU YÜZDEN…
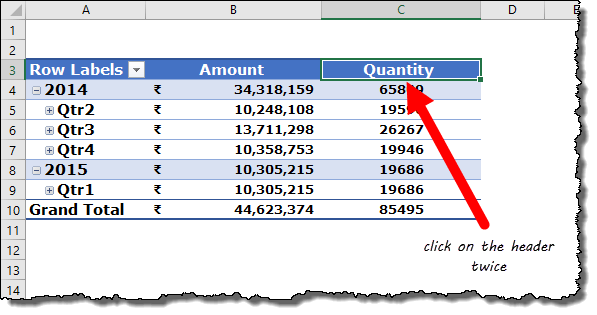
…en iyi yol sütun başlığına çift tıklamaktır.
Pivot tablolarınızı biraz daha mükemmel hale getirin
Pivot tablolar rapor oluşturmanın en etkili ve en kolay yollarından biridir. Ve her zaman başkalarıyla ilişkilerimizi paylaşmamız gerekiyor. Daha önce pivot tabloyu kolayca paylaşmanıza yardımcı olabilecek bazı yararlı ipuçlarını paylaşmıştım.
1. PivotTable raporunun boyutunu küçültür
Eğer böyle düşünüyorsanız: Sıfırdan bir pivot tablo oluşturduğunuzda Excel bir pivot önbellek oluşturur.
Yani sıfırdan ne kadar çok pivot tablo oluşturursanız, Excel o kadar çok pivot önbellek oluşturur ve dosyanızın daha fazla veri depolaması gerekir.
Peki amaç ne?
Veri kaynaklarından gelen tüm pivot tabloların aynı önbelleğe sahip olduğundan emin olun.
Ama Puneet, bunu nasıl yapabilirim?
Basit, ikinci, üçüncü veya dördüncüyü oluşturmanız gerektiğinde… sadece ilkini kopyalayıp yapıştırın ve üzerinde değişiklik yapın.
2. Kaynak verileri silin; pivot tablo hala düzgün çalışıyor
Birine pivot tablo göndermeden önce yapabileceğiniz başka bir şey de kaynak verileri silmektir.
Pivot tablonuz yine de doğru şekilde çalışacaktır.
Ayrıca kaynak verilere ihtiyaç duyan biri varsa, pivot tablonun genel toplamına tıklayarak bu verilere ulaşabilir.
3. PivotTable’ı Web Sayfası Olarak Kaydetme [HTML]
Bir pivot tabloyu birisiyle paylaşmanın başka bir yolu da bir web sayfası oluşturmaktır.
Evet, pivot tablolu basit bir HTML dosyası.
- Bunu yapmak için çalışma kitabını bir web sayfası [html] olarak kaydetmeniz yeterlidir.
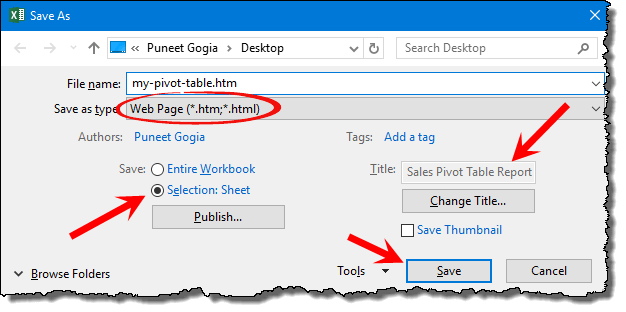
- Web Olarak Yayınla sayfasında pivot tabloyu seçin ve “Yayınla”yı tıklayın.
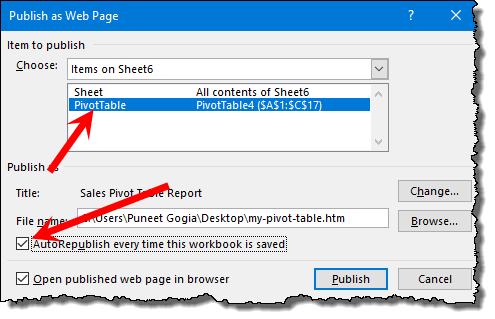
Artık bu HTML web sayfasını herkese gönderebilirsiniz ve onlar da pivot tabloyu (düzenlenemez) cep telefonlarında bile görebilirler.
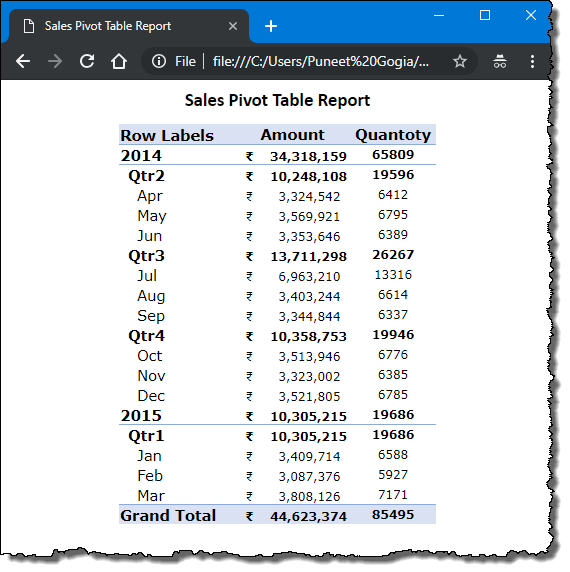
4. Web Adresinden Çalışma Kitabı Aracılığıyla PivotTable Oluşturma
Aşağıdaki gibi bir Excel dosyası için bir web bağlantınız olduğunu varsayalım:
https://exceladvisor.org/book1.xlsx
Bu çalışma kitabında verileriniz var ve bu verilerle bir pivot tablo oluşturmanız gerekiyor.
Bunun için POWER QUERY anahtarıdır.
Şuna göz atın: Power Query Örnekleri + İpuçları ve Püf Noktaları
- Öncelikle Veri sekmesine gidin ➜ Veri Al ve Dönüştür ➜ Web’den.
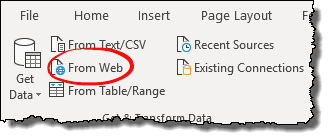
- Şimdi “Web’den” iletişim kutusunda çalışma kitabının web adresini girin ve Tamam’a tıklayın.
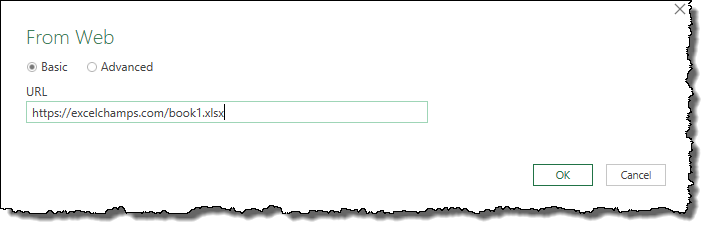
- Bundan sonra e-tabloyu seçin ve “Yükle”ye tıklayın.
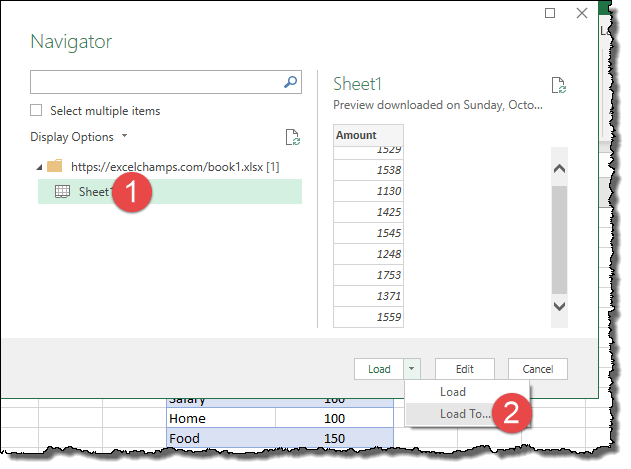
- Daha sonra PivotTable raporunu seçin ve Tamam’a tıklayın.
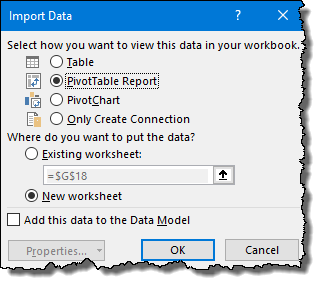
Bu noktada girdiğiniz web adresinden çalışma kitabına bağlanan boş bir pivot tablonuz var.
Artık dilediğiniz gibi bir pivot tablo oluşturabilirsiniz.
CF ile pivot tabloda neler yapabilirsiniz?
Bana göre koşullu biçimlendirme akıllı biçimlendirmedir. Eminim buna katılıyorsunuzdur. Pivot tablo söz konusu olduğunda CF bir cazibe gibi çalışır.
1. Genel CF seçeneklerinin uygulanması
Pivot tabloyla birlikte kullanılabilecek tüm CF seçenekleri mevcuttur.
➜ Pivot tablolarda CF kullanmanın tüm farklı yollarını öğrenmenize yardımcı olabilecek kılavuzu burada bulabilirsiniz.
2. İlk 10 değeri vurgulayın
Filtrelemek yerine pivot tablodaki ilk 10 değeri vurgulayabilirsiniz.
Bunu yapmak için koşullu biçimlendirmeyi kullanmanız gerekir.
Adımlar aşağıdadır:
- Pivot tablonuzun değer sütunundaki hücrelerden birini seçin.
- Ana Sayfa sekmesine gidin ➜ Stiller ➜ Koşullu Biçimlendirme.
- Şimdi Koşullu Biçimlendirme’de Üst/Alt Kuralları ➜ İlk 10 Öğe’ye gidin.
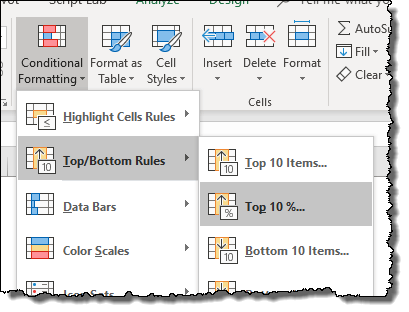
- Sahip olduğunuz penceredeki rengi seçin.
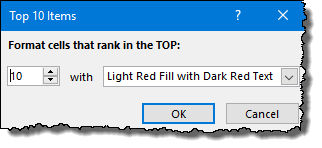
- Ve sonunda Tamam’a tıklayın.
Bu seçenek, bir pivot tabloyla hızlı raporlar oluştururken ve bir kez size çok kullanışlıdır.
3. CF’yi Pivot Tablodan Çıkarın
Aşağıdaki adımları izleyerek koşullu biçimlendirmeyi pivot tablodan kolayca kaldırabilirsiniz:
- Öncelikle pivot tablo hücrelerinden birini seçin.
- Bundan sonra, Ana Sayfa sekmesine gidin ➜ Stiller ➜ Koşullu Biçimlendirme ➜ Kuralları Temizle ➜ “Bu pivot tablonun kurallarını temizle”.
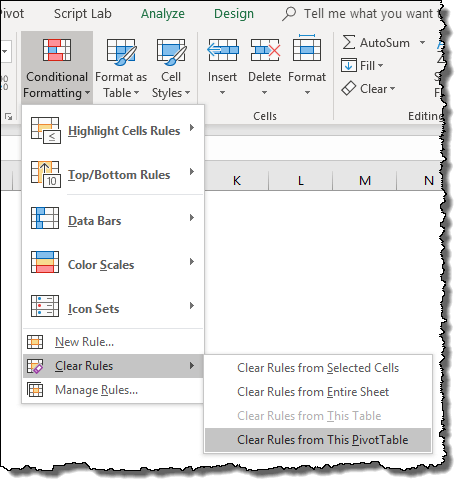
Birden fazla pivot tablonuz varsa CF’leri tek tek silmelisiniz.
Raporlarınızı görselleştirmek için pivot tabloları içeren pivot grafikleri kullanın
Pivot tablonun büyük bir hayranıyım.
Pivot tabloyu nasıl doğru kullanacağınızı biliyorsanız, en iyi Excel araçlarından birinden en iyi şekilde yararlanabilirsiniz.
Kısa sürede pivot tablo PRO’su olmak için kullanabileceğiniz bazı ipuçlarını burada bulabilirsiniz ve pivot tablo hakkında her şeyi öğrenmek istiyorsanız bu kılavuzdan bilgi alabilirsiniz .
1. Pivot tablo ekleme
Pivot tablo eklemek için basit bir klavye kısayolu paylaştım, ancak aşağıdaki adımları da kullanabilirsiniz:
- Pivot tablodan bir hücre seçin ve “Analiz Sekmesi”ne gidin .
- “Analiz” sekmesinde “Özet Grafik”e tıklayın.
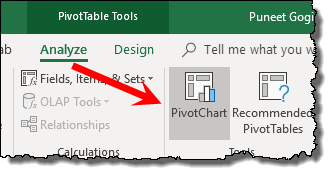
Sahip olduğunuz pivot tablodan anında bir pivot tablo oluşturacaktır.
2. PivotChart ve PivotTable Kullanarak Histogram Oluşturma
Pivot tablo ve pivot grafik, Excel’de histogram oluşturmanın en sevdiğim yoludur.
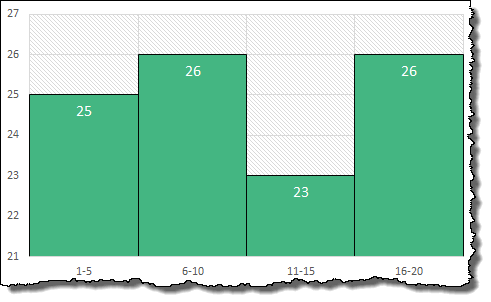
3. PivotTable Düğmelerini Devre Dışı Bırakın
Yeni bir pivot tablo eklediğinizde, onu filtrelemek için bazen gerçekten kullanışlı olmayan düğmeler gelir.
Ve eğer böyle düşünüyorsanız hepsini veya bir kısmını gizleyebilirsiniz.
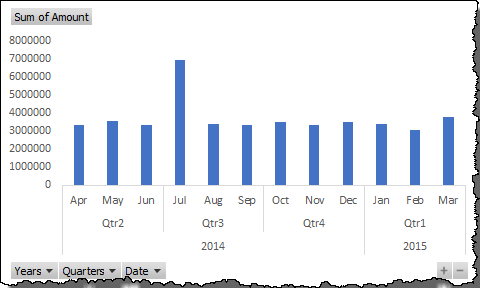
Seçilen düğmeyi gizlemek için düğmeye sağ tıklayın ve “Grafikteki Değer Alanı Düğmesini Gizle” seçeneğini seçin veya tüm düğmeleri gizlemek için “Grafikteki Tüm Alan Düğmelerini Gizle” seçeneğine tıklayın.
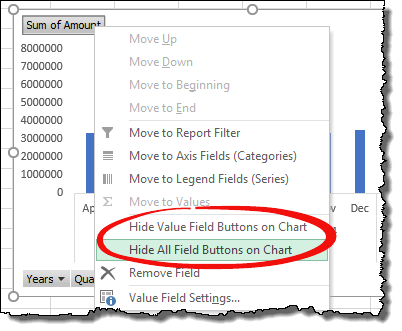
PivotTable’daki tüm düğmeleri gizlediğinizde, grafiğin altındaki filtre düğmesi de gizlenir , ancak yine de PivotTable, Dilimleyici veya Zaman Çizelgesi filtresini kullanarak filtreleyebilirsiniz .
4. PowerPoint’e Özet Tablo Ekleme
Bir pivot tabloyu PowerPoint slaydına yapıştırmanın basit adımları aşağıda verilmiştir.
- Öncelikle bir pivot tablo seçin ve kopyalayın.
- Bundan sonra PowerPoint slaytına gidin ve Özel Yapıştırma Seçenekleri’ni açın .
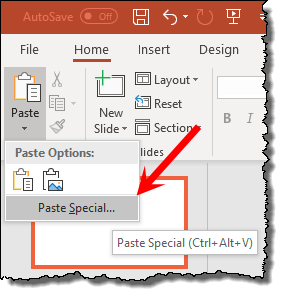
- Şimdi özel yapıştırma iletişim kutusunda “Microsoft Excel Grafik Nesnesi”ni seçin ve Tamam’a tıklayın.
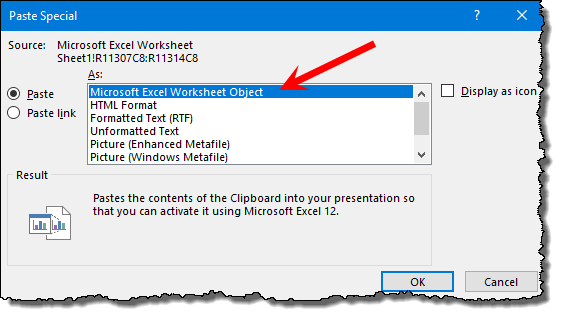
Pivot tabloda değişiklik yapmak için üzerine çift tıklamanız gerekir.
PivotTable Çalışmanızı Hızlandıracak Klavye Kısayolları
Hepimiz klavye kısayollarını seviyoruz. SAĞ? Burada pivot tablo çalışmalarınızı hızlandırmak için kullanabileceğiniz yaygın fakat kullanışlı klavye kısayollarından bazılarını listeledim.
1. Bir pivot tablo oluşturun
Alt + N + V
Bu kısayol tuşunu kullanmak için kaynak veriyi seçtiğinizden veya etkin hücrenin kaynak veriden olduğundan emin olun.
2. Seçilen pivot tablo öğelerini gruplandırın
Alt + Üst Karakter + Sağ Ok
Diyelim ki ayların yer aldığı bir pivot tablonuz var ve ilk altı veya son altı ayı gruplandırmak istiyorsunuz.
Tek yapmanız gereken bu altı hücreyi seçip bu kısayol tuşunu kullanmak.
3. Seçilen pivot tablo öğelerinin grubunu çözün
Alt + Üst Karakter + Sol Ok
Tıpkı bir öğe grubu oluşturabildiğiniz gibi, bu kısayol da bu öğelerin gruptaki grubunu çözmenize yardımcı olur.
4. Seçilen öğeyi veya alanı gizleyin
Ctrl + –
Bu kısayol tuşu seçilen hücreleri gizleyecektir.
Aslında hücreyi gizlemez ancak onları filtreler; daha sonra filtre seçeneklerinden bunları temizleyebilirsiniz.
5. Hesaplanan Alan penceresini açın
Ctrl + –
Bu kısayol tuşunu kullanmak için değer alanı sütununda bir hücre seçmelisiniz.
Ve bu kısayol tuşuna bastığınızda “ Hesaplanan Alan ” penceresi açılır.
Eski Özet Tablo Sihirbazı’nı açın
Alt + D ve P
Bu klavye kısayolunda daha sonra tuşlara basmanız gerekiyor.
7. Etkin hücreye ilişkin alanların listesini açın
Alt + aşağı ok
Bu tuş alanların listesini açar.
8. PivotTable’dan PivotChart Ekleme
Alt+F1
Bu klavye kısayolunu kullanmak için pivot tablodaki bir hücreyi seçmelisiniz. Bu tuş mevcut sayfaya bir pivot tablo ekler.
F11
Ve yeni bir çalışma sayfasına pivot eklemek istiyorsanız yalnızca yukarıdaki anahtarı kullanmanız gerekir.
Sonunda
Söylediğim gibi pivot tablolar, verileri raporlama ve analiz etme konusunda kısa sürede daha iyi olmanıza yardımcı olabilecek araçlardan biridir.
Bu ipuçları ve püf noktaları sayesinde zamandan daha fazla tasarruf edebilirsiniz. Bana sorarsanız önce en az 10 ipucu kullanmaya başlamanızı, ardından sonraki 10 ipucuna geçmenizi istiyorum.
Ama şimdi bana bir şeyi söylemelisin: En sevdiğin pivot tablo ipucu hangisi?