Excel'de pivot tablo nasıl oluşturulur?
PİVOT TABLO, verilerinizi Excel’de sunmanın en iyi yollarından biridir.
Bunu neden söylüyorum? Görsel olarak veriler yalnızca kullanıcının onu anlamasına yardımcı olmakla kalmaz, aynı zamanda onun daha net bir resmini sunmanıza ve yönlendirilmiş çabalarla amacınızı netleştirmenize de yardımcı olur.
Ve Excel hakkında konuştuğumuzda, kullandığınız çok sayıda grafik vardır, ancak bunların arasında öne çıkan bir tanesi vardır ve o da PİVOT GRAFİKTİR.
Veri görselleştirme becerilerinizi gerçekten bir sonraki seviyeye taşımak istiyorsanız pivot tablonun nasıl oluşturulacağını öğrenmeniz gerekir.
Rehberde ise pivot tablonun nasıl çalıştığını anlamak için bilmeniz gereken tüm detayları anlatacağım. Ama ondan önce Wikipedia’dan birkaç kelime vereyim.
PivotChart, veri analizi için en iyi grafik türüdür. En kullanışlı özellik, pivot tablo raporu gibi verilerin hangi bölümünün görüntüleneceğini hızlı bir şekilde değiştirebilme yeteneğidir. Bu, pivot tabloyu satış raporlarındaki verileri sunmak için ideal hale getirir.

PivotChart ile Normal Grafik arasındaki fark
- Standart bir grafik bir dizi hücreyi kullanırken, pivot grafik bir pivot tabloda özetlenen verilere dayanır.
- PivotChart zaten bir PivotChart’tır ancak standart bir grafiği PivotChart’a dönüştürmek için verileri değiştirmeniz gerekir.
Excel’de Pivot Tablo Oluşturma Adımları
Pivot tabloyu iki şekilde oluşturabilirsiniz. Biri mevcut pivot tablonuza pivot tablo eklemek, diğeri ise sıfırdan pivot tablo oluşturmak.
1. Sıfırdan PivotTable Oluşturun
Sıfırdan bir pivot tablo oluşturmak , bir pivot tablo oluşturmak kadar kolaydır . Tek ihtiyacınız olan bir veri sayfası. Burada Excel 2013 kullanıyorum, ancak siz 2007’den 2016’ya kadar tüm sürümlerdeki adımları kullanıyorsunuz.
- Veri sayfanızdaki hücrelerden birini seçin ve Ekle sekmesi → Grafikler → PivotChart’a gidin.
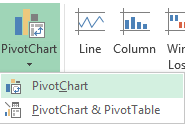
- Açılır pencere otomatik olarak tüm veri aralığını seçecektir ve pivot tablonuzu nereye eklemek istediğinizi seçme seçeneğine sahip olacaksınız.
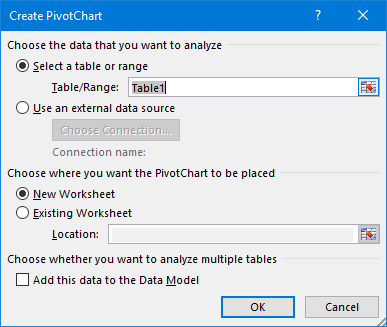
- Tamam’ı tıklayın.
- Artık yeni bir çalışma sayfasında boş bir PivotTable ve PivotTable’ınız var.
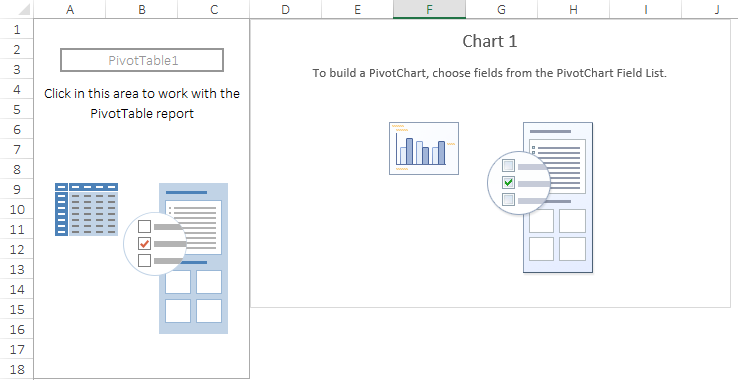
Not: Bir pivot tablo eklediğinizde, otomatik olarak onunla birlikte bir pivot tablo da eklenir. Ayrıca yalnızca bir pivot tablo eklemek istiyorsanız verilerinizi Power Pivot veri modeline ekleyebilirsiniz.
- Pivot tablo alanlarında, pivot tabloda olduğu gibi dört bileşenimiz var.
- Eksen : Pivot tablodaki eksen, pivot tablomuzdaki satırlarla aynıdır.
- Açıklama : Pivot tablodaki efsane, pivot tablomuzun sütunlarındaki efsaneyle aynıdır.
- Değerler : Değer olarak miktarı kullanırız.
- Rapor Filtresi : Pivot tablonuzu filtrelemek için rapor filtresini kullanabilirsiniz.
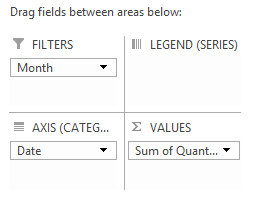
- İşte tamamen dinamik pivot tablonuz.
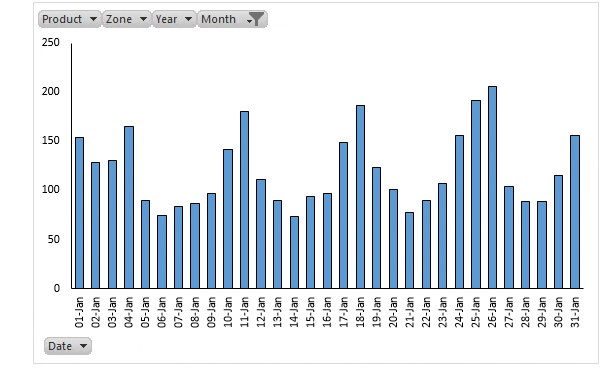
2. Mevcut PivotTable’dan PivotChart Oluşturun
Çalışma sayfanızda zaten bir pivot tablonuz varsa, aşağıdaki basit adımları izleyerek bir pivot tablo ekleyebilirsiniz.
- Pivot tablonuzdaki hücrelerden birini seçin.
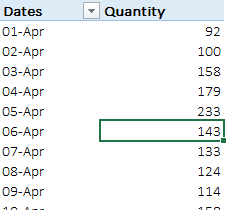
- Ekle sekmesi → Grafikler → Özet Grafik’e gidin ve kullanmak istediğiniz grafiği seçin.
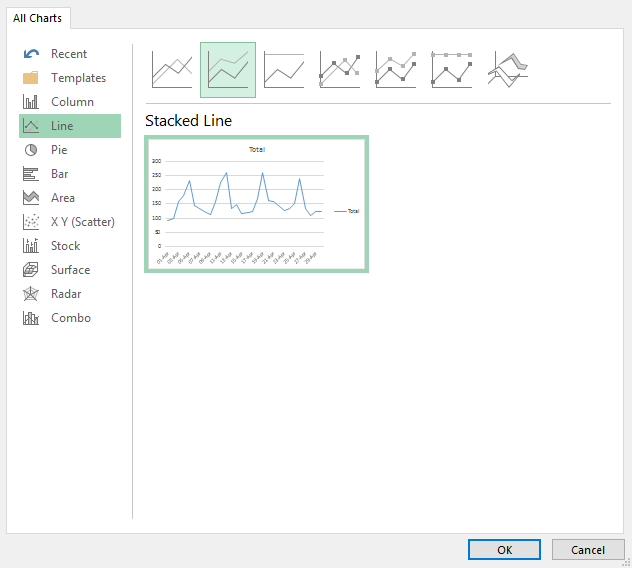
- Tamam’ı tıklayın.
Pivot tablonuzun bulunduğu aynı çalışma sayfasına yeni bir pivot tablo ekleyecektir. Ayrıca, pivot tablo satırlarını eksen olarak, sütunları ise pivot tablodaki gösterge olarak kullanacaktır.
Önemli : Bir başka akıllı ve hızlı yol da kısayol tuşunu kullanmaktır. Pivot tablonuzdaki hücrelerden birini seçin ve pivot tablo eklemek için F11 tuşuna basın.
PivotChart’lar hakkında daha fazla bilgi
Bir pivot tabloyu yönetmek basittir ve burada bunu sorunsuz bir şekilde yapmanıza yardımcı olacak bazı bilgiler bulunmaktadır.
1. Grafik türünü değiştirin
Yeni bir pivot tablo girdiğinizde kullanmak istediğiniz grafik türünü seçmelisiniz. Grafik türünü değiştirmek isterseniz bunun için aşağıdaki adımları kullanabilirsiniz.
- Pivot tablonuzu seçin ve Tasarım sekmesi → Tür → Grafik Türünü Değiştir seçeneğine gidin.

- Tercih ettiğiniz grafik türünü seçin.
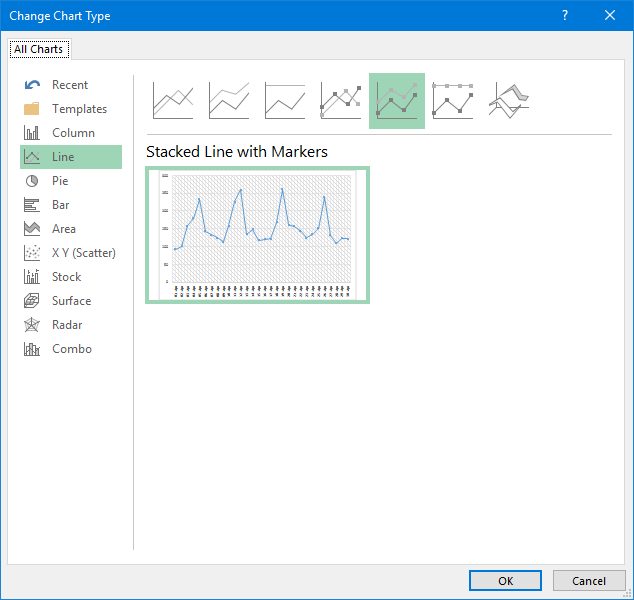
- Tamam’ı tıklayın.
2. Pivot tabloyu yenileyin
PivotTable’ı yenilemek PivotTable’ı yenilemekle aynıdır. Pivot tablonuz otomatik olarak yenilenirse pivot tablonuz da bununla güncellenecektir.
Yöntem 1
- Grafiğinize sağ tıklayın, ardından PivotChart Seçenekleri’ne tıklayın.
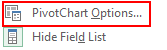
- Veri sekmesine gidin ve “Dosyayı açarken verileri yenile” seçeneğini işaretleyin. Ve ardından Tamam’ı tıklayın.
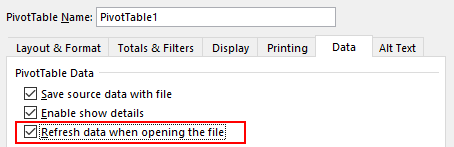
Yöntem-2
Çalışma kitabınızdaki her türlü pivot tabloyu ve pivot grafiğini yenilemek için aşağıdaki VBA kodunu kullanın.
Sub auto_open() Dim PC As PivotCache For Each PC In ActiveWorkbook.PivotCaches PC.Refresh Next PC End SubBelirli bir pivot tabloyu yenilemek istiyorsanız yukarıdaki kodun yanı sıra aşağıdaki VBA kodunu da kullanabilirsiniz.
Sub auto_open() ActiveSheet.ChartObjects("Chart 5").Activate ActiveChart.PivotLayout.PivotTable.PivotCache.Refresh End Sub3. Filtrenin pivot tablosu vardır
Tıpkı bir pivot tablo gibi, pivot tablonuzu da belirli belirli değerleri gösterecek şekilde filtreleyebilirsiniz. Açık olan bir şey var ki, bir pivot tablo ve bir pivot tablo birbirine bağlıdır.
Yani bir pivot tabloyu filtrelediğinizde grafiğiniz de otomatik olarak filtrelenir. Ayrıca, pivot tablonuza bir filtre eklediğinizde, bu filtre otomatik olarak pivot tablonuza eklenecektir veya bunun tersi de geçerlidir. Bunun için lütfen şu adımları izleyin.
- Pivot tablonuza sağ tıklayın ve “Alan Listesini Göster” seçeneğine tıklayın.
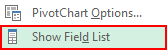
- Pivot tablonuzun alan listesindeki alanları filtre kutusuna sürükleyin.
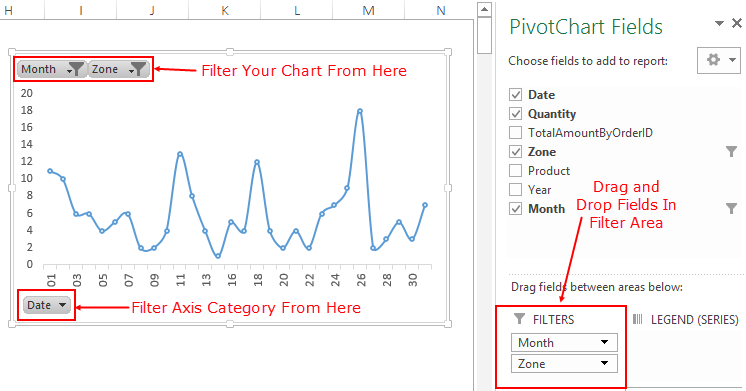
Not : Varsayılan olarak, eksen kategorilerini filtrelemek için pivot tablonuzun alt kısmında bir filtre seçeneğiniz vardır.
4. Değişen toplamı bir pivot tabloda gösterin
Aşağıdaki pivot tabloda dönem boyunca büyümeyi göstermek için sürekli bir toplam kullandım.
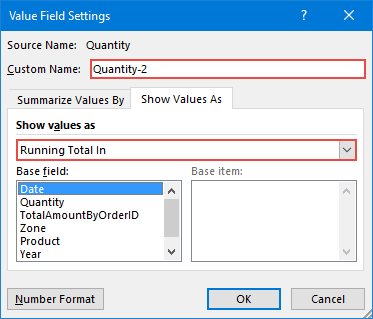
PivotTable’a değişen toplam girmek, PivotTable’a değişen toplam girmekle aynıdır. Ancak grafik formatında bazı basit değişiklikler yapmamız gerekiyor.
- Pivot tablonuzun alan listesinde değer alanınızı iki kez değer kutusuna sürükleyin.

- Şimdi ikinci değer alanında “Değer Alanı Ayarları”nı açın.
- “Değeri farklı göster” sekmesine gidin ve açılır listeden cari toplamı seçin.
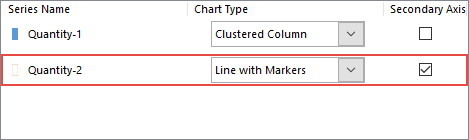
- Tamam’a tıklayın (İşte toplamın yer aldığı pivot tablonuz, ancak onu mükemmel hale getirmek için yapmamız gereken bir şey daha var).
- Birincil ekseninizi seçin ve değerleri ikincil ekseninize göre değiştirin.
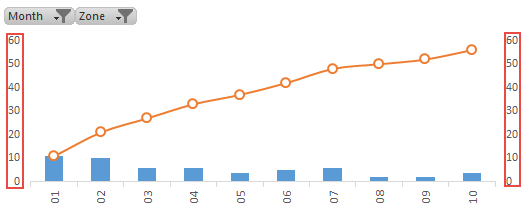
5. PivotTable’ı Yeni Bir Sayfaya Taşıyın
Standart bir grafik gibi, Excel pivot tablonuzu da bir grafik sayfasına veya başka bir çalışma sayfasına taşıyabilirsiniz. Pivot tablonuzu taşımak için.
- Grafiğinizi seçin ve sağ tıklayın.
- Hareket grafiğine tıklayın ve bir açılır pencere göreceksiniz.
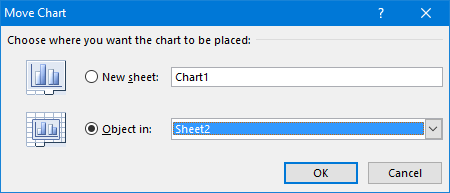
- Yeni grafik sayfası.
- Başka bir çalışma sayfası.
- İstediğiniz seçeneği seçin ve Tamam’a tıklayın.
Aynı adımları kullanarak grafiğinizi orijinal sayfaya da taşıyabilirsiniz.
Ek Özet Grafik İpuçları
Daha iyi kontrol etmek için bazı ek ipuçları.
1. Filtrelemek için pivot tablolu bir dilimleyici kullanma
Daha önce de belirttiğim gibi pivot tablonuzla birlikte dilimleyici kullanabilirsiniz.
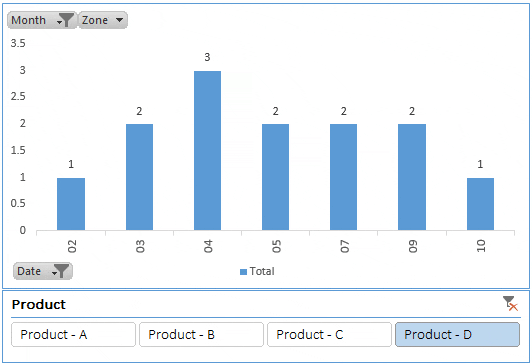
Ve en iyi yanı, tek bir dilimleyiciyle birden fazla pivot tabloyu ve pivot grafiğini filtreleyebilmenizdir . Bu adımları takip et.
- Pivot tablonuzu seçin ve Analiz sekmesi → Filtre → Dilimleyici Ekle’ye gidin.
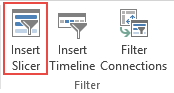
- Filtre olarak kullanmak istediğiniz alanı seçin.
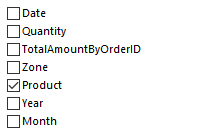
- Tamam’ı tıklayın.
Dilimleyici kullanmak her zaman standart filtreden daha iyi bir seçenektir.
2. Pivot tablodaki tarihleri filtrelemek için bir zaman çizelgesi ekleyin
Pivot tablonuzu tarih alanı kullanarak filtrelemek istiyorsanız dilimleyici yerine zaman çizelgesi kullanabilirsiniz.
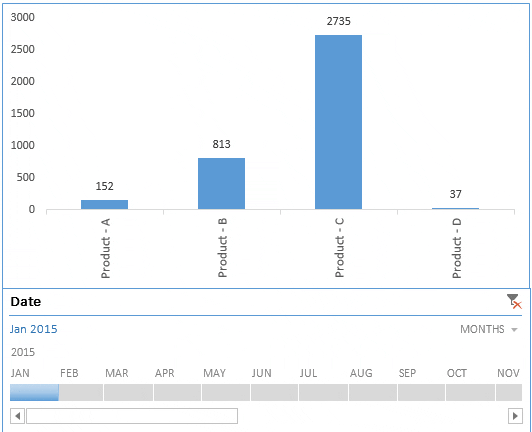
Tarihleri zaman çizelgesiyle filtrelemek son derece kolaydır. Tarihleri gün, ay, çeyrek ve yıl bazında filtrelemek için kullanabileceğiniz gelişmiş bir filtre gibidir.
- Pivot tablonuzu seçin ve Analiz sekmesi → Filtre → Zaman Çizelgesi Ekle’ye gidin.
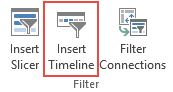
- Açılır pencerede tarih alanınızı seçin; size tarihlerin bulunduğu alanları gösterecektir, ardından Tamam’ı tıklayın.
3. Tarihleri gruplandırarak ayları bir pivot tabloda sunun
Şimdi diyelim ki verilerinizde tarihler var ve aylık olarak pivot tablo oluşturmak istiyorsunuz. Kolay bir yol, verilerinize bir ay sütunu eklemek ve bunu pivot tablonuzda kullanmaktır.
Ama işte burada bir değişiklik var. Pivot tablonuzda tarihleri gruplandırabilirsiniz; bu, kaynak verilerde aylar olmasa bile ayları içeren bir pivot tablo oluşturmanıza daha fazla yardımcı olacaktır.
- Pivot tablonuza gidin ve tarih alanı sütununuzdaki hücrelerden birini seçin.
- Üzerine sağ tıklayın ve grubu seçin.
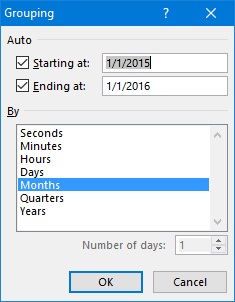
- Açılan pencerede ayı seçin ve Tamam’a tıklayın.