Excel'de hesaplanan öğeler ve alanlar nasıl kullanılır?
Gelişmiş bir pivot tablo kullanıcısı olmanın ve veri analizi için Excel’i kullanmanın en iyi yollarından biri, bir pivot tablodaki hesaplanan öğeleri ve hesaplanan alanları kullanmaktır.
Pivot tablodaki formülleri veya kaynak verilerde bulunmayan ancak diğer alanlar gibi çalışan özel hesaplamaları kullanın.
Basit bir ifadeyle bunlar pivot tablodaki hesaplamalardır. Aşağıdaki örnekte, ortalama satış fiyatını hesaplayan, hesaplanan alanın bulunduğu bir pivot tablo görebilirsiniz. Öte yandan kaynak verilerde buna benzer herhangi bir alan türü bulunmamaktadır.

Pivot tablolar ORTA EXCEL BECERİLERİNİN bir parçasıdır.
Pivot tabloda hesaplanan alan
Excel PivotTable’da hesaplanan alan PivotTable’ınızdaki diğer tüm alanlar gibidir ancak bunlar kaynak verilerde mevcut değildir. Ancak pivot tablodaki formüller kullanılarak oluşturulurlar. Hesaplanan alanı bir pivot tabloya eklemek için bu basit adımları izleyin.
- Öncelikle hesaplanmış bir alan eklemek için basit bir pivot tabloya ihtiyacınız vardır.
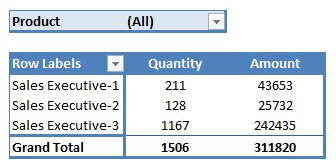
- Pivot tablonuzdaki alanlardan birine tıklamanız yeterlidir. Şeritinizde ayrıca iki seçeneğe (Analiz ve Tasarım) sahip bir pivot tablo seçeneği göreceksiniz. Analiz seçeneğine tıklayın ve ardından Alanlar, Öğeler ve Kümeler’e tıklayın. Ayrıca seçeneklerin bir listesini alacaksınız, hesaplanan alana tıklamanız yeterli.
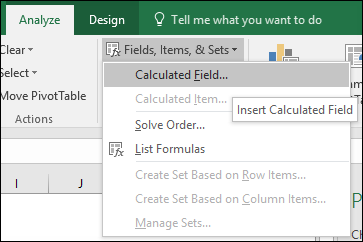
- Hesaplanan alana tıkladıktan sonra aşağıdaki gibi bir içerik menüsü göreceksiniz. Bu içerik menüsü iki giriş seçeneği (isim ve formül) ve bir seçim seçeneğiyle birlikte gelir.
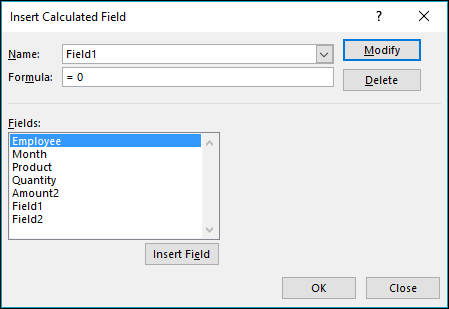
- Ad: Pivot tablonuzda görüntülenecek hesaplanan alanın adı.
- Formül: Hesaplanan alana formül eklemek için kullanılan giriş seçeneği.
- Alanlar: Yeni bir alan hesaplamak amacıyla kaynak verilerden diğer alanları seçmek için açılan bir seçenek.
Pivot tablodaki hesaplanan öğeler
Hesaplanan öğeler pivot tablonuzdaki diğer öğeler gibidir ancak aradaki fark, bunların kaynak verilerinizde bulunmamasıdır. Basitçe bir formül kullanılarak oluşturulurlar. Hesaplanan öğeleri gerektiği gibi düzenleyebilir, düzenleyebilir veya silebilirsiniz.
- Pivot tablonuzdaki öğelerden birine tıklamanız yeterlidir. Şeridinizde PivotTable seçeneğinin yanı sıra diğer iki seçeneği (Analiz ve Tasarım) göreceksiniz.
- Analiz Et’i ve ardından Alanlar, Öğeler ve Kümeler’i tıklayın.
- Ayrıca seçeneklerin bir listesini alacaksınız, sadece Hesaplanan Öğe’ye tıklayın.
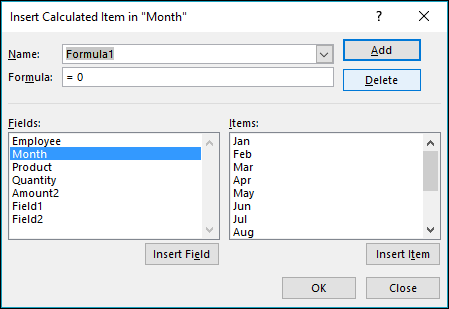
- Hesaplanan öğeye tıkladıktan sonra yukarıdaki gibi bir içerik menüsü göreceksiniz. Bu içerik menüsü iki giriş seçeneğini (Ad ve Formül) ve iki seçim seçeneğini (Alan ve Öğeler) içerir.
- Hesaplanan alanlarda “ Ad, Formül ve Alanlar ”dan bahsetmiştik zaten.
- Elemanlar : Hesaplanacak elemanları seçmek için.
- Bu örnekte ortalama satış fiyatını hesaplayacağız ve formül = miktar/miktar olacak.
- Alanlar seçeneğinde Tutar’ı seçin ve ekle’ye tıklayın, ardından bölme operatörünü “/” ekleyin ve ardından miktarı girin.
- Tamam tuşuna basın.
- Artık pivot tablonuzda yeni bir alan beliriyor.
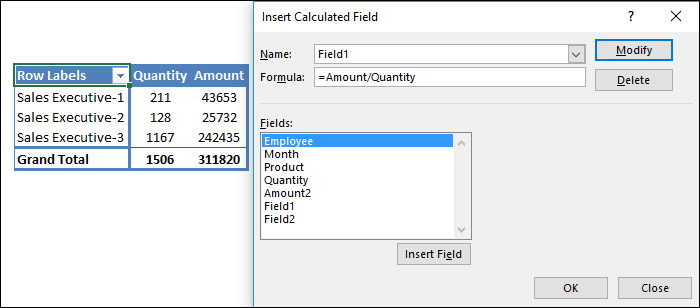
- Yeni hesaplanan alanınız herhangi bir sayısal format olmadan oluşturulur.
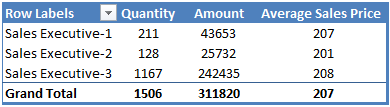
Bu örnekte birinci dönem ile ikinci dönemin ortalamasını hesaplayacağız. Sadece formülü ekleyin.
=average(jan, feb, mar, apr, may, jun)Artık yılın ilk altı ayının ve son altı ayının ortalamasını gösteren pivot öğelerinizi hesaplamanız gerekiyor.
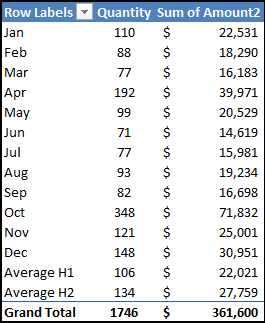
Ama bir dakika bekleyin. Bu nedir? Genel toplam 1.506 $ ve 311.820 $’dan 1.746 $ ve 361.600 $’a çıkıyor.
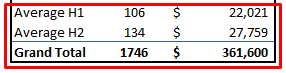
Bunun nedeni pivot tablo toplam ve alt toplamlarının, toplam ve ara toplam hesaplamasında hesaplanan alanlarınızı içermesidir. Bu nedenle, gerçek görüntüyü görüntülemek istiyorsanız hesaplanan öğelerinizi filtrelemeniz gerekir.
Hatırlanacak şeyler
- Hesaplama için formül eklerken formül girişi seçeneğinden 0’ı kaldırmayı unutmayın.
- Yalnızca hücre başvurusu gerektirmeyen formülleri kullanabilirsiniz.
- Hesaplanan öğelerin pivot sonuçlarınızı (ara toplamlar ve genel toplamlar) etkileyip etkilemediğini kontrol etmelisiniz.
- Çözüm sırasını hesaplama gereksinimlerinize göre ayarlayın.