Pivot tablo nasıl yenilenir?
Siz yenilemediğiniz sürece verilerde yapılan hiçbir değişiklik PivotTable’a yüklenmez. Burada pivot tabloyu yenilemenin birkaç yolunu öğreneceğiz.
Manuel olarak yenile
Pivot tabloyu yenilemenin en kolay ve en yaygın yolu, yenileme düğmesine basmaktır. Basit bir örnekle anlayalım. Burada 9 aylık satış verilerine ve ürünü ve satış miktarını içeren basit bir pivot tabloya sahibiz.
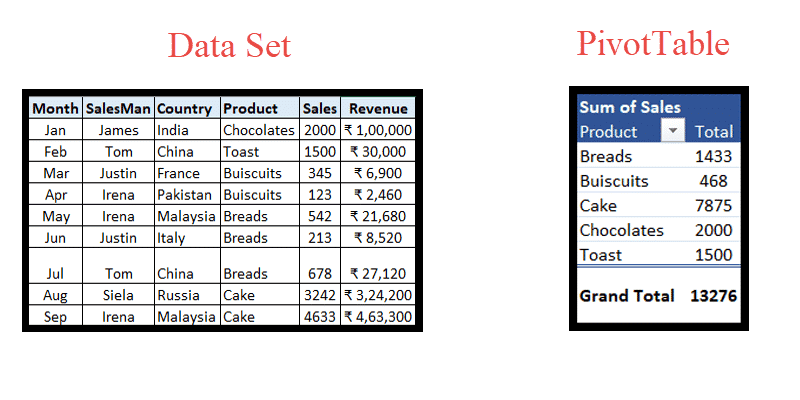
Şimdi verilerde bazı değişiklikler yapalım. Pivot tablomuz ürünleri ve satışları içerdiğinden bir ürünün satış sayısını değiştireceğiz. Nisan ayında üst sıradaki 4’teki “Bisküvi” satışlarını 123 yerine 1230 olarak değiştirelim ve pivot tabloyu yenileyelim.
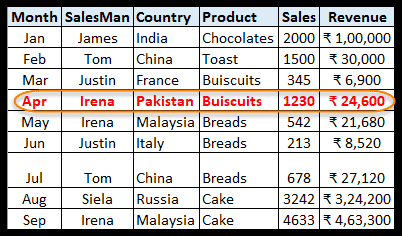
- Başlamak için imlecinizi pivot tablonun üzerine getirin ve sağ tıklayın. Burada aşağıdaki ekran görüntüsündeki gibi bazı seçenekler göreceksiniz.
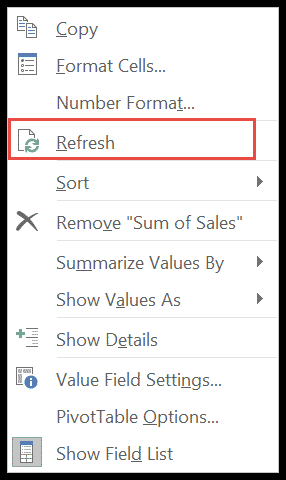
- Şimdi “Yenile”ye tıklayın.
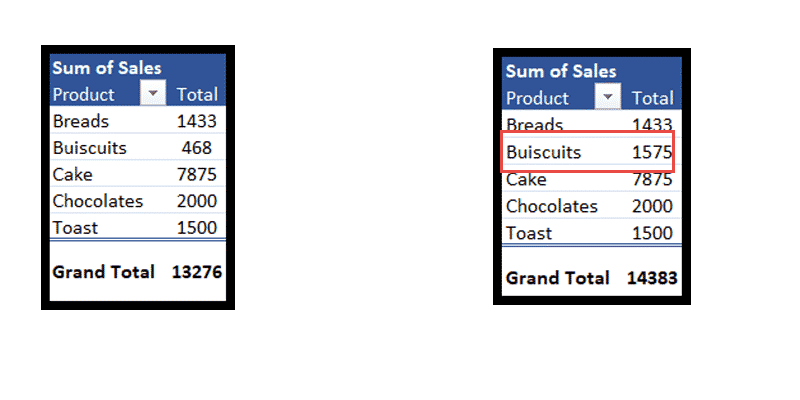
- “Buiscuits” ürününün toplam satışları güncellendi.
- Bu, pivot tabloyu yenilemenin en kolay yoludur.
Bunu yapmanın başka bir yolu da şeritteki “Analiz” sekmesini etkinleştirmek için imleci pivot tablo üzerinde herhangi bir yere hareket ettirmektir.
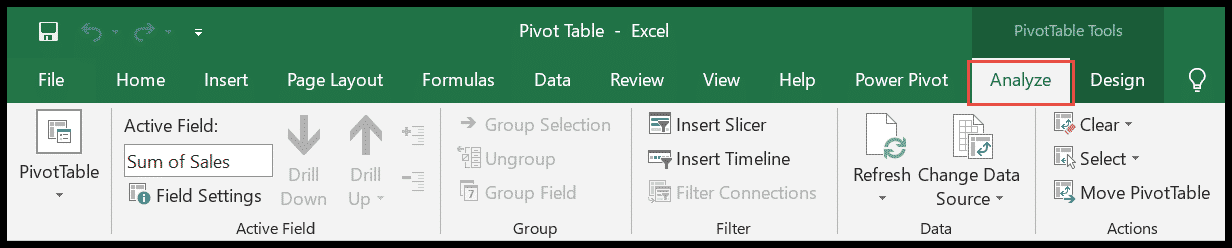
Burada Yenile düğmesini arayın.
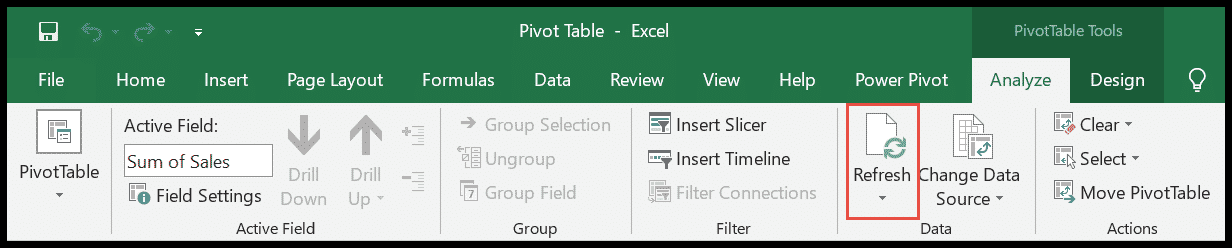
Şimdi küçük açılır oka tıklayın ve Yenile’ye tıklayın.
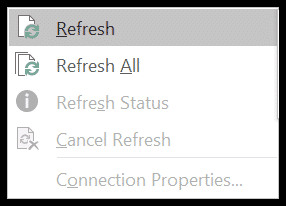
Not: Birden fazla pivot tablo için Tümünü Yenile’yi tıklayın. (şuna bakın: tüm pivot tabloları aynı anda yenileyin )
Dosya açıldığında pivot tabloyu otomatik olarak yenile
Raporlarımızda bazen ŞİMDİ ve BUGÜN gibi sürekli güncellenen formüller kullanıyoruz. Peki ya bu tür formüllere bağlı bir pivot tablomuz ve analizimiz olsaydı?
Pivot tabloyu her açtığımızda veya kullandığımızda pivot tabloyu güncellememiz gerekir. Bu daha sıkıcı görünüyor. İşte bir çözüm. Bir pivot tablo açıldığında otomatik olarak yenileyebilirsiniz.
- Öncelikle pivot tablonun herhangi bir yerine tıklayın ve şeritteki “Analiz” sekmesine gidin.
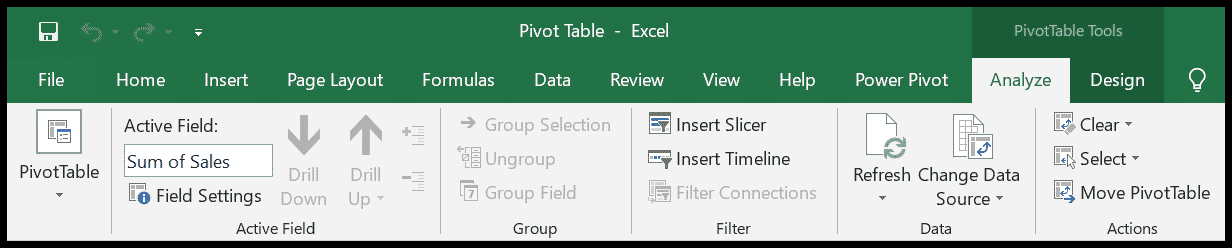
- Şimdi pivot tablonun altındaki küçük açılır düğmeye tıklayın.
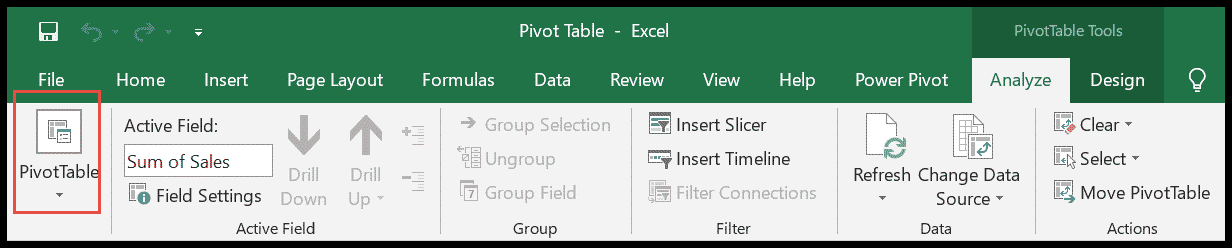
- Ardından Seçenekler’i tıklayın.
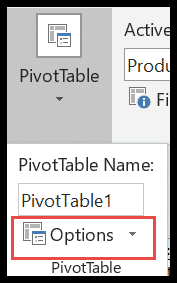
- Burada “Pivot Tablo Seçenekleri ” isimli bir pencere açılacaktır. Burada Veri seçeneğini arayın.
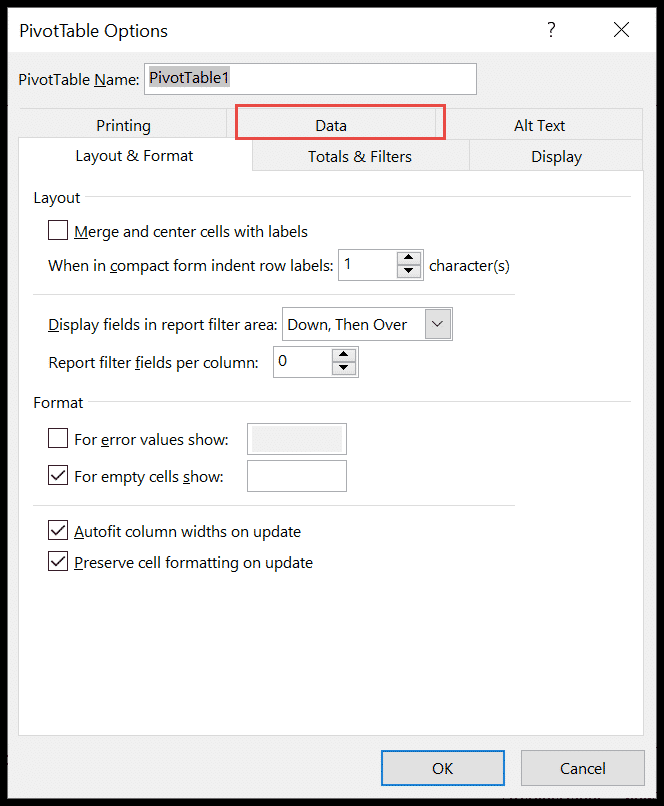
- Bu kontrolden sonra “ Dosyayı açarken verileri yenile ” seçeneğinin önündeki kutuyu işaretleyin ve Tamam’a tıklayın.
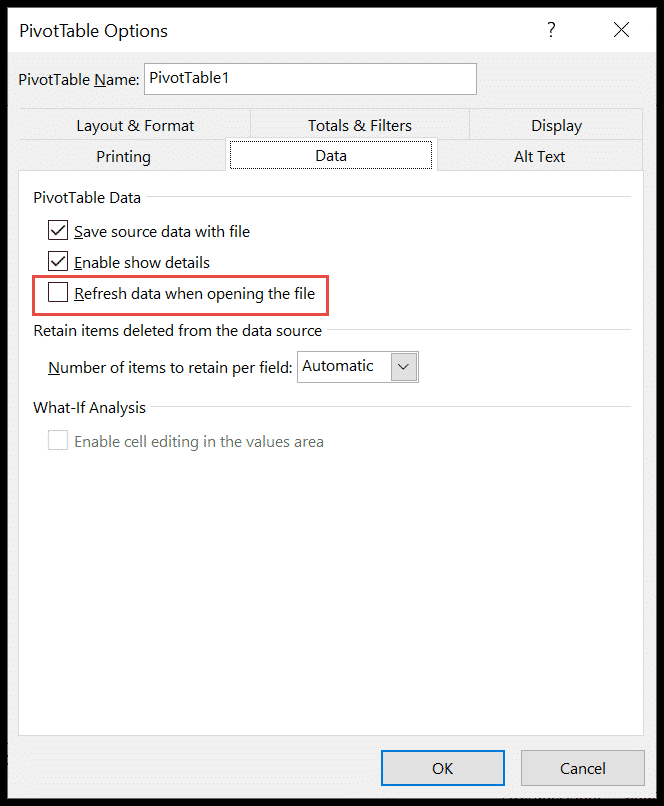
Not: İletişim kutusunu açmak için PivotTable’a sağ tıklayıp PivotTable Seçenekleri’ne de tıklayabilirsiniz.
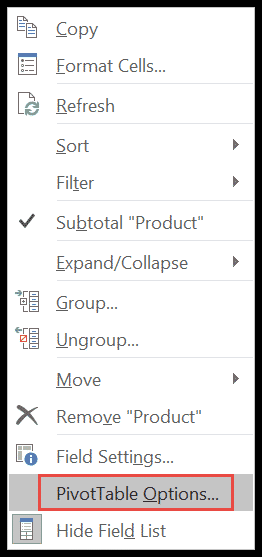
Bir zamanlayıcıda otomatik olarak
Bir zamanlayıcıdaki pivot tabloyu yenilemek için onu bir OLAP (Çevrimiçi Analitik İşleme) pivotu yapmamız gerekir. Bu karmaşık görünüyor mu? Cevabınız evet ise endişelenmeyin. Onun ayrıntılarına girmeyeceğiz. OLAP pivot tablosu oluşturmak için pivotu veri modeline eklemeniz yeterlidir.
- İlk önce Ekle → Pivot ile bir pivot tablo oluşturun.
- Şimdi onu bir OLAP pivotu yapmak için “Bu verileri veri modeline ekle” kutusunu işaretleyin.
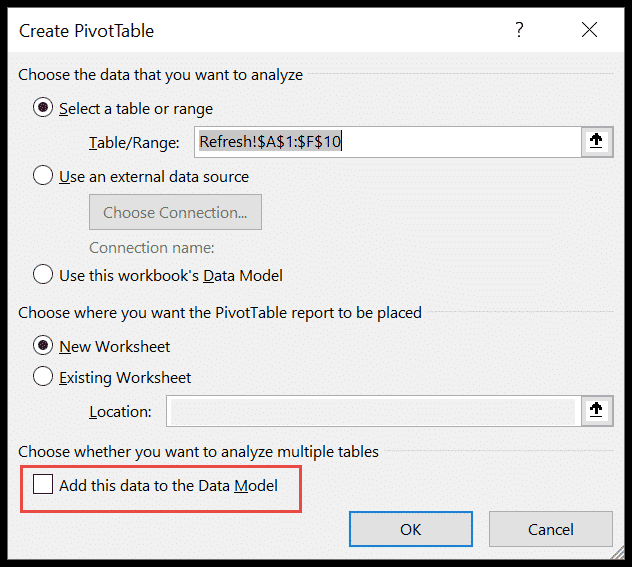
- Oradan şeritteki Veri sekmesine tıklayın ve “Sorgular ve Bağlantılar ”ı arayın.
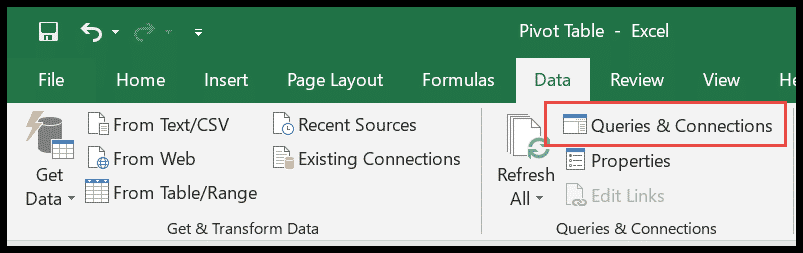
- “ Sorgular ve Bağlantılar ” butonuna tıkladığınızda elektronik tablonun sağ tarafında bir menü açılır.
- Burada bağlantılara tıklayın ve özelliklere gitmek için bağlantı çalışma sayfasına sağ tıklayın.
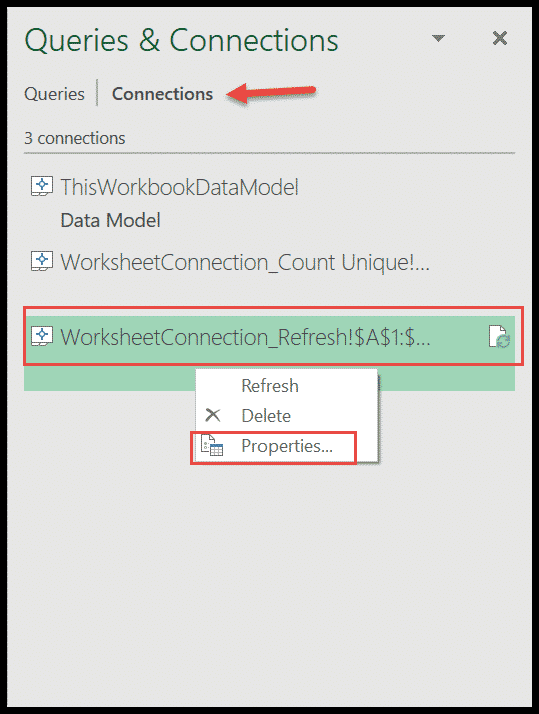
- Şimdi ” Bağlantı Özellikleri ” penceresinde “Kullanım” kategorisi altındaki ” Tümünü Yenile ” seçeneğini işaretleyin ve pivot tabloyu yenilemek istediğiniz zaman dilimini seçin.
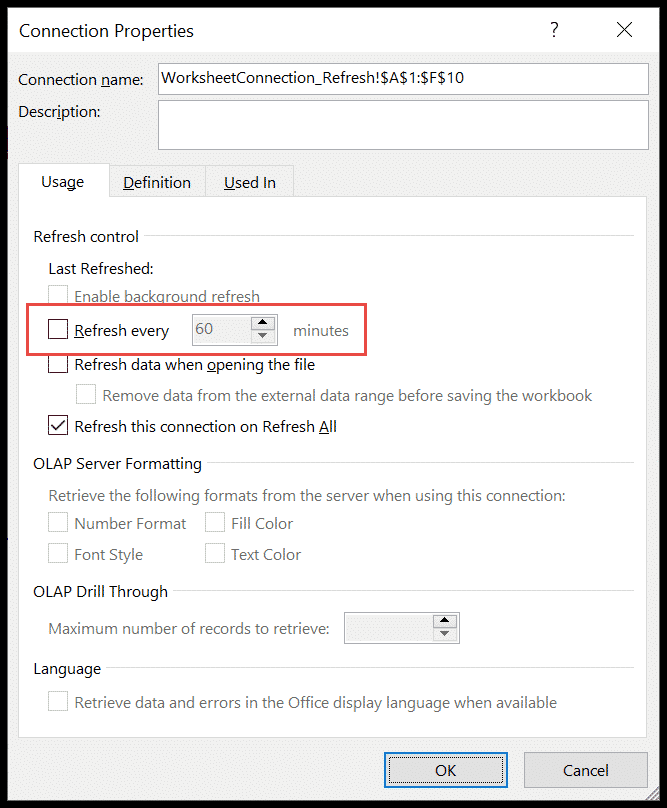
Yaşasın!! Biz bitirdik. Artık döndürülebilir öğe otomatik olarak yenilenecek şekilde ayarlanmıştır.
Birden çok pivotu yenile
Birden fazla pivotu yenilemek, tek bir pivot tabloyu yenilemek kadar kolaydır. Tek bir veri kaynağına bağlı birden fazla pivotunuz olduğunda sihir gibi çalışır. Verileri değiştirirseniz tüm pivot tablolarınızı yenilemek için bir düğmeye tıklamanız yeterlidir.
Buradayız!!
- Tüm pivot tabloları yenilemek için şeritteki Veri sekmesine gidin.
- Sorgular ve Bağlantılar altında, küçük Tümünü Yenile açılır düğmesini tıklayın.
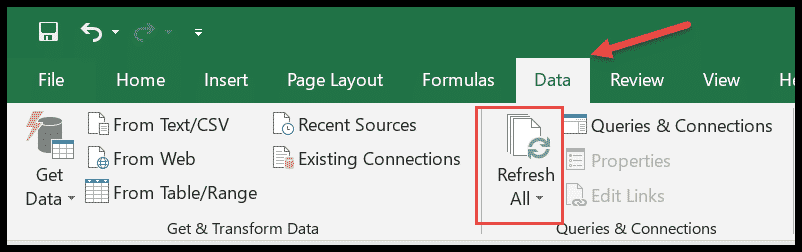
- Şimdi Tümünü Yenile’yi tıklayın. Bu, tüm pivot tabloları yenileyecektir.
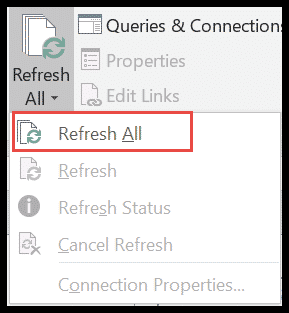
Biçimlendirmeyi değiştirmeden pivot tabloyu yenileme
Şu ana kadar pivot tablonun formatının her yenilemeden sonra değiştiğini fark ettiniz. Her yenilemeden sonra pivot tabloyu formatlarsanız bu makale stresinizi ve ekstra çalışmanızı hafifletecektir. Pivot tabloyu yeniledikten sonra biçimlendirmeyi önlemek için aşağıdaki adımları izleyin.
- Çalışma sayfanızda zaten bir pivot tablo oluşturduğunuzu varsayarsak, imlecinizi pivotun içinde herhangi bir yere taşımanız yeterlidir.
- Şimdi sağ tıklayın ve “ Pivot Tablo Seçenekleri ” ne dokunun.
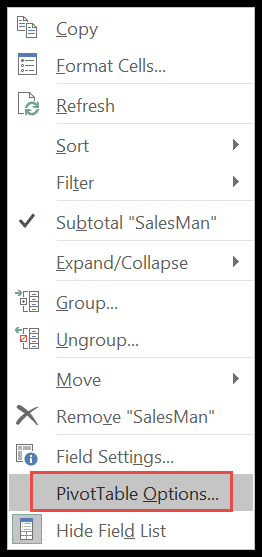
- Şimdi Düzen ve Biçim sekmesi altında son seçeneği işaretleyin, yani “ Güncelleme sırasında hücre biçimlendirmesini koru”.
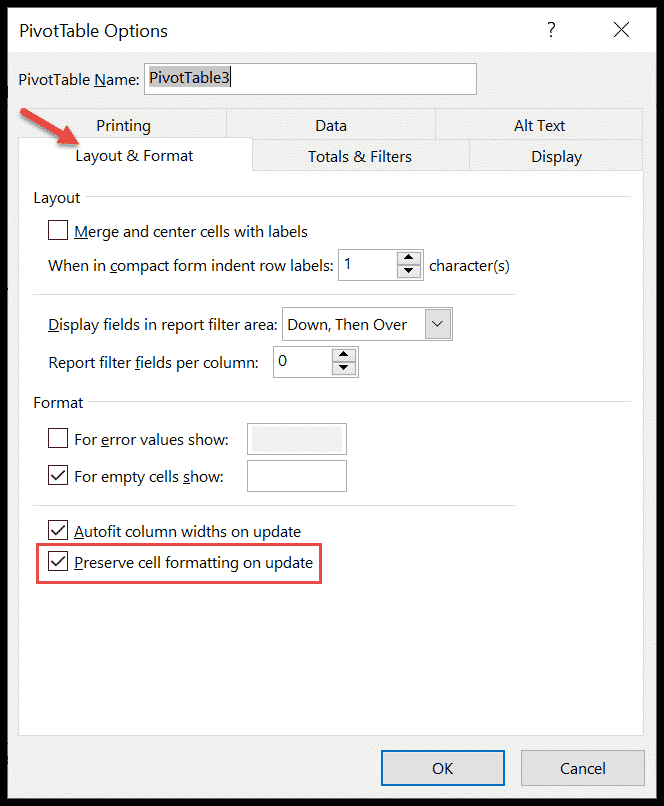
- Sonunda Tamam’ı tıklayın.
Artık pivot tablonun formatının yenileme sonrasında değişmediğini fark edeceksiniz.