Excel'de r1c1 referans stili nasıl kullanılır?
Excel’de iki tür hücre referans stili vardır; birincisi A1 ve ikincisi R1C1’dir. Çoğu Excel kullanıcısı R1C1 referans stilinin varlığından bile haberdar değil.
Ancak bazı kullanıcılar bunu kullanmayı seviyor ve A1’den daha kullanışlı buluyor. R1C1 stili biraz eski.
İlk olarak Microsoft’un Apple Macintosh için geliştirdiği Multiplan’da tanıtıldı .
Ancak birkaç yıl sonra Microsoft, A1 stilini kullanmaya başladı ve Lotus’tan geçiş yapan kişiler bunu tanıdık buldu; ancak R1C1, Excel’de her zaman oradaydı.
R1C1’de A1’e göre daha az ek fayda vardır. Ve bugün bu makalede sizinle R1C1 referans stilini kullanmanın tüm yönlerini paylaşmak istiyorum.
O halde daha fazla uzatmadan bu konuyu inceleyelim.
Referans stili A1 ve R1C arasındaki fark
A1 referans stilinde, alfabe olarak sütun adı ve sayı olarak satır adı vardır ve A1 hücresini seçtiğinizde, A sütununda ve 1. satırda olduğunuz anlamına gelir.
Ancak R1C1’de sütun ve satır sayılardan oluşuyor.
Yani A1 hücresini seçtiğinizde size R1C1’i gösteriyor, yani 1. satır ve 1. sütun anlamına geliyor, A2’ye giderseniz R2C1 olacaktır.
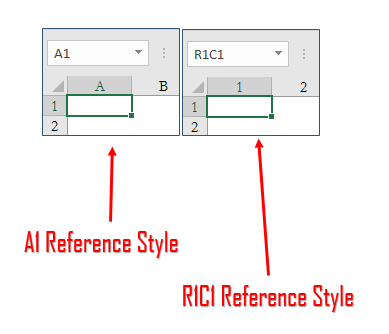
Yukarıdaki her iki örnekte de aynı aktif hücreye sahipsiniz ancak hücre adresleri farklı. Gerçek fark, formül yazdığınızda ve diğer hücrelere referans kullandığınızda ortaya çıkar.
R1C1’de bir hücreye başvurduğunuzda, aktif hücreye olan uzaklığını kullanarak başvurulan hücrenin adresini oluşturur.
Örneğin A1 hücresinden B5 hücresine başvurursanız B5’in adresi R[4]C[1] olarak görüntülenecektir.
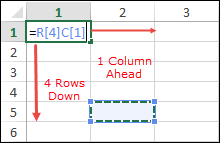
Şimdi şöyle düşünün. B5 hücresi, A1 hücresinin 4 satır aşağısında ve 1 sütun önündedir, bu nedenle adresi R[4]C[1]’dir.
Ama işte vurucu nokta. Aynı hücreye farklı bir hücreden başvurursanız adresi farklı olacaktır.
Anlaşılması gereken nokta , R1C1 referans stilinde, bir hücre için kalıcı bir adres bulunmadığıdır (göreceli bir referans kullanıyorsanız), dolayısıyla bir hücrenin adresi, ona nereye başvurduğunuza bağlıdır.
R1C1 referansını kullanmak, hücre referanslarıyla çalışmaya gerçekçi bir yaklaşımdır.
Bu yazıdan önce bu yaklaşımı detaylandıracağım. Ama önce onu nasıl etkinleştireceğimizi öğrenelim.
Excel’de R1C1 Hücre Referansını Etkinleştirme – Basit Adımlar
R1C1’i kullanmak için ilk yapmanız gereken onu aktif hale getirmektir ve bunun için aşağıdaki yöntemlerden herhangi birini kullanabilirsiniz.
Excel seçeneklerinden
R1C1 referansını varsayılan olarak ayarlamak için lütfen bu basit adımları izleyin.
- Dosya sekmesine gidin ➜ Seçenek ➜ Formüller ➜ Formüllerle çalışın.
- “Referans Stili R1C1”i kontrol edin.
- Tamam’ı tıklayın.
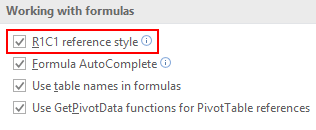
VBA kodunu kullan
Makrolara aşinaysanız ve zamandan tasarruf etmek istiyorsanız hücre referans stilleri arasında geçiş yapmak için aşağıdaki makro kodunu kullanabilirsiniz.
Sub ChangeCellRef() If Application.ReferenceStyle = xlA1 Then Application.ReferenceStyle = xlR1C1 Else Application.ReferenceStyle = xlA1 End If End SubR1C1’i varsayılan başvuru stiliniz yaptığınızda, tüm çalışma kitaplarındaki formüllerdeki tüm başvurular değişecektir.
R1C1 Referans Stili Nasıl Çalışır?
Şimdi bu noktada R1C1’de bir konuda netsiniz; satır numaranız ve sütun numaranız var.
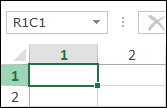
Ancak nasıl çalıştığını anlamak için tüm farklı referans türlerini öğrenmeniz gerekir.
Referans stili A1 | Referans stili R1C1 | Referans türü |
|---|---|---|
A1 | R[-4]C[-1] | Göreli referans |
$A$1 | R1C1 | Mutlak referans |
$A1 | R[-4]C1 | Göreli satır ve mutlak sütun |
1 Avustralya Doları | R1C[-1] | Mutlak satır ve göreli sütun |
Tıpkı A1’de olduğu gibi R1C1’de de yukarıdaki tabloda gösterildiği gibi dört farklı referans tipi kullanabilirsiniz. Ancak şimdi her bir referans türünü daha derinlemesine inceleyelim.
1. Göreceli R1C1 referansı
R1C1’de göreceli referansı kullanmak oldukça basittir. Bu referans stilinde, bir hücreye referans verdiğinizde, referans verilen hücrenin adresini, aktif hücreye olan uzaklığını kullanarak oluşturur.
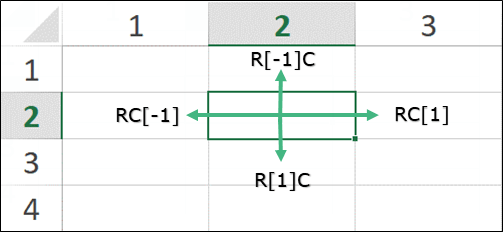
Aktif hücrenin sağ tarafındaki bir sütuna gitmek istiyorsanız sayı pozitif olacaktır, sol tarafta ise negatif bir sayı olacaktır. Ve çizgi için de aynısı, alttaki aktif çizgi için pozitif bir sayı ve yukarıdaki aktif çizgi için negatif bir sayı.
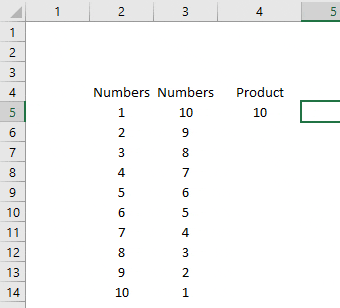
Yukarıdaki örnekte, hücrenin 1 sütun ilerisindeki bir hücreyi, 2 sütun ilerideki bir hücreyle çarpmak için göreceli başvuruyu kullandık.
Bu formülü kopyalayıp çalışma sayfanızdaki başka bir hücreye yapıştırırsanız, her zaman aktif hücrenin 1 sütun önündeki hücreyi 2 sütun önceki hücreyle çarpacaktır.
2. Mutlak referans R1C1
Eminim yukarıdaki örnekte şunu fark etmişsinizdir , satır ve sütun numaralarında parantez var . Hücre referansında parantez kullanmadığınızda ne olacağını size göstereyim.
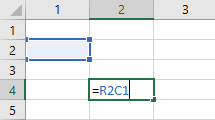
Yukarıdaki örnekte 2. satır ve 1. sütunu parantezsiz kullandığınızda, bahsettiğiniz hücrenin tam olarak 2. satır ve 1. sütunda yer aldığı anlamına gelir.
Gerçek şu ki: R1C1’de mutlak referansı kullanmak istediğinizde köşeli parantezlerin kullanımını göz ardı edebilirsiniz ve Excel, R1C1 hücresini (A1 hücresi) başlangıç noktası olarak ele alır.
Size bir örnek göstereyim.
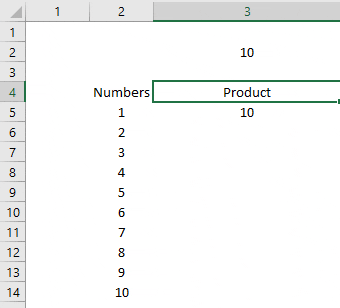
Yukarıdaki örnekte R1C1’in 2. satırında ve 3. sütununda yer alan R2C3 hücresini (A1 hücresi) aktif hücrenin 1 sütun önünde bulunan bir hücreyle çarptık.
R2C3 parantezsizdir ve formülü sürüklediğimizde hücre referansı da onunla birlikte değişmez .
3. R1C1 yarı mutlak/göreceli
Bu, tek bir sütunu veya satırı, mutlak veya göreceli olarak oluşturabileceğiniz en çok kullanılan referans stillerinden biridir. Size bir örnek göstereyim.
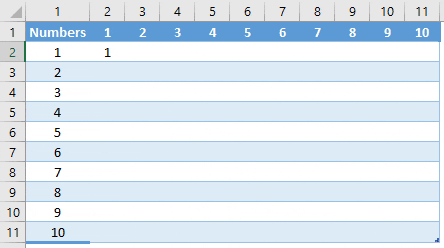
Yukarıdaki örnekte ilk satırdaki değeri ilk sütundaki değerle çarpıyoruz.
- RC1: Satır numarasını belirtmeyi göz ardı ettiğinizde Excel, etkin hücredeki satırı referans olarak kabul eder. Yani burada sütun aynı kalacak ancak formülü tüm hücrelere sürüklediğinizde satır değişecek.
- Cevap1C: Sütun numarasını belirtmeyi göz ardı ettiğinizde Excel, etkin hücrenin sütununu referans olarak kabul eder. Yani burada satır aynı kalacak ancak formülü tüm hücrelere sürüklediğinizde sütun değişecek.
Formüllerde R1C1 referansını kullanma
A1 stilinden R1C1 stiline geçtiğinizde elektronik tablonuzdaki tüm formüllerin değiştiğini göreceksiniz.
Bunları ilk kez kafa karıştırıcı buluyor olabilirsiniz, ancak gerçekte oldukça basittirler. Size basit bir toplam formülüyle bu şeyin nasıl çalıştığını göstereyim.
Aşağıdaki örnekte, sonunda toplam sütunu bulunan 10 ürünün aylık satışını gösteren bir veri tablomuz var.
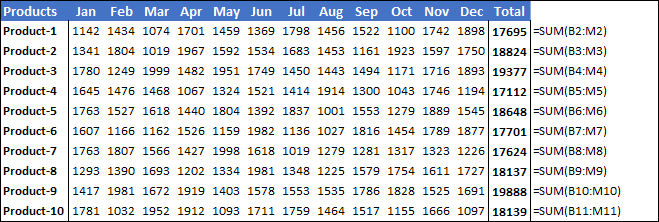
Ve burada A1 referans stilini kullanıyorsunuz.
Bu referans stilinde, her toplam hücre, farklı bir hücre referansı kullanan farklı bir formüle sahiptir.
Ancak referansı A1’den R1C1’e değiştirdiğinizde tüm formüller değişmiştir ve her toplam hücrede aynıdır.
On hücrenin tamamında aşağıdaki formüle sahibiz.
=SUM(RC[-12]:RC[-1])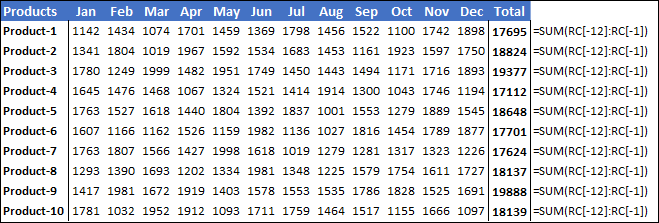
Bu formül şunu söylüyor: “Aynı satırdaki 12 sütun sola (C[–12]) hücresinden, bir sütun sola (C[–1]) hücreye kadar olan değer aralığını toplayın. aynı satır. astar . “
Çünkü toplamı hesapladığımız tüm hücrelerde değer aralığı aynı sıradadır ve bu nedenle tüm hücreler için aynı formüle sahibiz.
Yeni Başlayanlar İçin Excel 2016 Hepsi Bir Arada İpucu : Tüm formülleri bir çalışma sayfası tablosuna doğru şekilde kopyaladığınızı doğrulamak için R1C1 gösterimini kullanabilirsiniz. Hücre imlecini tabloya kopyalanan formülleri içeren tüm hücreler üzerinde hareket ettirin. R1C1 gösterimi etkin olduğunda, orijinal formülün tablonun tüm satırındaki veya sütunundaki tüm kopyaları, hücrelerini etkinleştirdiğinizde formül çubuğunda görüntülendiğinde aynı olmalıdır.
VBA’da R1C1 referansını kullanma
Bir makro kaydettiğinizde Excel’in hücrelere ve aralıklara başvuruda bulunmak için R1C1 formülünü kullandığını görebilirsiniz.
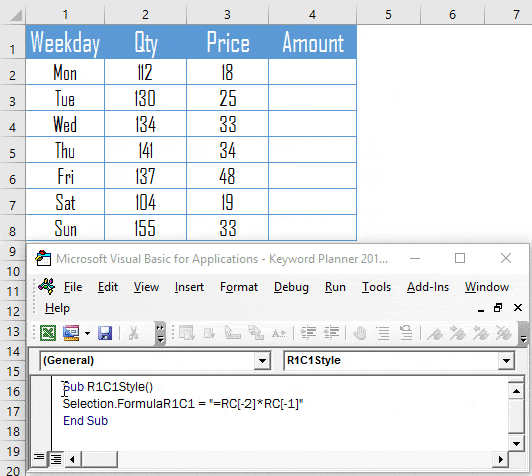
Ayrıca, R1C1 konseptini nasıl kullanacağınızı biliyorsanız kayıtlı makro kodlarını kolayca düzenleyebilir ve çok fazla zaman kazanabilirsiniz. Bunu yapmak için FormulaR1C1 yönteminin nasıl çalıştığını anlamanız gerekir.
Aktif hücrenin solunda bulunan iki hücreyi çarpmanız gereken aktif hücreye bir formül girmek istediğinizi varsayalım.
Sub R1C1Style() Selection.FormulaR1C1 = "=RC[-2]*RC[-1]" End SubAktif hücrenin bir sütun solundaki hücreyi, iki sütun solundaki hücreyle çarparsınız. Şimdi bunun en iyi kısmı:
Tablonuzun konumunu değiştirdiğinizde aynı şemada çalışacaktır, kodunuzda herhangi bir değişiklik yapmanıza gerek yoktur. Ancak burada R1C1 yerine A1 referansını kullanırsak ne olur:
Hücre referansı sabit olacağından bu kodu her hücre için kullanamayız ( aksi takdirde Offset özelliğini kullanmamız gerekir ). Jorge’nin kılavuzundan Formula.R1C1 yöntemi hakkında daha fazla bilgi edinin.
Çözüm
R1C1’i anladığınızda biraz korku hissedeceksiniz, ancak bunun üstesinden geldiğinizde Excel’de çalışmaya yönelik yeni ve esnek bir yaklaşıma sahip olacaksınız.
Size söylemeyi unuttuğum şey, göreceli, mutlak ve yarı göreceli hücre referansları arasında geçiş yapmak için F4’ü kullanabileceğinizdir. İşte bu eğitimde ele aldığımız ve aklınızda bulundurmanız gereken bazı noktalar.
- R1C1’de R bir satırı, C ise bir sütunu temsil eder .
- Etkin hücrenin altındaki bir satıra ve önündeki bir sütuna atıfta bulunmak için pozitif bir sayı kullanabilirsiniz.
- Etkin hücrenin üstündeki bir satıra ve arkasındaki bir sütuna atıfta bulunmak için negatif bir sayı kullanabilirsiniz.
- Bir satır veya sütun numarasını köşeli ayraç olmadan kullandığınızda, Excel bunu mutlak bir referans olarak değerlendirir.
- VBA’da R1C1’i kullanmak için FormulaR1C1 yöntemini kullanmanız gerekir.
Umarım bu makaleyi faydalı bulmuşsunuzdur ve şimdi bana bir şey söyleyin.
R1C1 kullanmaya başlayacak mısınız?
Düşüncelerinizi yorum kısmında benimle paylaşmayı unutmayın, sizden haber almayı çok isterim. Ve lütfen bu gönderiyi arkadaşlarınızla paylaşmayı unutmayın, eminim onlar da bundan keyif alacaklardır.