#ref nasıl düzeltilir? excel'de hata mı var?
Çoğu zaman #REF! Bir hücreye formül girdiğinizde ve bu formüldeki başvuru geçersiz olduğunda hata oluşur. Yani örneğin yukarıdaki beş hücrenin değerlerini toplayan bir formülünüz olduğunu varsayalım ve bu formülü kopyalayıp yukarıda yalnızca üç hücrenizin bulunduğu bir konuma yapıştırın; #REF alacaksınız! Hata.
Formül yeni konuma kopyalandı
Aşağıdaki örnekte A5 hücresinde A1:A5 aralığındaki değerleri toplayan toplam formülümüz var. Formülde göreceli bir hücre referansınız var.
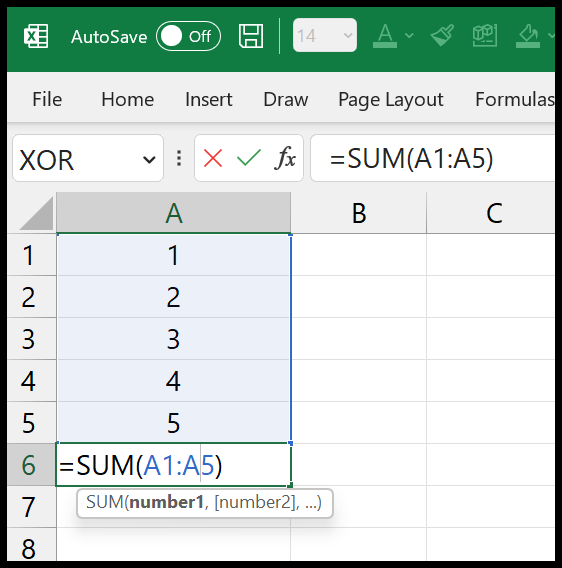
Bu formülü kopyalayıp C3 hücresine yapıştırdığınızda #REF! Sonuçta.
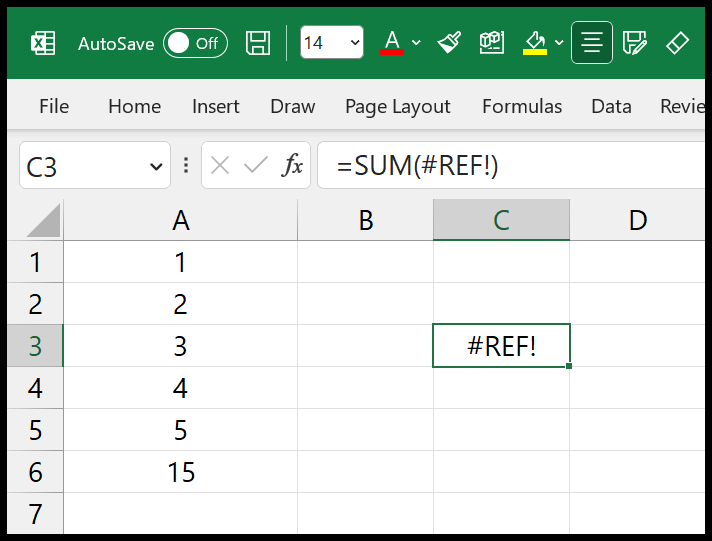
Daha önce de söylediğim gibi, A6’dan C3’e formülü kopyaladığınızda, C3’ün üstünde beş hücre kalmıyor, yani yukarıdan beş hücreye atıfta bulunmak imkansız.
#REF! DÜŞEYARA ile ilgili hata
DÜŞEYARA’yı kullanırken, değeri almak istediğiniz sütunu belirtin.
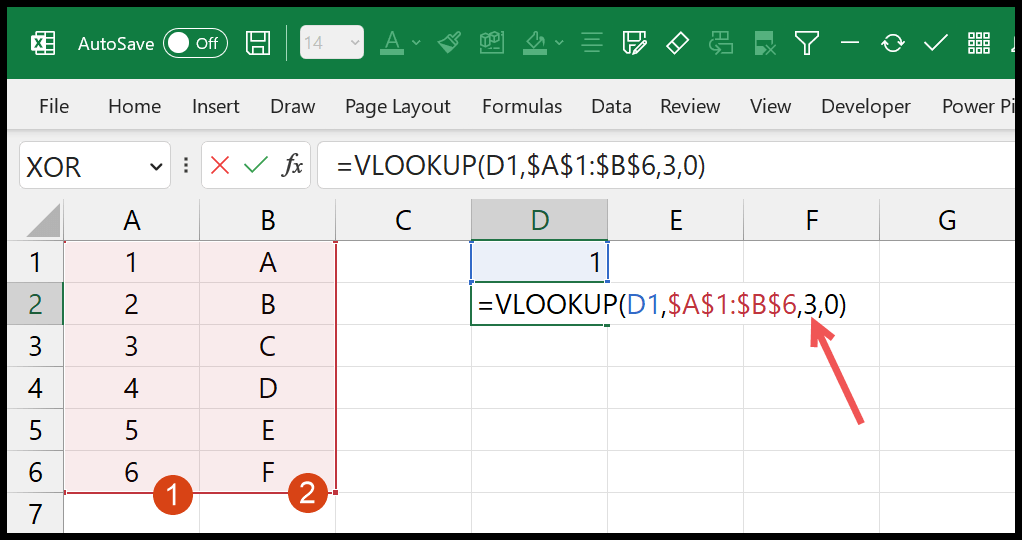
Yukarıdaki örnekte formülde üçünü col_index_num olarak belirttik. Ancak arama tablosunda yalnızca iki sütunumuz var ve bu yüzden #REF! Sonuçta hata.
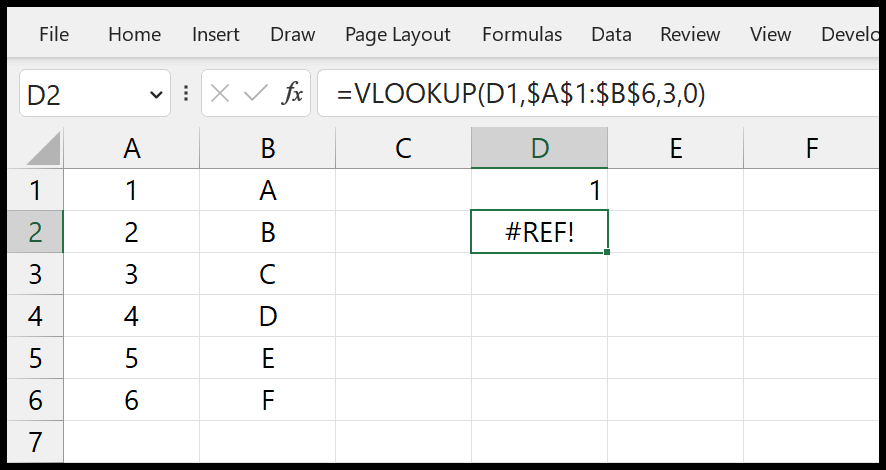
INDEX’i kullanarak da aynı şeyle karşılaşabilirsiniz. Başvurulan verilerdeki toplam sütun veya satır sayısından daha büyük bir satır veya sütun numarası aramaya çalıştığınızda #REF! Sonuçta hata.
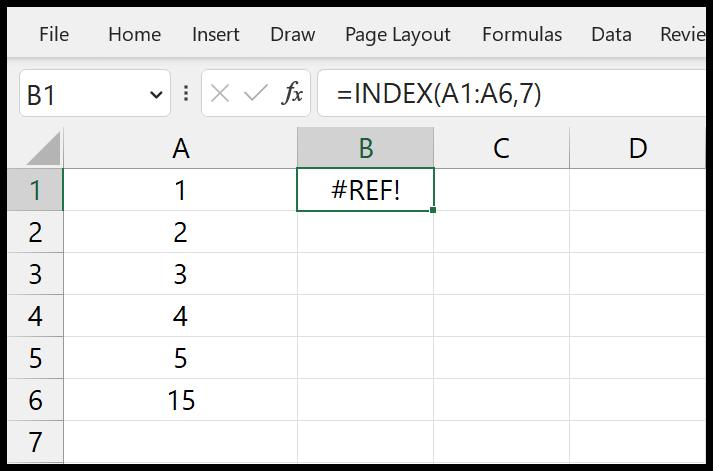
Yukarıdaki örnekte aralığın 7. satırındaki değeri arıyoruz ancak toplamda sadece 6 hücremiz var.
#REF! Sütun silinirken hata oluştu
Aşağıdaki örnekte A1:C3 aralığını üç parça olarak adlandırdık.
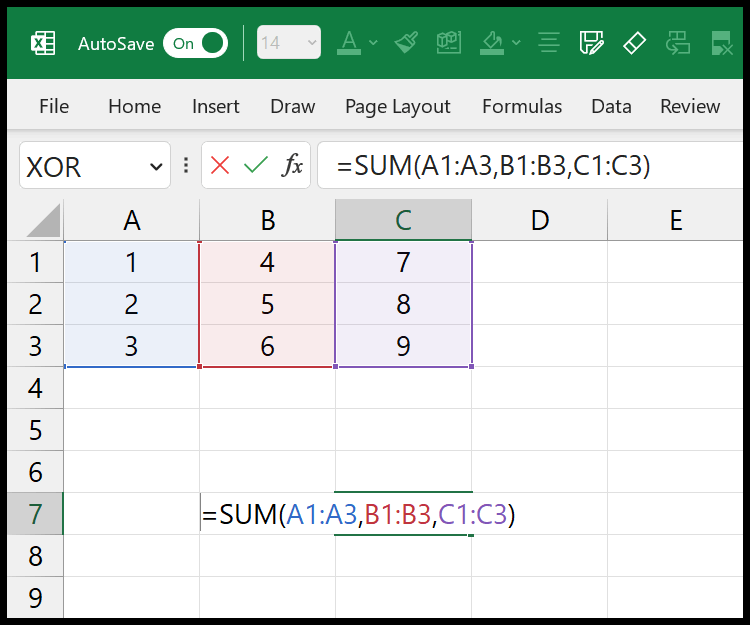
Ancak bu sütunlardan birini kaldırırsanız formül #BAŞV! sonucunu döndürür. Sonuçta hata.
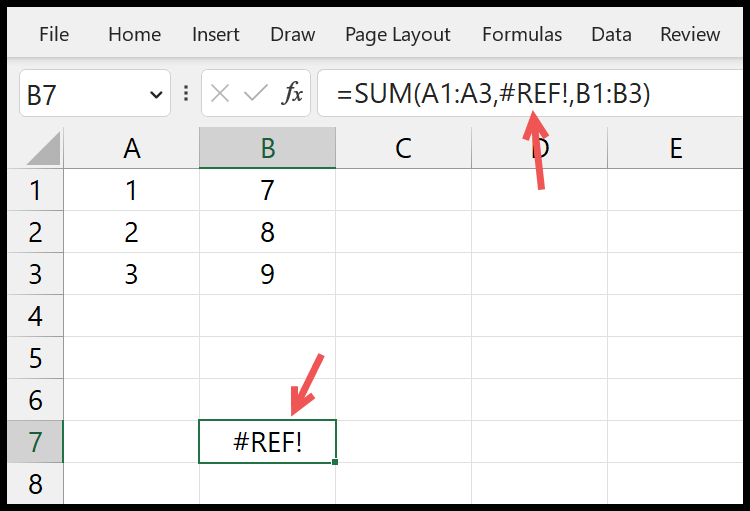
Diğer sebepler
DOLAYLI işlevini kullanırken kapalı bir çalışma kitabındaki bir hücreye veya aralığa başvuruyorsanız. #REF alma şansınız var! Sonuçta hata.
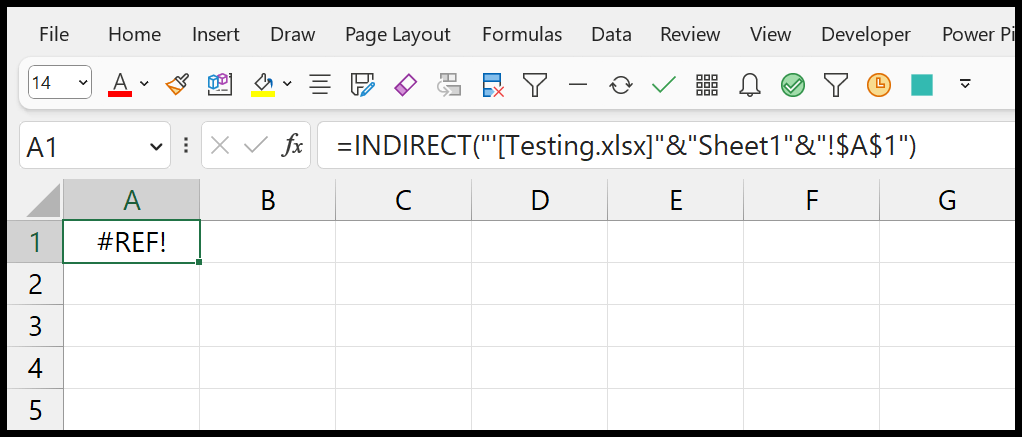
#REF’in düzeltilmesi! Hata
Excel’de formüllerle çalışırken #REF! ISERROR veya başka bir işlevde hata. Hatayı sonuç olarak aldığınızda düzeltmek daha iyidir.
Çoğu durumda referansı aralığa veya hücreye ayarlamanız gerekir; formülleriniz doğru şekilde çalışacaktır. Ancak bazen tam olarak hangi referansın kaldırıldığını veya kaldırıldığını bilmek zor olabilir.
Örneğin, çalışma kitabından bir sayfayı sildiğinizde bu eylemi geri almak imkansızdır ve bu referansları formülde değiştirmek daha zordur.
Tüm #REF’leri bulun! Hatalar
Excel’in BUL seçeneği yardımıyla #BAŞV! işaretinin bulunduğu hücreleri bulabilir ve seçebilirsiniz. Hata.
- Crtl + F tuşlarını kullanarak Bul ve Değiştir’i açın.
- #REF değerini girin! “Ne Bul” bölümünde.
- “Seçenekler” düğmesine tıklayın.
- “Arama” bölümünde “Değerler”i seçin.
- “Tümünü Ara” butonuna tıklayın.
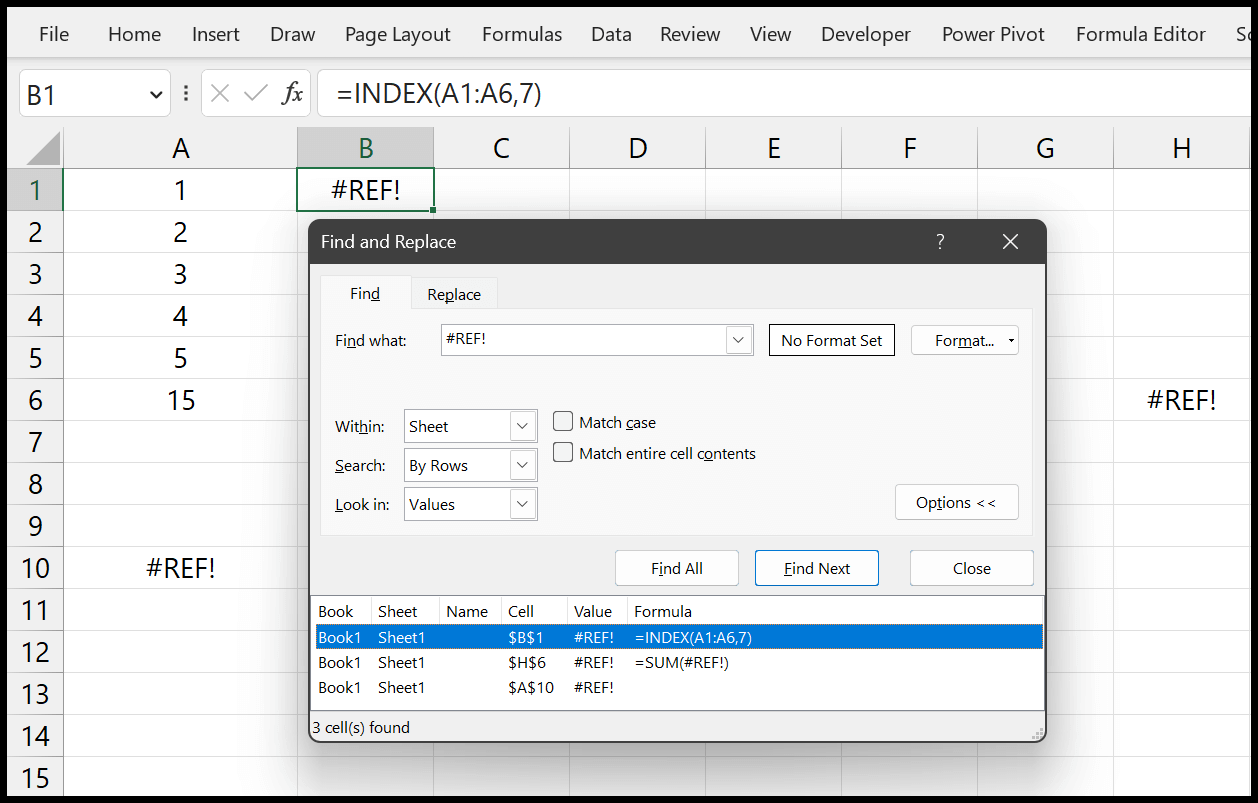
Bundan sonra her hücreye giderek formülü düzeltebilirsiniz.