Excel'de renk skalaları nasıl uygulanır?
Renk Skalası Nedir?
Renk Ölçeği, belirli bir hücrenin değerine göre renk tonlarıyla vurgulamak için bir dizi hücreye uygulayabileceğiniz koşullu bir biçimlendirme seçeneğidir. Örneğin, değeri yüksek olan hücreler yeşile, düşük olanlar ise kırmızıya dönecektir.
Excel’de renk ölçeklerini kullanmanın iki yolu vardır.
- Önceden tanımlanmış renk skalaları
- Özel renk skalaları
Bu derste her iki yolu da ayrıntılı olarak tartışacağız.
Excel’de Renk Ölçeği Uygulama Adımları
- Uygulamak istediğiniz aralığı seçin.
- Ana Sayfa’ya gidin ve ardından Koşullu Biçimlendirme’yi tıklayın.
- Renk Ölçekleri’ne gidin ve imlecinizi uygulamak istediğiniz renk ölçeğinin üzerine getirin.
- Sonunda uygulamak istediğiniz renk skalasına tıklayın.
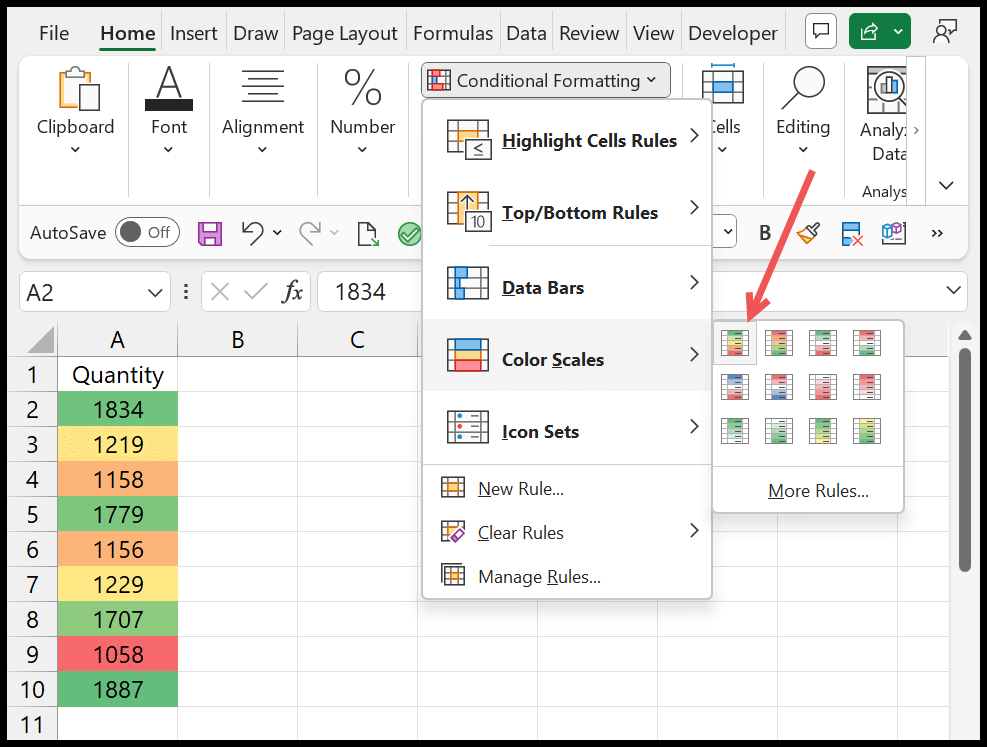
Burada kullanabileceğiniz önceden tanımlanmış 12 renk skalası vardır. Bu renk skalalarının her biri benzersizdir. Uyguladığımız renk skalalarının da üç rengi var; yeşil, sarı ve kırmızı, yani daha yüksek değerler için yeşil, orta değerler için sarı ve daha düşük değerler için kırmızı anlamına gelir.
Not : Sayıları renk skalalarından gizlemek istiyorsanız Hücreleri Biçimlendir seçeneklerini (Ctrl + 1) açın ve Özel’e tıklayın ve ;;;; yazın. giriş çubuğunda, ardından Tamam’ı tıklayın.
Özel bir renk skalası oluşturun
Önceden tanımlanmış ölçeklere ek olarak, renk ölçeğini belirli bir hücre aralığına uygulamak için özel bir kural oluşturabilirsiniz. Bunu yapmak için renk skalası seçeneklerinde “Diğer kurallar” seçeneğine tıklamanız gerekir.
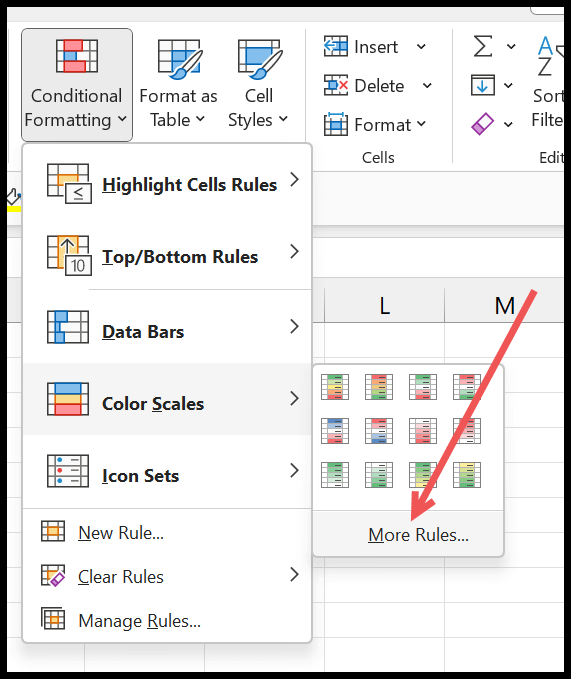
Üzerine tıkladığınızda, özel bir renk skalası oluşturabileceğiniz yeni bir iletişim kutusu açılır.
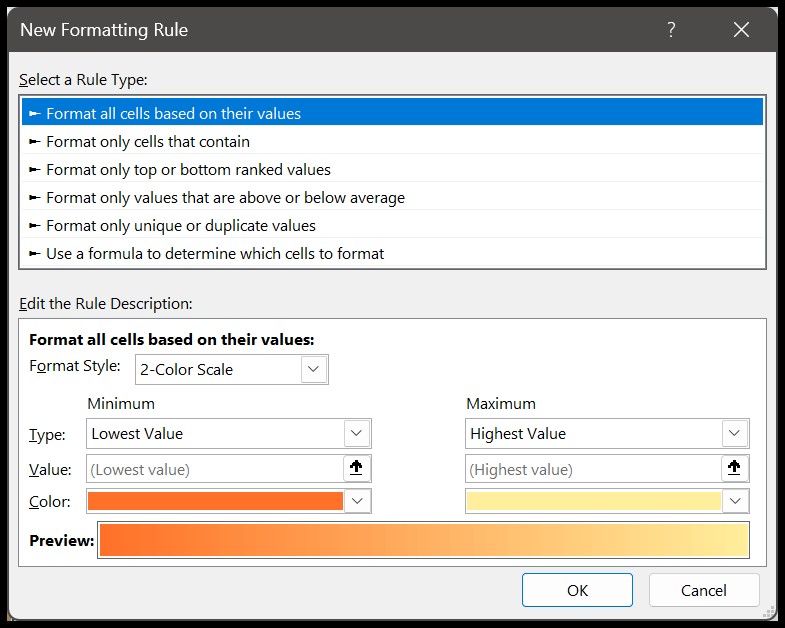
2 renkli ölçek veya 3 renkli ölçek uygulamak için bu iletişim kutusunda “Stil Biçimlendir”i seçebilirsiniz.
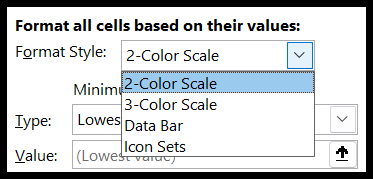
Uygulamak istediğiniz ölçeği seçtikten sonra kural oluşturmanın beş yolu vardır:
1. En Düşük/En Yüksek Değer
Bu, kural oluşturmanın varsayılan yoludur ve önceden tanımlanmış kurallar buna dayanmaktadır. Seçtiğiniz aralığın alt değerini ve üst değerini alır ve buna göre bir kural oluşturur.
2. Yüzde
Yüzde ile düşük, orta ve yüksek değerler (3 Ölçekli) veya düşük ve yüksek değerler (2 Ölçekli) için yüzdeyi belirtebilirsiniz. Örneğin en düşük yüzdede %10 belirtirseniz alt rengin en koyu tonunu en düşük %10 değerlerine uygulayacaktır. Ve en yüksek yüzdenin %80’ini kullanırsanız, en üstteki %20’ye en yüksek rengin en koyu tonu uygulanacaktır.
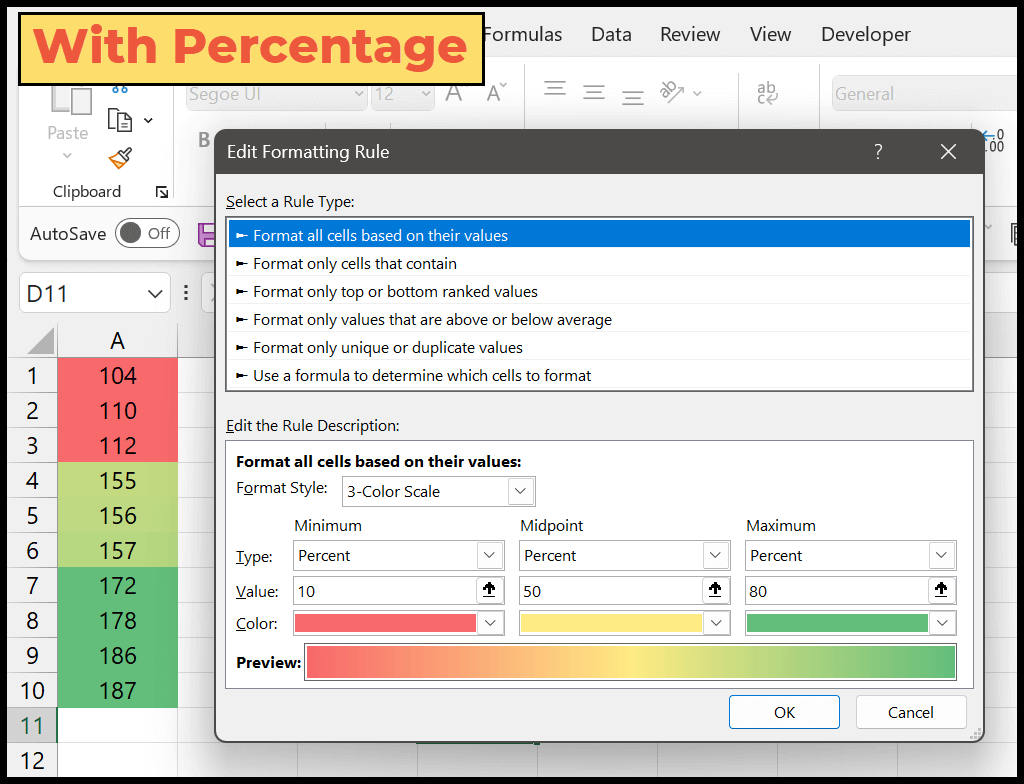
3. Yüzdelik dilim
Yüzdelik renk skalalarının uygulanmasında farklı çalışır. Aşağıdaki örnekte en yüksek değer için 80’i kullandık, bu da en üst yüzde 20’lik dilim anlamına geliyor. Bu, bir grup üst değer oluşturacak ve tüm bu hücrelere aynı renk tonu uygulanacaktır.
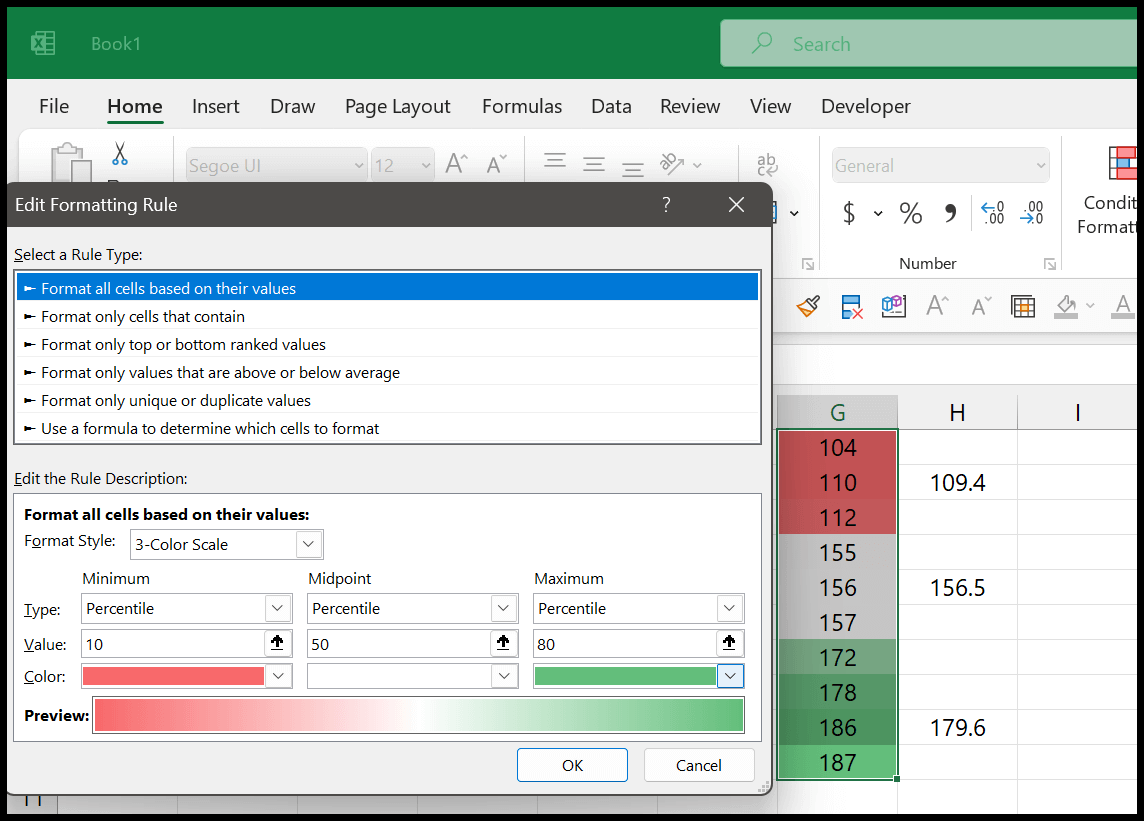
En düşük yüzdelik dilim ve en düşük 10’uncu yüzdelik değerlerle aynı. Bu değer grubundaki tüm değerler minimum renkte belirttiğiniz rengin aynısını alacaktır.
Daha fazla bilgi edinmek için hızlı bağlantılar – Bağlantı
4.Numara
0number ile yazarak özel bir sayı belirleyebilirsiniz. Bu seçenek, sayıları bir standarda göre kullanırken idealdir. Minimum ve maksimum değerler olarak 0 ve 100’ü temel alan bir renk uygulamak istediğinizi varsayalım.
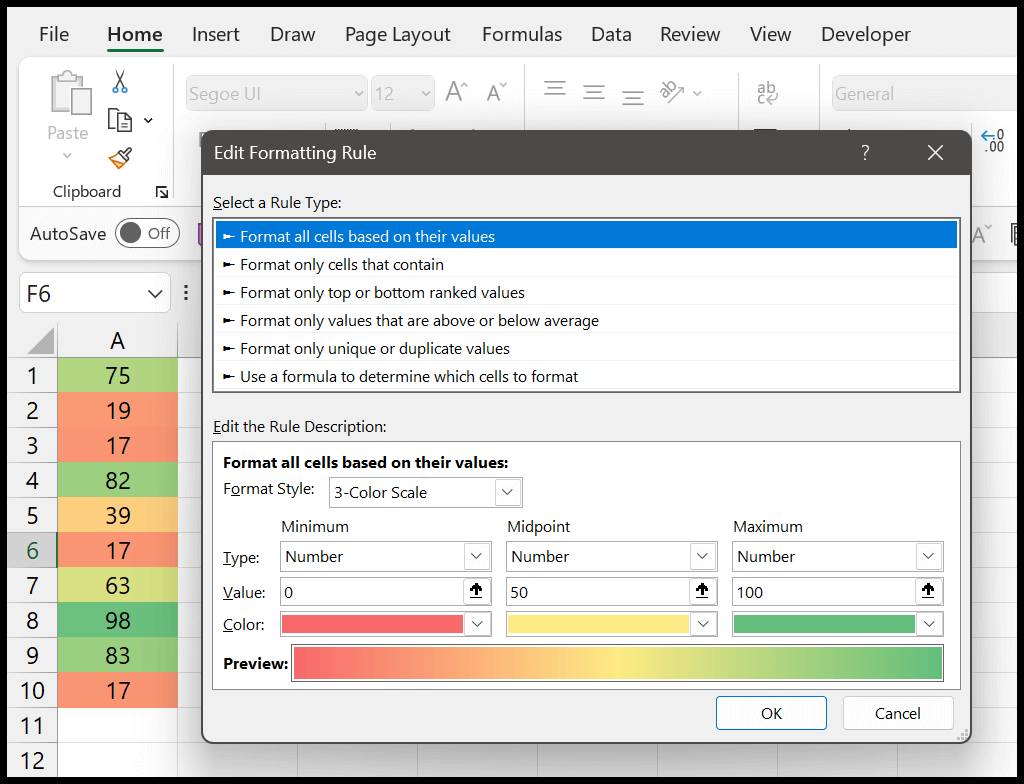
5. Biçim
Bazen değeri bir formül kullanarak elde etmeniz gerekebilir. Diyelim ki renk skalasını bir sütuna uygulamak istiyorsunuz ancak başka bir sütundan minimum, ortanca ve maksimum değerleri almak istiyorsunuz.
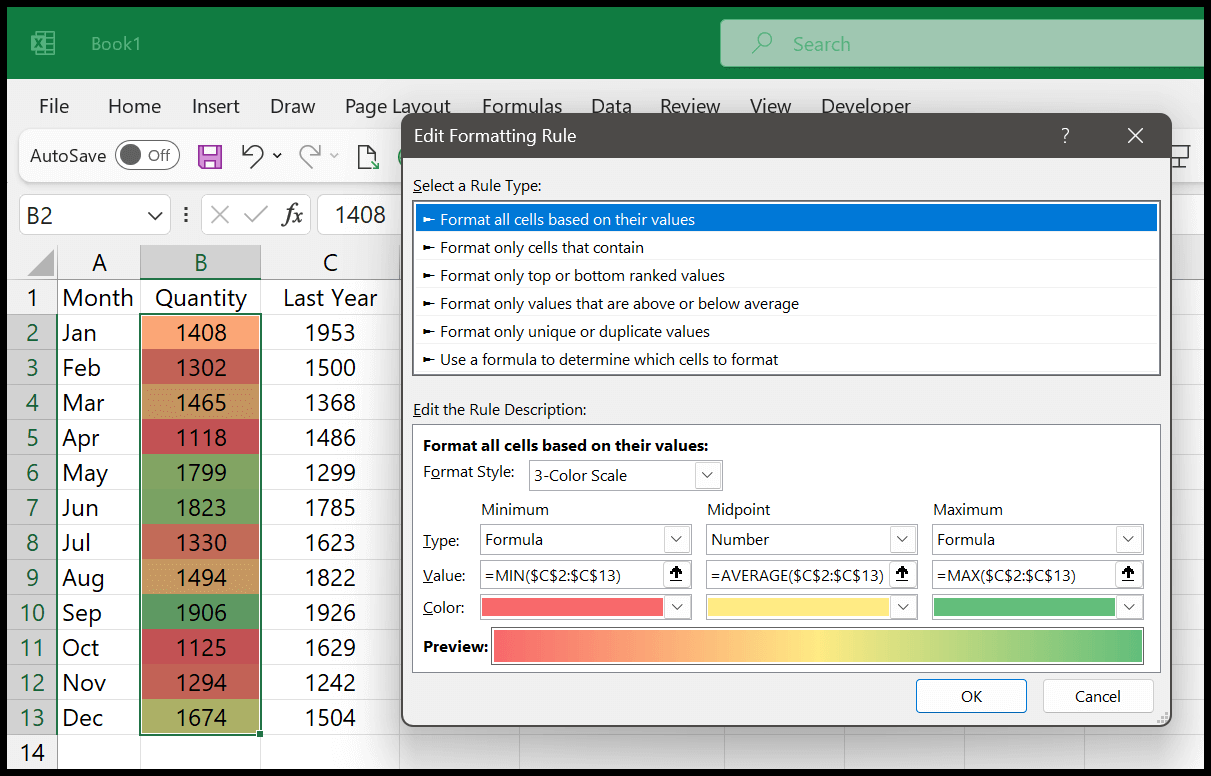
3’ten fazla renkle renk skalası oluşturma
4 veya daha fazla renkten oluşan bir skala oluşturma imkanımız yok; bu durumda beş koşullu kural oluşturabilirsiniz. Aşağıda beş farklı cetvel kullandığımız 5 renkli bir skalamız var.
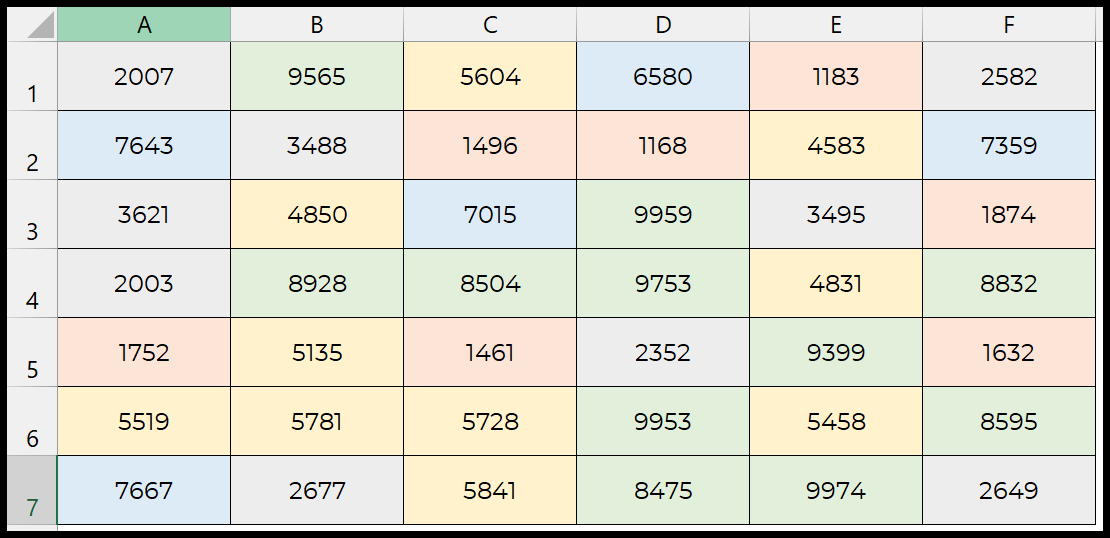
Bu beş kuralın her biri beş farklı koşulu kullanır.
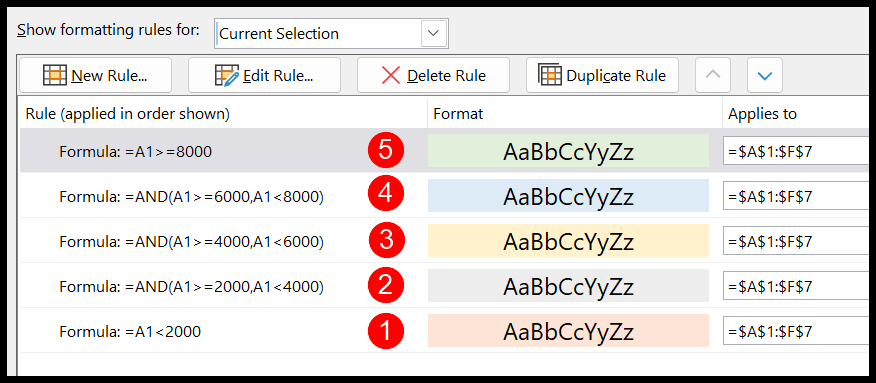
Bu beş formül aralıktaki beş farklı sayı bloğunu hesaplar.
- 2000’in altında
- 2000’den 3999’a
- 4000’den 5999’a
- 6000’den 7999’a
- 8000’in üstünde
Ve her formül için uygulanacak tanımlanmış bir renk vardır.