Pivot tablolara satırları nasıl eklerim?
Pivot tablo kullanarak verilerinizi anlaşılır bir şekilde özetleyebilirsiniz. Bu özet, verileri kategoriye, ürüne, aya vb. göre analiz etmenize yardımcı olabilir.
Veri analizinin yaygın uygulamalarından biri onu sınıflandırmaktır. Kategorileri ve ürünleri sıralamak, bunları birbirleriyle karşılaştırmanıza yardımcı olabilir.
Sıralamanın en iyi yanı, neyin en üstte, neyin en altta olduğunu kontrol edebilmenizdir. Sıralamayı pivot tablo olarak kullanırsak, zamandan ve emekten büyük ölçüde tasarruf edebiliriz ve bu, analizimizde bize yardımcı olacaktır.
Bugün bu makalede size pivot tabloya sıralama sütunu eklemenin 3 farklı yöntemini göstermek istiyorum.
NOT: Pivot Tablolar ORTA EXCEL BECERİLERİNDEN biridir ve Pivot Tabloda sıralama yapmak İleri Düzey Pivot Tablo Becerilerinden biridir.
Excel’de PivotTable Sıralaması Ekleme
- Sıralamasını ölçmek istediğiniz pivot tabloya değer alanını iki kez ekleyin.
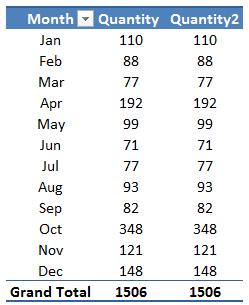
- İkinci veri sütunundaki hücrelerden birini seçin ve üzerine sağ tıklayın.
- “Değerleri farklı göster” seçeneğine gidin. “En Küçükten En Büyüğe Sıralama” veya “En Büyükten En Küçüğe Sıralama” sıralaması eklemek için iki farklı seçeneğiniz vardır, hangisini kullanmak istediğinizi seçin.
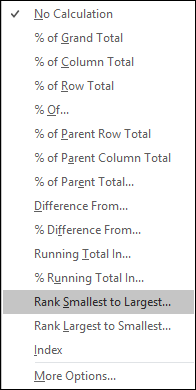
- Sütun değerlerini sıralamaya dönüştürecek ve ardından sıralamayı analiz etmek için verilerinizi sıralayacaktır.
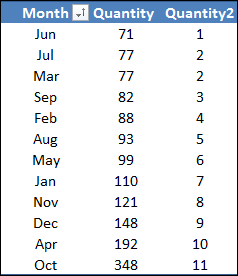
Excel 2010 veya önceki bir sürümü kullanıyorsanız PivotTable’a sıralama tablosu eklemenin en kolay yolu budur.
Bu yöntemi kullandığınızda pivot tabloyu filtrelediğinizde sıralamalar değişir.
Excel 2007 ve Önceki Sürümlerde PivotTable Sıralamasını Ekleme
- Sıralamayı hesaplamak istediğiniz verileri artan düzende sıralayarak başlayın.
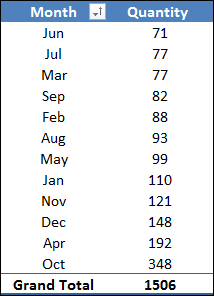
- Bundan sonra hesaplanan alan iletişim kutusunu açın ve formül giriş çubuğuna “=1” yazın.
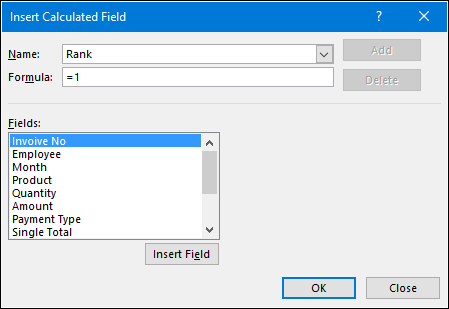
- Bu, pivotunuza tüm hücrelerde 1 değeri olan yeni bir alan ekleyecektir.
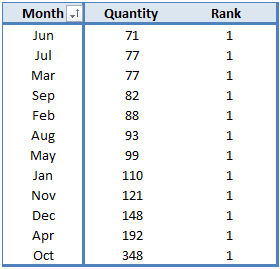
- Daha sonra bu alandaki hücrelerden birini seçin ve sağ tıklayın.
- Şimdi “Değer Alanı” seçeneğini seçin ve değer alanı ayarı iletişim kutusunda “Değerleri Farklı Göster” sekmesine gidin.
- Açılır listeden “Çalışan Toplam Giriş” seçeneğini seçin ve Tamam’a tıklayın.
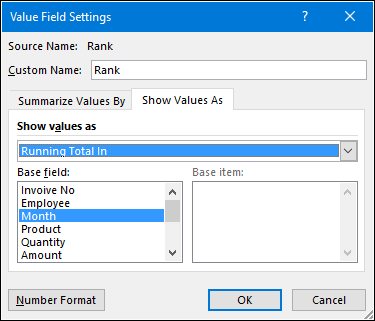
- Artık pivot tablonuzda sıralamaların bulunduğu bir sütununuz var.
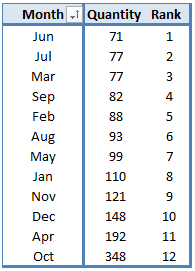
Uyarı: Pivot tablonuzu artan veya azalan düzende sıraladığınızdan emin olun.
Kaynak verilerde RANK.EQ ve RANK.AVG’yi kullanma
Bu yöntem biraz çetrefilli olsa da işe yarıyor. RANK.EQ ve RANK.AVG kullanmanın avantajı pivot tablonuza hiçbir şey eklemenize gerek olmamasıdır. Sadece bu basit adımları izleyin.
- Öncelikle ham verilerinize yeni bir sütun ekleyin ve bu formülü formül çubuğuna ekleyin:
- =EĞER(NB.IF(C$2:C2,C2)>1, » »,TOPLA($E$2:$E$1507,$C$2:$C$1507,C2))
- (Formül şu şekilde çalışır: Bu formül, sütundaki her kategori için tek bir toplam ekleyecektir. Ve bu toplamı, her kategorinin sıralamasını hesaplamak için kullanabilirsiniz).
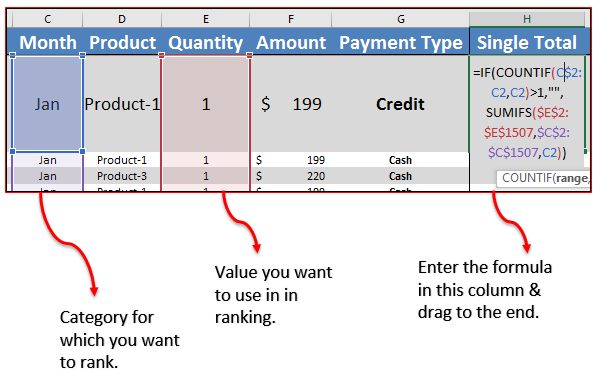
- Şimdi verilerinizin sonuna iki sütun daha ekleyin ve bunlara aşağıdaki formülleri ekleyin.
- =EĞER(H2=””,0,RANK.EŞİT(H2,$H$2:$H$1507,1))
- =EĞER(H=””,0,RANK.ORT(H2,$H$2:$H$1507,1))
- (Formül şu şekilde çalışır: RANK.EQ ve RANK.AVG, veri dökümünüzdeki kategori sıralamasını hesaplar. Farklı sıralama türlerini elde etmek için bu iki işlevi kullandık).
- Daha sonra bu veri dökümünü kullanarak aşağıdaki gibi bir pivot tablo oluşturun. Sıralamayı hesaplamak için her iki sütunu da kullanabilirsiniz.
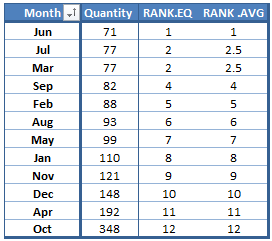
Önemli: Bu yöntemi kullandığınızda öğeleri filtrelediğinizde sıralama değişmeyecektir.
Pivot tabloya ayrı bir sıralama sütunu ekleme
Formüller veya başka bir yöntem kullanmak yerine sıralama için ayrı bir manuel sütun da ekleyebilirsiniz. Bir örnek için sıralama eklemek istediğinizde bu yöntemi kullanabilirsiniz. Sadece bu basit adımları izleyin.
- Bir pivot tablo alın ve değerleri istediğiniz gibi artan veya azalan şekilde sıralayın.
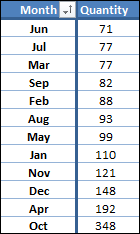
- Ve pivot tablonun dışındaki sonraki iki sütuna aşağıdaki formülleri ekleyin.
- =RANK.EŞİT(E4,$E$4:$E$15,1)
- =RANK.ORT(E4,$E$4:$E$15,1)
- Bunları aşağıya sürüklediğinizde pivot tabloyla sıralamayı elde edersiniz.
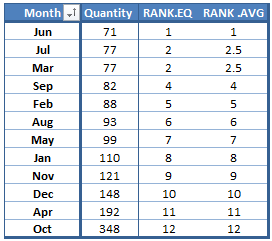
Örnek dosya
Pivot tablolar hakkında daha fazla bilgi edinin
- Hesaplanmış bir alan ve öğe ekleme (pivot tablodaki formüller)
- Excel’deki bir pivot tablodaki benzersiz değerleri sayın
- Tarihleri bir pivot tabloda gruplama
⇠ Pivot Tablo Eğitimine Geri Dön