Excel'de bir satır ve sütun nasıl taşınır?
Excel’de bazen çalışma sayfasındaki sırasını değiştirmek için bir satırı ve sütunu taşımanız gerekebilir. Hatta sayfadaki hataları düzeltmenize ve okunabilirliğini artırmanıza bile yardımcı olur. Bu derste bir satırı ve sütunu taşımanın farklı yöntemlerine bakacağız.
Excel’de bir satırı taşıma adımları
Shift tuşunu basılı tutarak mevcut satırın üzerine yazmadan bir satırı kolayca taşıyabilirsiniz.
- Öncelikle yukarı veya aşağı taşımak istediğiniz satırı seçin.
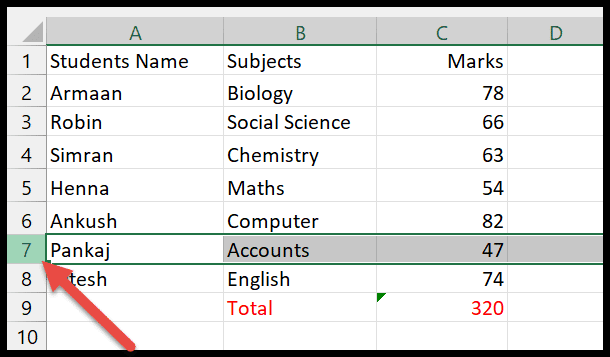
- Ardından imlecinizi çizginin kenarına getirin; dört taraflı okların bulunduğu simgeyi göreceksiniz.
- Şimdi Shift ve sol fare tuşunu basılı tutarken seçilen satırı istediğiniz konuma sürükleyin.
- Doğrunun doğru noktasını bulduğunuzda Shift tuşunu bırakın ve fareye tıklayın.
Aşağıdaki görselde 7. satır 5. satıra taşınmış olup mevcut 5. satır otomatik olarak aşağıya doğru hareket etmektedir.
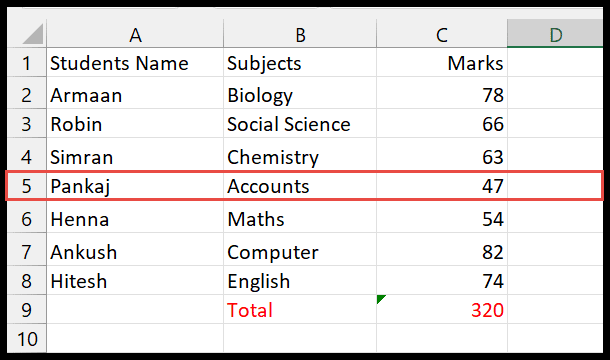
Bir sütunu taşıma adımları
Excel’de bir sütunu hızla taşımak için aşağıdaki adımları izleyin.
- Öncelikle e-tabloda taşımak istediğiniz sütunu seçin.
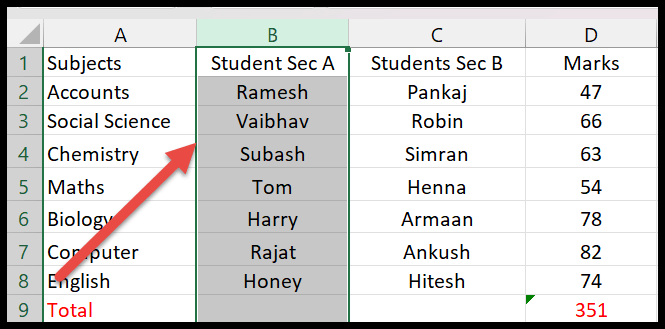
- Daha sonra imleci seçilen sütunun kenarına getirin; artık dört kenarlı ok orada görünecektir.
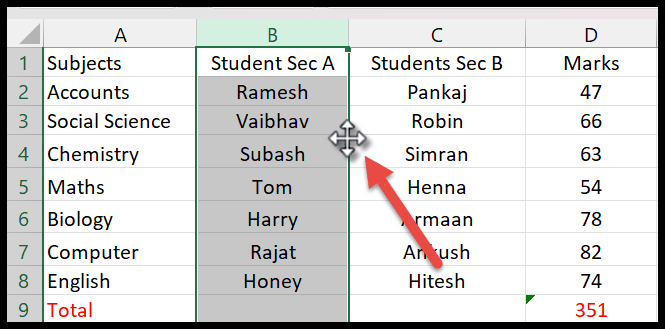
- Bundan sonra Shift tuşunu ve sol fare düğmesini aynı anda basılı tutun.
- Şimdi kaydırıcıyı sütunu taşımak istediğiniz yeni konuma sürükleyin.
Aşağıdaki örnekte Bölüm B yerine Öğrenci Bölümü A sütununun hareket ettiğini görüyoruz.
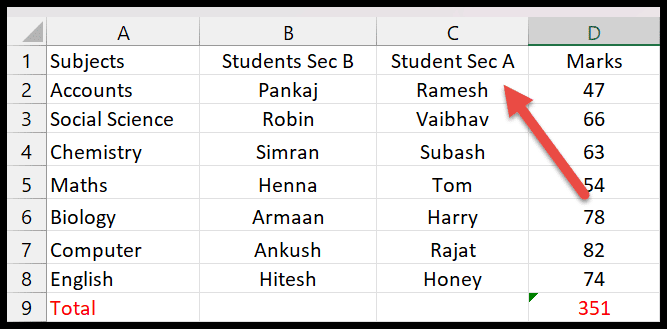
Birden fazla satırı taşı
Birden fazla satırı birlikte taşımak istiyorsanız bunu kolayca yapabilirsiniz; bunun için gerekli adımları burada bulabilirsiniz.
- Bunun için yine tüm bu satırları taşımak istediğiniz sırayla seçmeniz gerekiyor ve fareyi üzerlerine sürükleyerek satırları seçebilirsiniz.
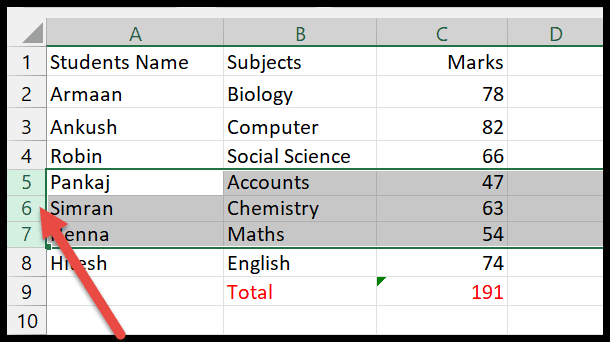
- Bundan sonra fare işaretçisini seçilen çizgilerden birinin kenarına getirin.
- Artık Shift tuşunu basılı tutarak çizgileri taşımak istediğiniz noktaya kadar sürükleyebilirsiniz.
Gördüğünüz gibi seçilen 5, 6, 7 numaralı satırlar 2, 3, 4 numaralı satırlara taşınıyor ve orijinal satırlar aşağı kaydırılıyor.
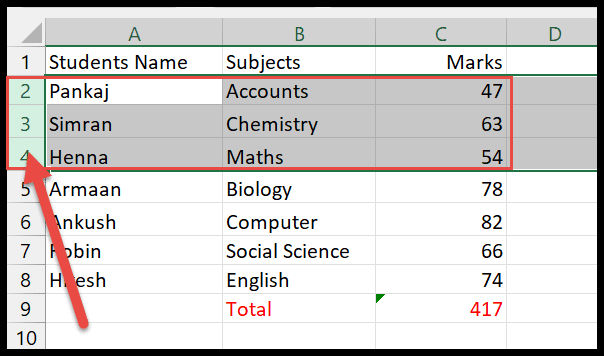
Paket servis
- Birden fazla satır olması durumunda yalnızca bitişik satırları yukarı veya aşağı taşıyabilirsiniz. Ancak bu yöntem birden fazla bitişik olmayan satıra uygulanmaz.
- Ve Shift tuşunu basılı tutmadan satırları taşımak yerine üzerine yazacaktır.
Excel’de birden çok sütunu taşıma
Mevcut verilerin üzerine yazmadan birden fazla sütunu taşımak için.
- İmleci sütun başlıklarının üzerine sürükleyerek iki veya daha fazla sütun seçin.
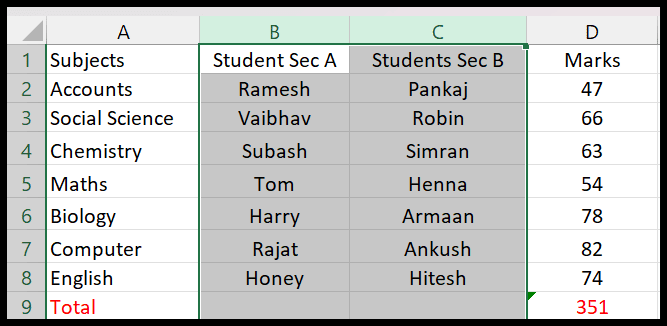
- Daha sonra imlecinizi seçilen sütunlardan birinin kenarına getirin; artık sütunları sürüklemeye yardımcı olan ok mevcuttur.
- Shift tuşunu ve farenin sol düğmesini basılı tutarken imleci yeni bir konuma taşıyın.
Aşağıdaki örnekte öğrenci adı sütunları konulara doğru ilerlemektedir.
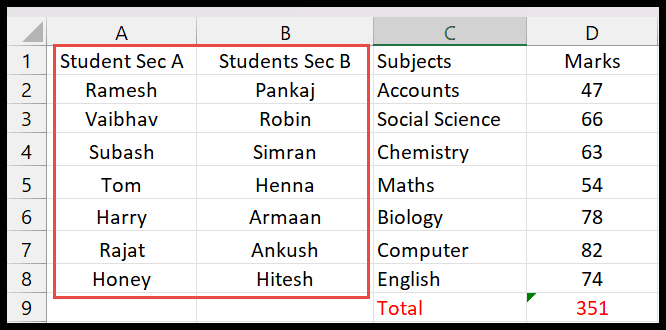
Bir satırı kesip yapıştırarak taşıma
Bir satırı taşımanın en kolay yolu kopyala ve yapıştır yöntemini kullanmaktır.
- Satırı başlığına göre seçin, ardından sağ tıklayın ve kesme seçeneğine tıklayın.
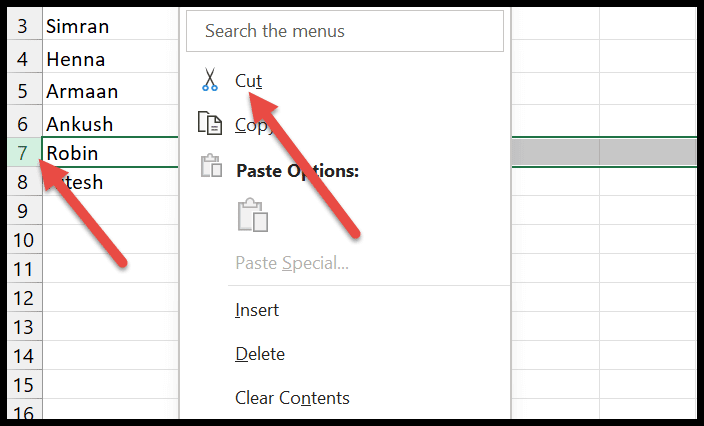
- Üzerine tıkladığınızda satır yeşil renkle vurgulanır .
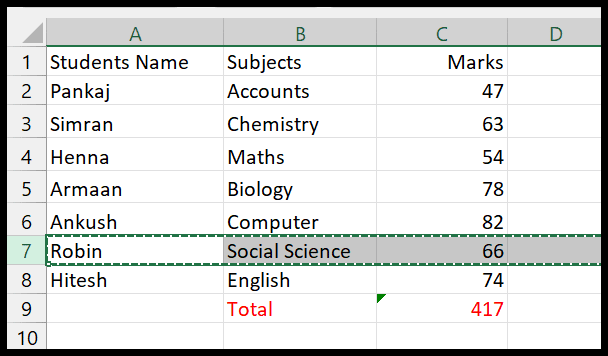
- Daha sonra seçilen bu satırı taşımak istediğiniz satıra tıklayın.
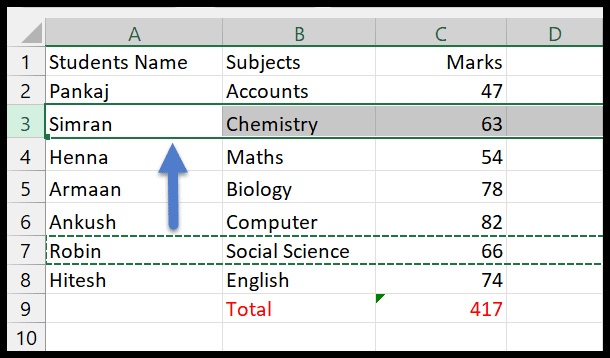
- Burada, üzerine sağ tıklayın ve iletişim kutusundan Kesilmiş Hücreleri Ekle seçeneğini seçin.
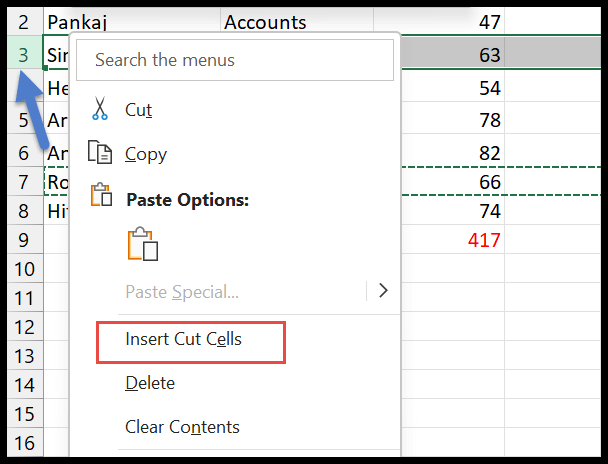
- Son olarak seçilen satırın yukarıya, orijinal satırın ise aşağıya doğru hareket ettiğini göreceksiniz.
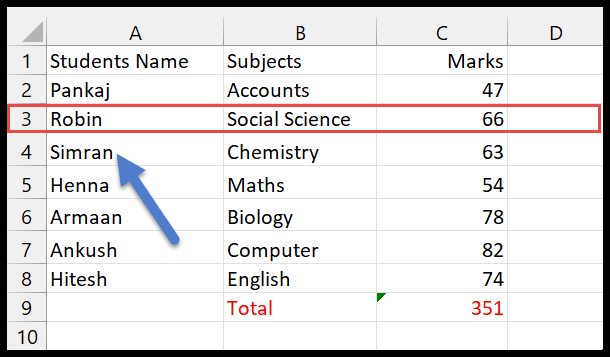
Bir sütunu kesip yapıştırarak taşıma
- Öncelikle taşımak istediğiniz sütunu başlığına göre seçin ve üzerine sağ tıklayarak “Kes” seçeneğini seçin.
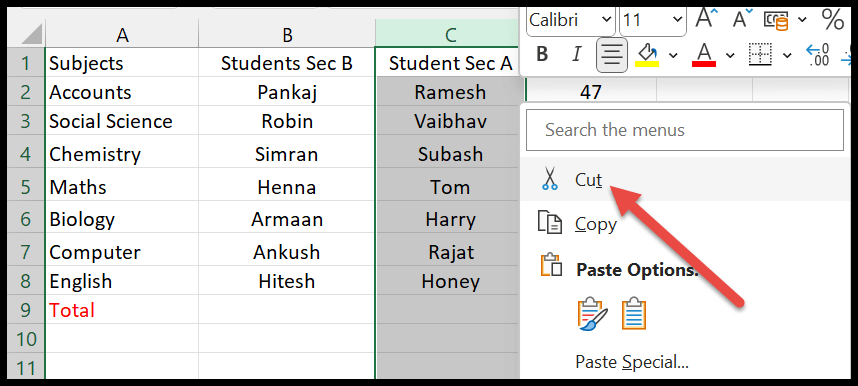
- Artık sütunun yeşil renkle vurgulandığını görebilirsiniz.
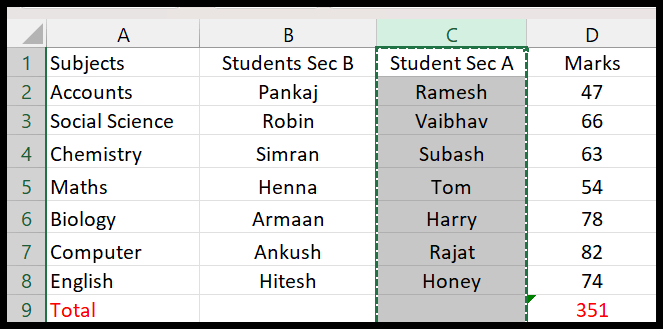
- Şimdi bunu taşımak istediğiniz sütuna tıklayın ve sağ tıklayarak “Kesilmiş Hücreleri Ekle” seçeneğini seçin.

- Ve A bölümünün seçilen sütununun yer değiştirdiğini ve B bölümü öğrencilerinin bir sonraki sütuna geçtiğini göreceksiniz.
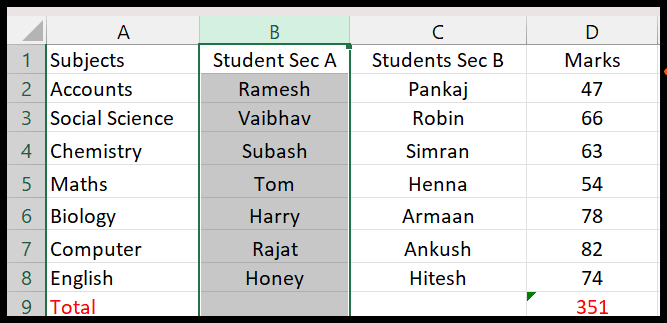
Not: Bu yöntemle, Kesilmiş Hücre Ekle seçeneğini kullanarak bir satırı veya sütunu çalışma kitabının diğer sayfasına bile taşıyabilirsiniz.
Excel’de bir satırı taşıma (Değiştir)
- Öncelikle yukarı çıkmak istediğiniz satır numarasından başlayarak satırın tamamını seçin.
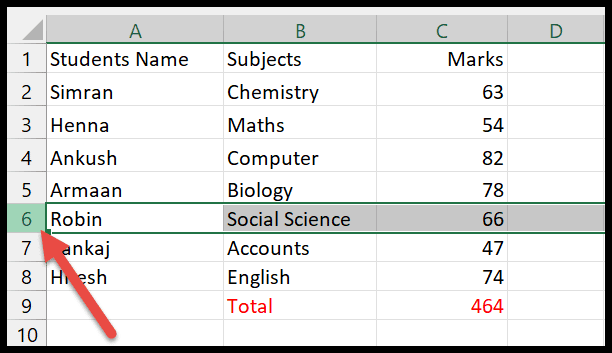
- Bundan sonra, imlecinizi satır başlığının kenarına getirin; size dört taraflı oklardan oluşan bir simge gösterecektir.
- Daha sonra farenin sol düğmesini basılı tutun ve çizgiyi gitmek istediğiniz noktaya sürükleyin; yeşil renkle vurgulanır.
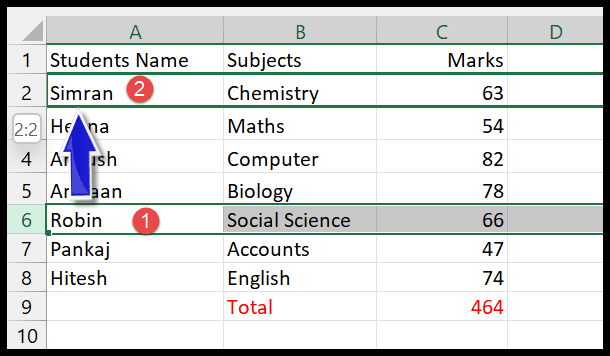
- Satırı halihazırda veri içeren başka bir satıra sürüklediğinizde, değiştirmeyle ilgili bir soru içeren açılır pencereyi göreceksiniz.
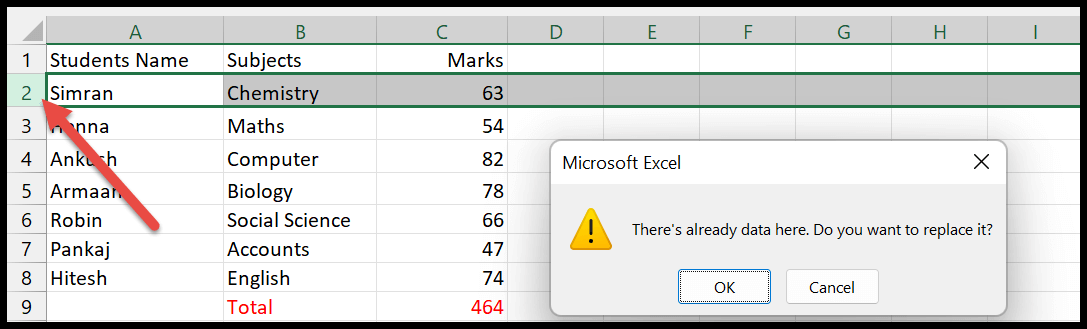
- Artık Tamam’a tıkladığınızda satırın yerini alacak ve satırın mevcut konumu boş kalacaktır.
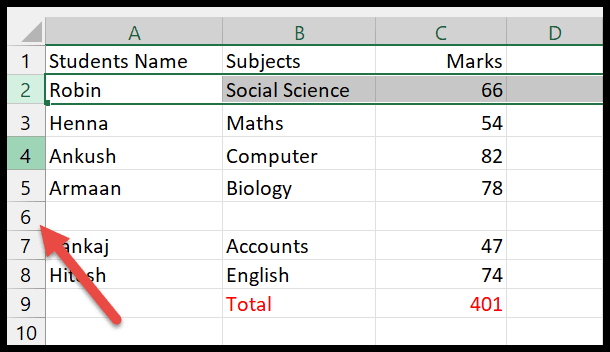
Bir sütunu değiştirerek taşıma
- Yeni konuma taşımak istediğiniz sütunu seçin.
- İmlecinizi sütunun kenarına getirin; orada dört kenarlı oku göreceksiniz.
- Şimdi farenin sol düğmesini basılı tutun ve sütunu yerleştirmek istediğiniz yere okla sürükleyin; o sütun yeşil renkle vurgulanacaktır.
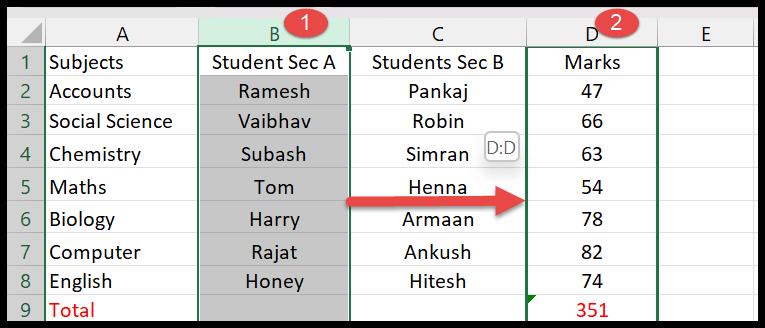
- Sütunda zaten veri varsa, bir açılır pencere göstererek sizden bu verileri değiştirmenizi isteyecektir.
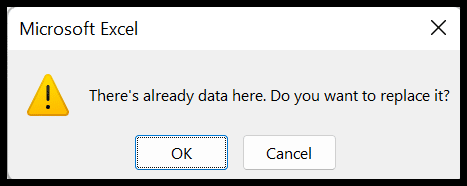
- “Tamam” butonuna tıkladığınızda sütunun yerini alır ve sütunun önceki konumu artık boş kalır.
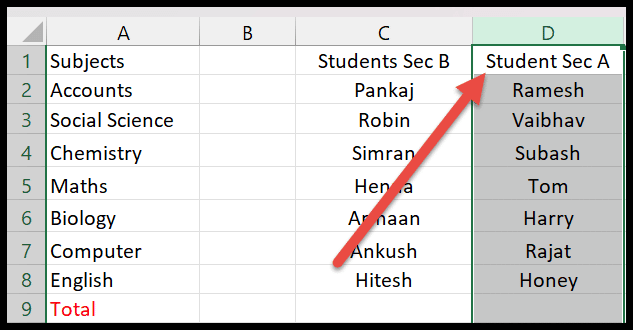
Önemli: Bir satırı veya sütunu boş bir satıra taşırsanız Excel bu iletişim kutusunu pencerede görüntülemez. Verileri yalnızca boş satıra veya sütuna taşıyacaktır.