Excel'de ısı haritası nasıl oluşturulur?
Görseller değerlere bağlı olarak her zaman kolaylıkla anlaşılabilir niteliktedir. Excel’de bile, kullanıcının anlaması kolay bir grafik (gelişmiş veya temel) kullandığınızda .
Ancak her zaman bu yolu izleyemiyoruz çünkü çoğu zaman verilerimizi tablo veya diğer raporlama formatlarında sunmamız gerekiyor.
Excel’de bu tür durumlarla başa çıkmak için ısı haritasının en iyi çözüm olduğunu buldum. Bu, veriyi görsel bir efektle ve verinin gerçek yapısını değiştirmeden sunmamıza yardımcı olur.
Excel’de ISI HARİTASI nedir?
Excel’de ısı haritası, kullanıcının kolayca anlayabilmesi için aralıktaki her hücrede bir renk tonu kullanılarak karşılaştırmalı bir şekilde verilerin sunumudur. Hücredeki değerin ağırlığını temsil etmek için koyudan açıka doğru farklı renklerde bir haritaya benziyor.
Aşağıda, alana ve aya göre verilerimizin olduğu ve satış değerine sahip olduğumuz her hücre için hücreye bir renk örneğinin uygulandığı basit bir ısı haritası örneği verilmiştir.
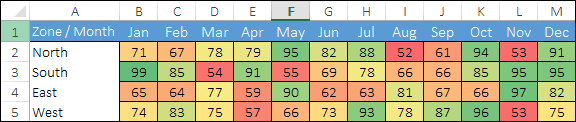
Ve bu renk tonu hücre değerlerini birbiriyle hızlı bir şekilde karşılaştırmamıza yardımcı olur. En yüksek değere sahip hücrenin rengi yeşil, en düşük değere sahip hücrenin rengi kırmızı olup, ortadaki tüm hücreler sarı renktedir.
En yüksek ve en düşük değerler arasındaki tüm değerler, sıralamalarına göre bir renk tonuna sahiptir. Ancak bunun gibi bir ısı haritasını manuel olarak oluşturabilirsiniz çünkü bir hücreye değerlerine göre renk uygulamak her zaman mümkün olabilir.
Artık olay şu ki, Excel’de ısı haritası oluşturmanın olası yollarının neler olduğunu biliyorsunuz. Ve bana sorarsan üçten fazlası var. Bu nedenle, bu makalede Excel’de ısı haritası oluşturmanın tüm olası yollarını paylaşacağım.
Bir ısı haritasını kağıda bastığınızda, özellikle siyah beyaz bir yazıcı kullandığınızda, gerçekten rahatsız edici görünüyor. Tüm tonlarda yalnızca siyah ve beyaz vardır ve bunu kimsenin anlaması kolay değildir.
Koşullu biçimlendirmeyi kullanarak Excel’de ısı haritası oluşturma
Ekstra çaba harcamak ve zamandan tasarruf etmek istemiyorsanız, koşullu biçimlendirmeyi kullanarak basit bir ısı haritası oluşturabilirsiniz. Burada, bu yazının başında size gösterdiğim örnekle ( İNDİRME BAĞLANTISI ) aynı verileri kullanıyorum.
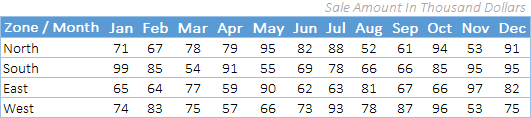
Excel’de ısı haritası oluşturmak için aşağıdaki adımları izlemeniz gerekir:
- Öncelikle ısı haritası uygulamak istediğiniz verileri seçin (burada satış değerlerinizin bulunduğu tüm hücreleri seçmeniz gerekir)
- Bundan sonra Ana Sayfa sekmesi ➜ Stiller ➜ Koşullu Biçimlendirme’ye gidin.
- Koşullu Biçimlendirme seçeneklerinde renk ölçeklerini seçin. (Aralarından seçim yapabileceğiniz altı farklı renk skalası türü vardır).
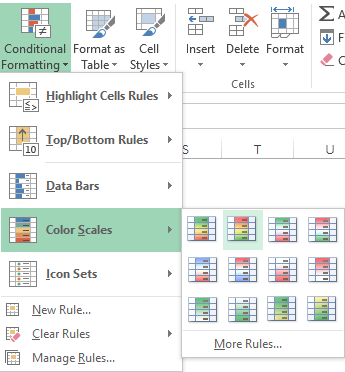
- Bir seçeneği seçtiğinizde, tüm hücreler sahip oldukları değere göre bir renk tonu alacak ve aşağıdaki gibi bir ısı haritası elde edeceksiniz.
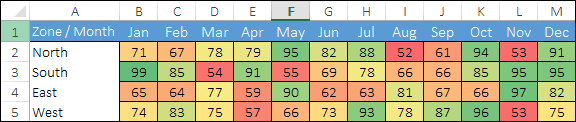
- Değeri gizleyip yalnızca paylaşılan rengi göstermek istiyorsanız bunun için özel biçimlendirmeyi kullanabilirsiniz.
- Bunu yapmak için öncelikle ısı haritası verilerini seçin ve biçimlendirme seçeneklerini açın (Ctrl + 1).
- Şimdi sayı sekmesinde özele gidin ve ;;; yazın. ve sonunda Tamam’a tıklayın.
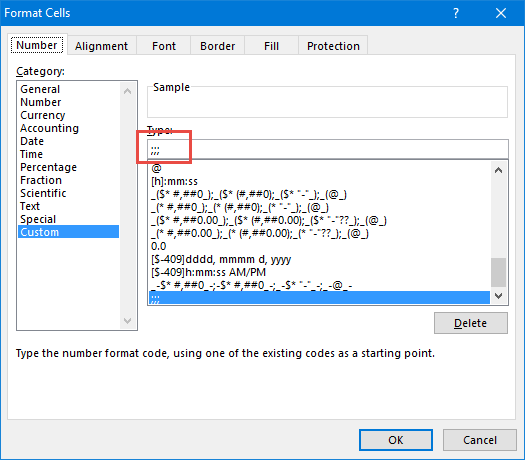
- Tamam’ı tıkladığınızda hücrelerdeki tüm sayılar gizlenecektir. Evet, hücrelerdeler ama gizliler.

PivotTable’a Isı Haritası Ekleme Adımları
Koşullu biçimlendirme uygulayarak pivot tabloda ısıyı da kullanabilirsiniz. İzlenecek adımlar şunlardır:
- Pivot tablo hücrelerinden birini seçin.
- Ana Sayfa sekmesine gidin ➜ Stiller ➜ Koşullu Biçimlendirme.
- Koşullu Biçimlendirme seçeneklerinde renk ölçeklerini seçin.

Ayrıca sayıları gizlemek istiyorsanız (ki bunu tavsiye etmiyorum) lütfen aşağıdaki basit adımları izleyin.
- Pivot tablo hücrelerinden birini seçin.
- Analiz sekmesine gidin ➜ Etkin Alan ➜ Alan Ayarları.
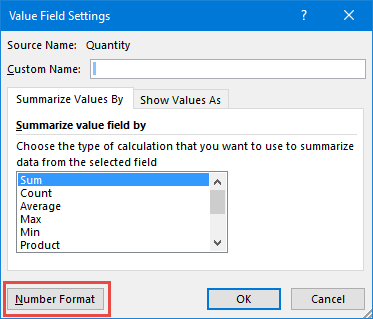
- Sayı biçimine tıklayın.
- Sayı sekmesinde özele gidin ve ;;; yazın. ayni.
- Tamam’ı tıklayın.
Isı haritası pivotlu bir dilimleyiciyi nasıl kullanabileceğimizi öğrenmek için bu örnek dosyayı buradan indirebilirsiniz.
Excel’de Dinamik Isı Haritası Oluşturma Adımları
İhtiyaçlarınıza göre gizlemek/göstermek istiyorsanız dinamik ısı haritası oluşturabilirsiniz.
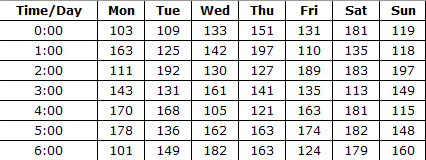
Aşağıda dinamik bir ısı haritası oluşturmak için kullandığımız tablo bulunmaktadır.
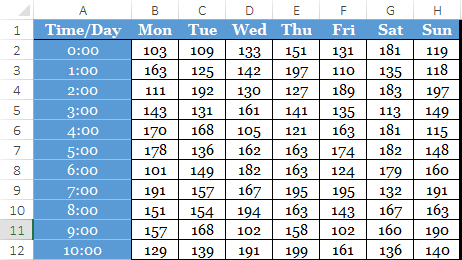
Ve aşağıdakileri dahil etmemiz gerekiyor.
- Isı haritası ve sayılar arasında geçiş yapma seçeneği.
- Yeni veriler eklenirken ısı haritası içeren tablonun otomatik olarak güncellenmesi.
Bunu nasıl yapacağınız aşağıda açıklanmıştır:
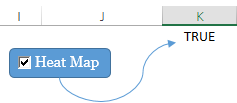
Artık bir onay kutusuyla kontrol edebileceğiniz dinamik bir ısı haritanız var.
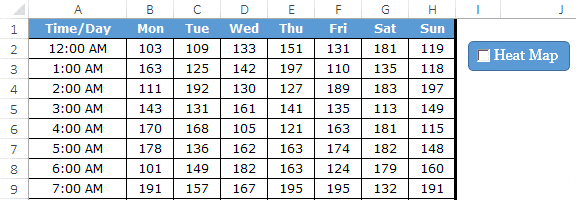
İşaretli kutuyu işaretlediğinizde sayıları gizlemek istiyorsanız ayrı bir koşullu biçimlendirme kuralı oluşturmanız gerekir. Bunu nasıl yapacağınız aşağıda açıklanmıştır:
- Yeni Koşullu Biçimlendirme Kuralı iletişim kutusunu açın.
- “Biçimlendirilecek hücreyi seçmek için formül kullan” seçeneğini seçin ve aşağıdaki formülü girin.
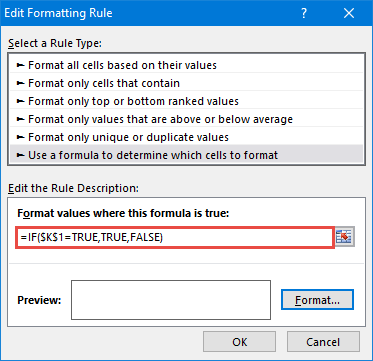
- = EĞER ($K$1=DOĞRU,DOĞRU,YANLIŞ)
- Şimdi özel sayı biçimlendirmesini belirtin.
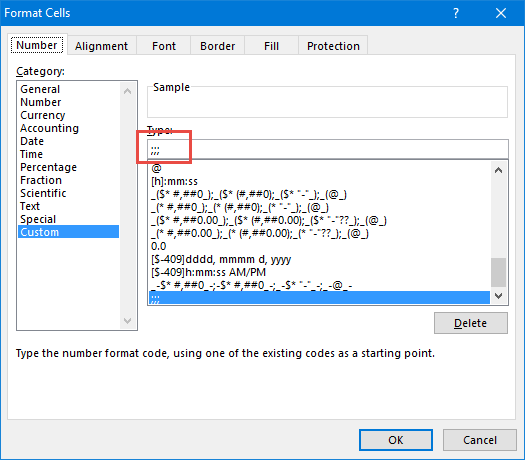
Yukarıdaki tüm özelleştirmeleri uyguladıktan sonra dinamik bir ısı haritası elde edeceksiniz.
Daha fazla bilgi
Bunlar, favori renk paletinizi seçmenize yardımcı olacak bazı bağlantılar yedi.
Örnek dosya
Daha fazla bilgi edinmek için bu örneği buradan indirin .
Çözüm
Büyük bir veri setine baktığınızda, daha düşük değerleri veya daha yüksek değerleri tespit etmenin gerçekten zor olduğunu, ancak bir ısı haritanız varsa bunları tanımlamanın kolay olduğunu düşünün.
Isı haritasını göstermek için farklı renk şemaları kullanabilirsiniz. Ve eğer daha da ileri gidebilirseniz dinamik ısı haritası en iyi çözümdür. Umarım bu ipuçları Excel’de daha iyi olmanıza yardımcı olur ve şimdi bir şey söylersiniz.
Isı haritasının işinizde işinize yarayabileceğini düşünüyor musunuz?
Düşüncelerinizi yorum kısmında benimle paylaşın, sizden haber almayı çok isterim. Ve bu ipucunu arkadaşlarınızla paylaşmayı unutmayın.